
C# работа с базами данных
.pdf2.6. Контрольные вопросы и задания к разделу 2
1.Напишите SQL-запросы для вывода на экран содержания всех таблиц БД (для каждой таблицы свой запрос, см. пример из п. 2.1. select * from Туристы;).
2.Добавьте к соответствующим запросам задания п. 1 сортировку по фамилиям и именам.
3.Что будет выведено на экран в результате выполнения следующего запроса:
select Фамилия, Имя, Отчество from Туристы order by Имя dec, Отчество asc; ?
4.Напишите SQL-запрос, который позволит отобрать всех туристов, проживающих в заданном городе. Используйте сортировку при выводе.
5.Посчитайте туристов с одинаковыми именами.
6.А как посчитать туристов с одинаковыми отчествами? Ведь слова «Иванович» и «Ивановна» одинаковые отчества, но не одинаковые строки, которые хранятся в базе данных.
7.Как определить среднюю цену по турам в Париж, (например, цена может меняться в зависимости от сезона)?
8.Как будет выглядеть таблица «Туристы» после выполнения следующей
SQL-команды: update Туристы set Имя = 'Владимир'?
9.Что произойдет с таблицей «Туристы» после выполнения SQL-команды: delete from Туристы where Отчество like 'Иван'?
10.Что произойдет с таблицей «Туры» после выполнения SQL-команды: delete from Туры?
11.Выясните с помощью SQL-запроса к БД, кто из туристов еще не оплатил свои путевки? Подсчитайте их количество и общую сумму недоплаты.
12.Распечатайте все предлагаемые турфирмой туры в алфавитном порядке.
13.Составьте с помощью оператора update SQL-команду для переименования города Ульяновска в Симбирск в информации о туристах.
14.Распечатайте все предлагаемые турфирмой туры с сезонами.
15.Выведите полную информацию о туристах, выкупивших путевки на какойнибудь определенный тур и сезон.
16.С учетом внесенных изменений в структуру БД по заданию п.12 раздела 1.5. постройте SQL-запрос, выводящий полную контактную информацию о туристах, имеющих долги по оплате своих путевок.
17.С помощью операторов добавления в БД перенесите соответствующую информацию из отношений «Туристы» и «Информация о туристах» в отноше-
ние ClientInfo.
18.Сформулируйте на естественном языке содержание следующих SQLзапросов к БД:
select * from Туристы where Имя in ('Владимир', 'Иван'); select * from Сезоны order by [Количество мест] dec;
update ClientInfo set FirstName = 'Andrey' where FirstName = NULL;
41
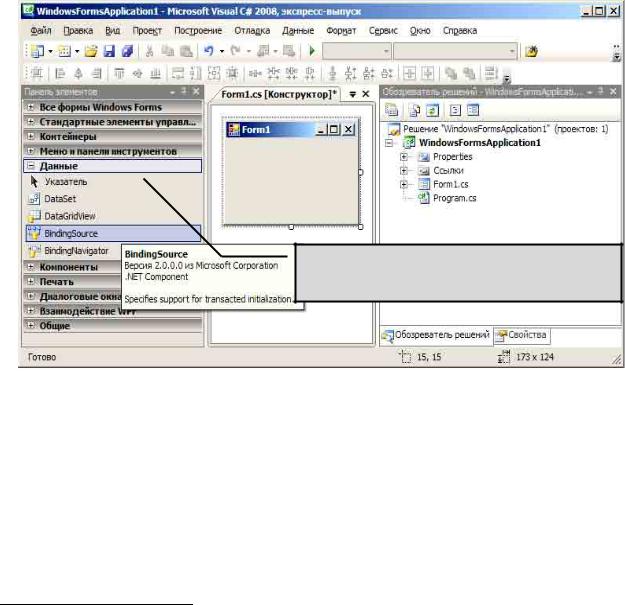
3. СОЗДАНИЕ ПРИЛОЖЕНИЙ БАЗ ДАННЫХ
3.1. Пример простейшего приложения баз данных
Создадим простое приложение баз данных, которое выводит на экранную форму информацию из таблицы «Туристы» и связанную с текущей записью таблицы «Туристы» запись таблицы «Информация о туристах» из базы данных
Microsoft Access.
Для этого создадим пустое Windows-приложение1. Внешний вид среды разработки приведен на рисунке 392.
Группа компонентов «Данные» («Data»)
Рис. 39. Пустое приложение
На рисунке 39 выделена группа компонентов «Данные» («Data»), которая содержит компоненты для доступа к данным и манипулирования ими.
Привязку данных БД к форме осуществляет компонент «Binding Source». Перенесем его на форму. После размещения его на форме среда разработки принимает следующий вид (рис. 40).
1Меню «Файл» - команда «Создать» - «Проект», или сочетание клавиш Ctrl+Shift+N, или первая кнопка на панели инструментов «Создать проект».
2Здесь и далее в примерах используется русскоязычная версия среды MS Visual C# 2008, правда, часть окон приводится либо только англоязычной версии, либо обеих версий совместно. Надеемся, что такой подход не внесет путаницы, а позволит читателям ориентироваться в среде разработки независимо от ее языка.
42
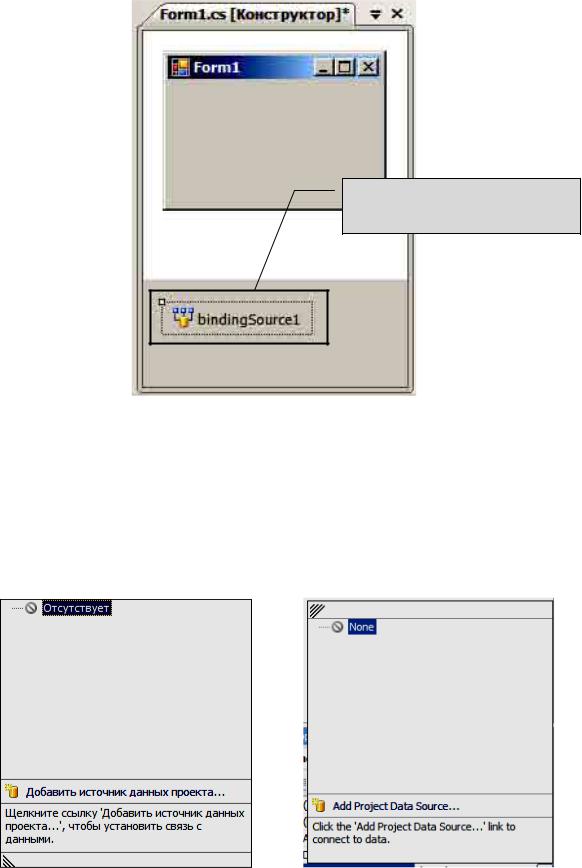
Компонент «Binding Source»
Рис. 40. Компонент Binding Source на форме
Компонент является не визуальным, поэтому он отображается на дополнительной панели. Основным свойством компонента является свойство DataSource, указывающее на источник данных. По умолчанию свойство является пустым, поэтому необходимо сформировать его значение. При выборе данного свойства в окне свойств появляется следующее окно (рис. 41).
Рис. 41. Список источников данных
43
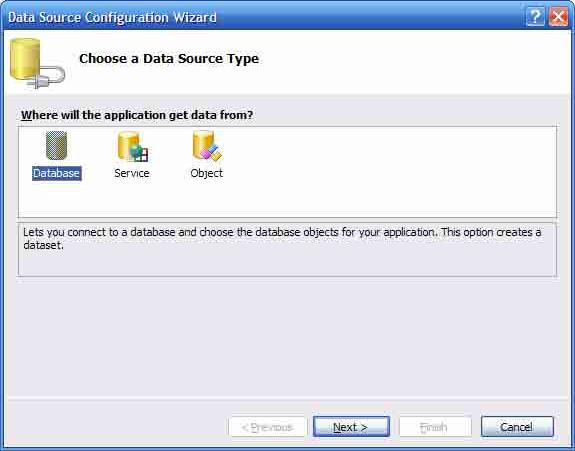
В настоящий момент список пуст, поэтому необходимо создать новый источник данных, выбрав команду «Add Project Data Source» для создания нового источника данных и соединения с ним. Появляется следующее окно диалога
(рис. 42).
Рис. 42. Список источников данных
Данный диалог предоставляет следующий выбор источников данных:
•Database – База данных;
•Service – Служба, это некоторый сервис, предоставляющий данные. Чаще всего это Web-сервис;
•Object – Объект для выбора объекта, который будет генерировать данные
иобъекты для работы с ними.
В нашем случае необходимо выбрать пункт «База данных» («Database»). Появляется окно выбора соединения с данными (рис. 43).
44
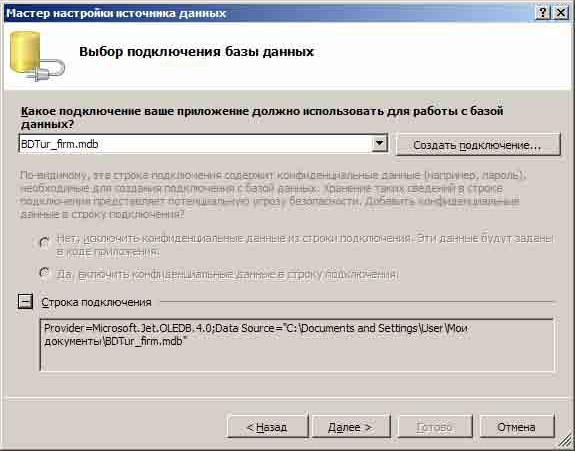
Рис. 43. Выбор соединения с данными
Целью данного диалога является создание строки соединения, в которой будут описаны параметры соединения для механизма ADO, такие как тип базы данных, ее местонахождение, имена пользователей, средства безопасности и пр.
Ввыпадающем списке диалога находятся все создаваемые ранее соединения. Если необходимого соединения в списке нет, то следует использовать кнопку «Создать подключение» («New connection»). Нажатие кнопки приводит
кпоявлению следующего диалога (рис. 44).
Вданном диалоге выбирается тип источника данных (в данном случае Microsoft Access), имя базы данных (в данном случае имя и местоположение файла базы данных), имя пользователя и пароль, используемые для подключения к базе данных. Кнопка «Дополнительно» («Advanced») позволяет задать большое количество параметров, относящихся к различным деталям механизма ADO. Использование кнопки «Проверить подключение» («Test Connection») позволит убедиться в правильности введенных параметров и работоспособности соединения.
Следующий шаг диалога предлагает сохранить полученную строку соединения в файле настроек приложения. Рекомендуется принять данный выбор для упрощения последующего размещения и поддержки программного продукта.
45

Рис. 44. Создание нового соединения
Последний шаг диалога – выбор тех таблиц или иных объектов базы данных, которые необходимы в данном источнике данных. Окно выбора представлено на рисунке 45.
Рис. 45. Выбор необходимых таблиц
46

В данном окне выбраны таблицы «Туристы» и «Информация о туристах». Поскольку иных объектов, кроме таблиц, в базе данных не было создано, на рисунке 45 отображаются только таблицы. На этом создание источника данных завершено. После нажатия кнопки «Готово» («Finish») рядом с компонентом BindingSource на форме появляется компонент DataSet.
Теперь данные, подключенные выше, необходимо отобразить на форме. Простейшим способом отображения данных является использование компонента DataGridView из группы компонентов Data. Компонент является визуальным и на форме выглядит следующим образом (рис. 46).
Рис. 46. Компонент DataGridView
Сразу же возникает окно настройки компонента, которое определяет его возможности по редактированию данных: «Включить редактирование» («Enable Adding»), «Включить правку» («Enable Editing»), «Включить удаление»
(«Enable Deleting»); возможность изменения последовательности столбцов: «Включить возможность изменения порядка столбцов» («Enable Column Reordering»); а также возможность закрепления в контейнере-родителе.
Для того чтобы компонент мог отображать данные, необходимо выбрать источник данных в выпадающем списке. Выбор выпадающего списка приводит к появлению следующего диалога (рис. 47).
47
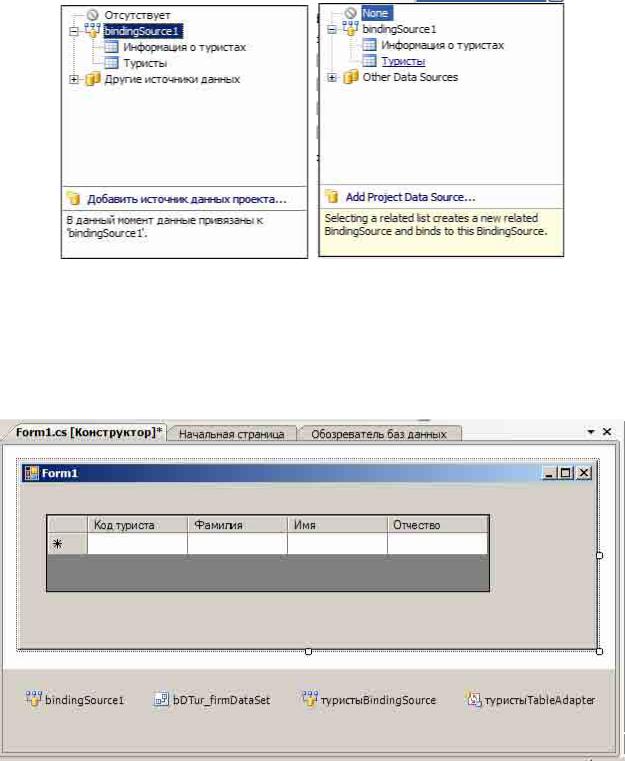
Рис. 47. Выбор источника данных для DataGridView
В данном случае мы выбрали в качестве источника данных таблицу «Туристы». Данный выбор изменяет экранную форму следующим образом
(рис. 48).
Рис. 48. Компонент DataGridView отображает структуру таблицы
На рисунке видно, что появился еще один компонент BindingSource и компонент TableAdapter, работающий с таблицей «Туристы». Обратите внимание, что в design-time или в процессе разработки данные из таблицы не отображаются.
48
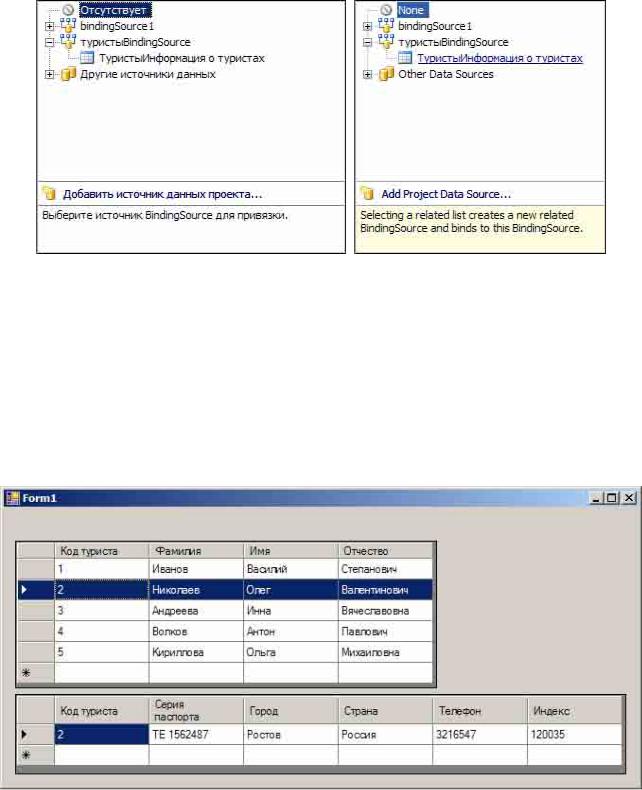
Теперь необходимо отобразить данные из связанной таблицы «Информация о туристах». Для этого разместим на форме еще один компонент DataGridView и в качестве источника данных выберем следующее (рис. 49).
Рис. 49. Выбор источника данных для второго DataGridView
Здесь в качестве источника данных выступает не сама таблица «Информация о туристах», а связь (Binding Source) между таблицами «Туристы» и «Информация о туристах». Такой выбор гарантирует выбор из таблицы «Информация о туристах» только тех строк, которые связаны с текущей строкой в таблице «Туристы». Также такой выбор гарантирует правильность обновления и удаления связанных данных. Работа полученного приложения показана на рисунке 50.
Рис. 50. Приложение базы данных в работе
49
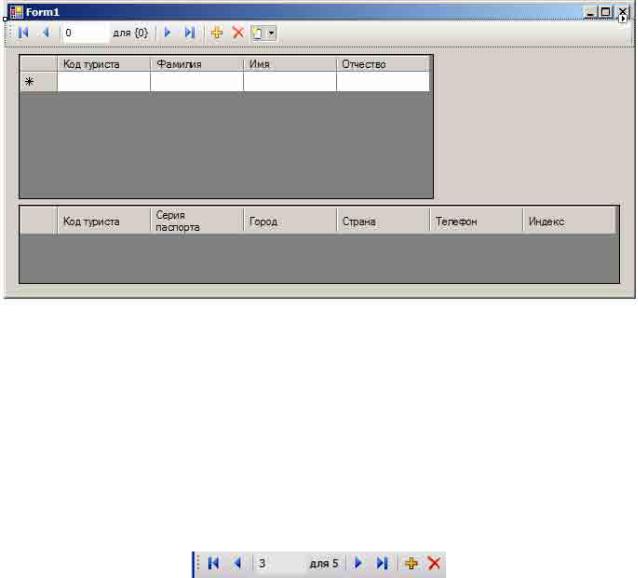
Перемещение по данным при помощи стрелочных клавиш является неудобным. Для упрощения навигации по данным существует компонент BindingNavigator. Поместим его на форме (рис. 51).
Рис. 51. Компонент BindingNavigator на форме
Данный компонент позволяет осуществлять навигацию между записями таблицы, добавлять и удалять строки таблицы. Возможности и внешний вид компонента можно настраивать, так как он представляет собой полосу меню
ToolStripContainer.
Свойством, определяющим таблицу, по которой производится навигация, является свойство BindingSource. Установим значение этого свойства равным «туристыBindingSource». В работе компонент выглядит следующим образом
(рис. 52).
Рис. 52. Компонент BindingNavigator в работе
Редактирование данных в ячейках компонента DataGridView при соответствующих настройках возможно, но неудобно и не рационально. В частности, трудно проверять введенные значения на ошибки. Поэтому для таблицы «Туристы» сделаем экранную форму, позволяющую отображать данные в компонентах TextBox и редактировать их. Для этого разместим на форме контейнер типа Panel, а на нем три компонента TextBox следующим образом (рис. 53).
50
