
Ast-praktikum
.pdf
ЛАБОРАТОРНАЯ РАБОТА №13
РАБОТА В СРЕДЕ ГРАФИЧЕСКОГО РЕДАКТОРА
Цель: Приобретение умений и навыков создания графических изображений.
Задачи:
¾Ознакомление с интерфейсом графического редактора.
¾Изучение функциональных возможностей редактора.
¾Создание графического изображения.
Объем работы: 2 часа.
Порядок выполнения: Предполагается использование справочной системы приложения.
После выполнения лабораторной работы вы должны Знать:
¾Основные функциональные возможности приложения.
¾Назначение элементов интерфейса.
¾Технологию работы с различными инструментальными средствами.
Для защиты лабораторной работы вы должны
Уметь:
¾Использовать инструментальные средства редактора.
¾Редактировать изображение (копировать, вставлять, удалять, менять местами фрагменты).
Результат:
¾ Навыки создания и редактирования графических изображений.
100
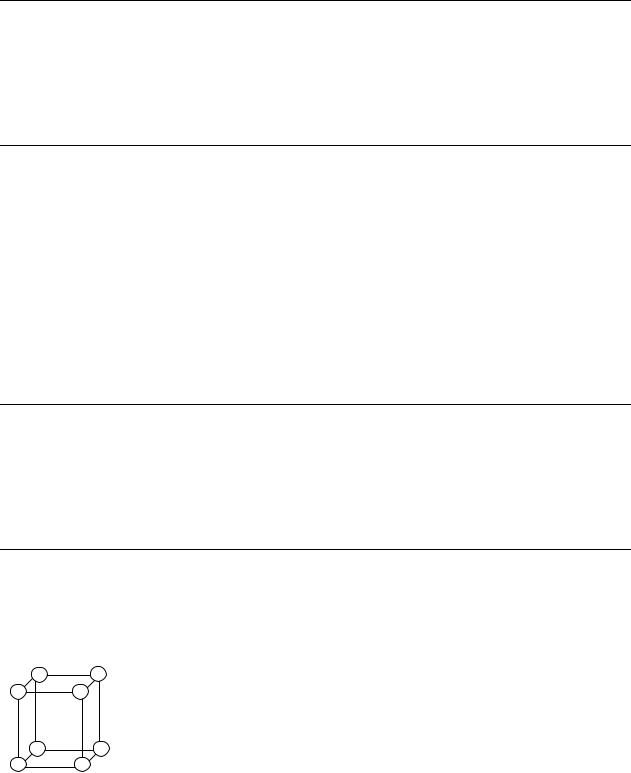
ЗАДАНИЕ 1. ЗНАКОМСТВО С ИНТЕРФЕЙСОМ И ФУНКЦИОНАЛЬНЫМИ ВОЗМОЖНОСТЯМИ ГРАФИЧЕСКОГО РЕДАКТОРА PAINT
1.Воспользоваться справочной системой для получения информации о составе основного меню окна и функциональных возможностях приложения.
2.Ознакомиться с назначением кнопок на панелях инструментов.
3.Ознакомиться со структурой окна приложения. Изменить вид рабочей области.
ЗАДАНИЕ 2. СОЗДАНИЕ ГРАФИЧЕСКОГО ИЗОБРАЖЕНИЯ
1.Используя графические примитивы панели Рисования:
1.1Нарисовать графические объекты (см. образец). Вариант 1. Куб с окружностями-соединителями в узлах.
Вариант 2. Треугольная пирамида с окружностями-соединителями в узлах. Вариант 3. Четырехугольная пирамида с окружностями-соединителями в узлах. Вариант 4. Треугольная призма с окружностями-соединителями в узлах.
Вариант 5. «Звезда»
Сохранить в папке Lab-13 с именем Графика.
ЗАДАНИЕ 3. РАБОТА С ЦВЕТОМ
1.Выполнить заливку основания каркаса и окружностей произвольным цветом.
2.Добиться эффекта объема для окружностей (окружность должна выглядеть шаром).
3.Перекрасить пиксели любого ребра, используя 2 произвольных цвета в шахматном порядке.
ЗАДАНИЕ 4. РАБОТА С БУФЕРОМ ОБМЕНА. МАСШТАБИРОВАНИЕ.
1.Скопировать рисунок и состыковать копию с оригиналом по одной из граней
2.Увеличить рисунок.
Образец
101

ЛАБОРАТОРНАЯ РАБОТА №14
РАБОТА С INTERNET EXPLORER
Цель: Приобретение умений и навыков работы с Интернет-обозревателем.
Задачи:
¾Ознакомление с интерфейсом Internet Explorer.
¾Изучение основных возможностей и настроек Internet Explorer.
¾Освоение технологии работы в гипертекстовой среде.
¾Ознакомление с поисковыми программами.
¾Отработка приемов быстрого и эффективного поиска информации в Интернете.
¾Ознакомление со способами ограничения доступа к информации.
Объем работы: 1 час.
Порядок выполнения: Перед выполнением работы ознакомиться с разделом 3 Интернет из Модуля 7. Предполагается использование рекомендуемой литературы Модуля 7 и справочной системы приложения.
После выполнения лабораторной работы вы должны
Знать:
¾Назначение элементов интерфейса.
¾Функциональные возможности поисковых программ.
¾Организацию различных видов поиска.
¾Параметры настройки печати
¾Параметры настройки поиска
¾Правила навигации в Интернете.
¾Этические правила и нормы использования глобальной сети.
¾Какие зоны входят в систему безопасности.
Для защиты лабораторной работы вы должны
Уметь:
¾Открывать нужную веб-страницу.
¾Прекращать процесс соединения с узлом.
¾Помещать веб-страницу в папку Избранное.
¾Размещать ссылку на веб-страницу на панели Ссылок.
¾Осуществлять переход между открытыми ранее страницами.
¾Выполнять поиск нужной информации в Интернете.
¾Выполнять контекстный поиск на странице.
¾Сохранять веб-страницы на компьютере в различных форматах.
Результат:
¾Навыки работы с обозревателем Internet Explorer.
¾Навыки эффективного поиска информации в глобальной сети Интернет.
102
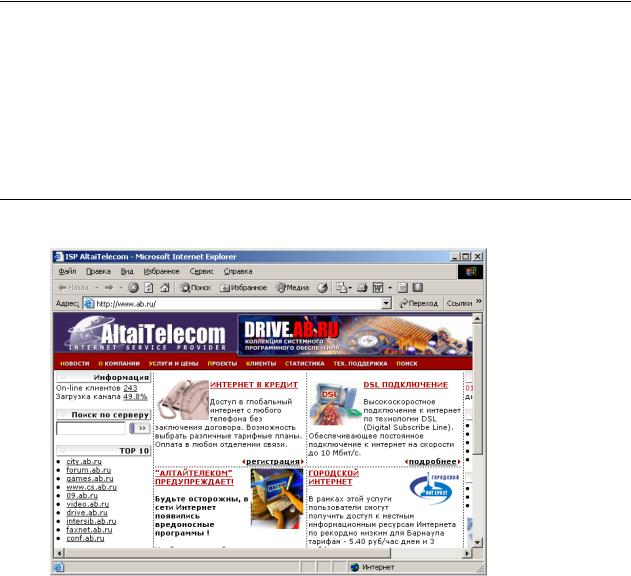
ЗАДАНИЕ 1. ОЗНАКОМЛЕНИЕ С ИНТЕРФЕЙСОМ И ФУНКЦИОНАЛЬНЫМИ ВОЗМОЖНОСТЯМИ INTERNET EXPLORER
1.Воспользоваться справочной системой для ознакомления с назначением и возможностями обозревателя.
2.Ознакомиться со структурой окна Internet Explorer.
3.Посмотреть содержимое разделов основного меню окна.
4.Ознакомиться с назначением кнопок панели инструментов.
5.Модифицировать внешний вид панели инструментов.
СПРАВОЧНЫЙ МАТЕРИАЛ
Навигация по Интернету осуществляется с помощью обозревателя Internet Explorer.
Обозреватель Internet Explorer предназначен для поиска новой информации в Интернете и для просмотра ранее избранных веб-узлов.
Элемент веб-страницы является ссылкой, если при перемещении на него указателя мыши последний превращается в значок «рука». Ссылкой может быть картинка, объемное изображение или цветной подчеркнутый текст.
Internet Explorer делит мир Интернета на зоны, которым можно назначить требуемый уровень защиты.
В правой части строки состояния Internet Explorer указывается, к какой из зон принадлежит данная активная страница. Перед просмотром или загрузкой страницы проверяется соответствие узла заданной зоне безопасности.
Категории зон
• Зона Интернет. К этой зоне относится все, что не имеет отношения к данному компьютеру, внутренней сети или иной зоне. По умолчанию назначен средний уровень защиты.
103

•Зона Местная интрасеть содержит все адреса, для доступа к которым не требуется прокси-сервер. К ним относятся узлы, указанные на вкладке Подключение, и узлы местной интрасети. По умолчанию назначен средний уровень защиты.
•Зона Надежные узлы. К ней относятся узлы, которым пользователь доверяет
ис которых можно загружать информацию или запускать программы, не опасаясь повреждения собственных данных или компьютера. По умолчанию назначен низкий уровень защиты.
•Зона Ограниченные узлы. К ней относятся узлы, которым пользователь не доверяет. По умолчанию назначен высокий уровень защиты.
Допустимые модификации внешнего вида панели инструментов
•Можно добавлять или удалять кнопки на стандартных панелях инструментов, устанавливать кнопкам меньший размер и изменять их порядок. Для этого надо щелкнуть правой кнопкой мыши панель инструментов и выбрать в меню пункт
Настройка.
•Можно передвигать адресную строку и панель ссылок, перетаскивая их вверх, вниз, влево или вправо, а также изменять их размер.
•Можно скрыть адресную строку и панель ссылок, щелкнув правой кнопкой мыши панель инструментов и сняв соответствующий флажок.
•Можно добавить элементы на панель ссылок, перетащив ссылку с веб-
страницы.
•Можно упорядочить ссылки, перемещая их на панели ссылок.
Основные приемы работы
•После начала ввода веб-адреса в адресную строку появляется список похожих адресов, из которого можно выбрать нужный адрес. Если адрес веб-страницы окажется неточным, то выполняется поиск подходящего адреса среди похожих адресов.
•Кнопка Поиск на панели инструментов предназначена для поиска веб-узлов. На панели поиска вводится слово или фраза, по которым выполняется поиск. После появления результатов поиска можно просмотреть отдельные веб-страницы и сохранить список найденных адресов.
•Для перехода на другие веб-страницы выбирается команда Сервис, Показать связанные ссылки.
Открытие веб-страницы
Для первого открытия надо в адресную строку ввести адрес нужной страницы в Интернете. Щелкнуть кнопку Переход или нажать Enter. Если ожидание появления страницы занимает много времени, то щелкнуть кнопку Стоп. При получении сообщения о невозможности открыть какую-либо веб-страницу или для того, чтобы убедиться в загрузке последнего варианта страницы щелкнуть кнопку Обновить.
При частом посещении нескольких страниц или узлов, можно поместить ссылки на них на панель Ссылок.
Наиболее часто посещаемую страницу можно сделать Домашней Страницей, и она будет отображаться каждый раз при запуске обозревателя Internet Explorer.
После просмотра нужных веб-страниц можно сохранить ссылки на них в папке Избранное.
ЗАДАНИЕ 2. НАВИГАЦИЯ ПО САЙТАМ. ОРГАНИЗАЦИЯ РАБОЧЕГО ПРОСТРАНСТВА. СОХРАНЕНИЕ И КОПИРОВАНИЕ ИНФОРМАЦИИ
1. В поле Адрес набрать адрес www.ab.ru. Добавить в Избранное ссылку на сайт. Разместить ссылку на панели Ссылок.
104

2.В каталоге ресурсов intersib.ab.ru найти информацию об образовательном сайте вашей профилирующей кафедры. Добавить в Избранное ссылку на сайт. Сохранить расписание занятий в форматах Htm и txt.
3.Распределить избранные страницы по тематическим папкам.
4.На сайте www.gismeteo.ru найти информацию о погоде в Барнауле. Сделать страницу домашней.
5.Перейти на сайт Mail.ru. Зарегистрировать почтовый ящик. Проверить его работоспособность отправкой сообщения на собственный адрес.
СПРАВОЧНЫЙ МАТЕРИАЛ
Добавление ссылки в папку Избранное
•Перейти на страницу, которую нужно добавить в папку «Избранное».
•В меню Избранное выбрать пункт Добавить в избранное.
•Указать название для данной страницы.
Выбор страниц из папки Избранное
•В меню Избранное выбрать из списка необходимую страницу.
•По мере увеличения количества избранных страниц их можно упорядочить по папкам.
Распределение избранных страниц по папкам
•В меню Избранное выбрать пункт Упорядочить избранное.
•Щелкнуть кнопку Создать папку и ввести название папки.
•Перетащить ссылки из списка в нужные папки. Можно воспользоваться кнопкой
Переместить.
Переход между просмотренными веб-страницами
•Для возврата на последнюю из просмотренных страниц на панели инструментов щелкнуть кнопку Назад.
•Для возврата на страницу, которая просматривалась до нажатия кнопки Назад, щелкнуть кнопку Вперед.
•Для выбора нужной из нескольких просмотренных ранее страниц надо раскрыть список кнопки Назад или Вперед.
•Для возврата на домашнюю страницу щелкнуть кнопку Домой.
•Для выбора веб-страницы из списка страниц, просмотренных последними, щелкнуть кнопку Журнал.
Способы добавления страницы на панель ссылок
Если панель ссылок отсутствует, то в меню Вид выбрать команду Панели инструментов, Ссылки.
1.перетащить значок выбранной страницы из адресной строки на панель ссылок;
2.перетащить ссылку с веб-страницы на панель Ссылок;
3.перетащить ссылку в папку Ссылки в списке Избранное.
Смена домашней страницы
Домашняя страница – это страница, которая отображается при каждом запуске обозревателя Internet Explorer. Это может быть страница, которую пользователь часто просматривает.
•Перейти на страницу, которую следует открывать при каждом запуске Internet Explorer.
•В меню щелкнуть Сервис, Свойства обозревателя.
•Выбрать вкладку Общие.
105

• В группе Домашняя страница щелкнуть кнопку С текущей.
Сохранение веб-страницы на компьютере
•В меню щелкнуть Файл, Сохранить как.
•Открыть папку, в которую надо поместить страницу.
•В поле Имя файла ввести соответствующее имя.
•В поле Тип файла выбрать тип сохраняемого файла
Для сохранения всех компонентов, необходимых для отображения данной страницы, включая рисунки, кадры и стили надо выбрать Веб-страница полностью. В этом случае сохранятся все файлы в соответствующих форматах.
Для сохранения всей информации, необходимой для отображения данной страницы, в виде одного файла в кодировке MIME надо выбрать Веб-архив. В это случае сохранится вся активная веб-страница.
Для сохранения активной HTML-страницы надо выбрать Web-страница, только HTML. Это приведет к сохранению информации, содержащейся на веб-странице, но без рисунков, звуковых эффектов и т.п.
Для сохранения только текста активной веб-страницы надо выбрать Только текст, что приведет к сохранению информации в текстовом формате.
В папке «Temporary Internet Files» на жестком диске хранятся просмотренные вебстраницы и файлы. Это ускоряет отображение часто посещаемых или ранее просмотренных веб-страниц, поскольку обозреватель Internet Explorer может открыть их с жесткого диска, а не из Интернета. Увеличение места, зарезервированного для этой папки, может увеличить скорость отображения ранее просмотренных веб-страниц. Можно изменить размер этой папки или очистить ее.
Копирование информации с веб-страницы в документ
•Выделить копируемую информацию.
•В меню щелкнуть Правка, Копировать.
•Открыть документ, в который выполняется копирование.
•В меню щелкнуть Правка, Вставить.
Изображение из веб-страницы можно использовать в качестве фона для рабочего стола. Для этого надо щелкнуть правой кнопкой мыши изображение на веб-странице и выбрать команду Сделать рисунком рабочего стола.
ЗАДАНИЕ 3. ПОИСК ИНФОРМАЦИИ В ИНТЕРНЕТЕ
1. С помощью информационно-поисковой системы (Yandex, Rambler, Google и т.п.) найти в Интернете информацию по заданному варианту. Сохранить информацию в текстовом формате.
a.Сделать подборку из 5 книг издательства «Питер» по компьютерной тематике.
b.Сделать подборку из 5 новостных сообщений о новинках нанотехнологий в России за два последних года.
c.Сделать подборку из 5 новостных сообщений о зарубежных новинках робототехники за два последних года.
d.Сделать подборку из 5 адресов сайтов, посвященных конференциям по информационным технологиям за текущий год.
e.Сделать подборку из 5 адресов интернет-магазинов, предлагающих средства мобильной связи.
106

2.Сравнить эффективность простого и расширенного поиска.
3.Выполнить поиск с помощью альтернативных обозревателей (Opera, Mozila FireFox и др.). Сравнить интерфейс и работу с позиций пользователя.
СПРАВОЧНЫЙ МАТЕРИАЛ
Способы поиска информации Способ 1.
•В панели инструментов щелкнуть кнопку Поиск
Можно искать любую информацию: веб-страницы, адреса электронной почты, компании, карты и т.п. Для этого надо выбрать нужную категорию, и обозреватель запросит сведения, необходимые для поиска в данной категории.
•Выбрать вид поиска.
•Ввести слово или фразу, по которым необходимо провести поиск, и щелкнуть на панели поиска кнопку Поиск.
Чем больше информации будет введено в каждое поле, чем короче и точнее окажется итоговый список.
Способ 2.
•На веб-странице можно найти определенный текст, выбрав в меню Правка,
Найти на этой странице.
Настройка параметров поиска
•На панели инструментов щелкнуть кнопку Поиск.
•На панели поиска щелкнуть кнопку Настройка.
Для выбора в категории системы поиска надо установить флажки для тех систем поиска, которые будут использоваться.
Для выбора основной системы поиска в категории надо щелкать расположенную под списком кнопку с направленной вверх стрелкой до тех пор, пока выбранная система поиска не окажется в верхней строке списка.
Для установки порядка использования систем поиска надо щелкать расположенные под списком кнопки со стрелками вверх или вниз, задавая приоритет систем поиска.
Для изменения порядка категорий на панели поиска надо щелкать расположенные под списком кнопки со стрелками вверх или вниз.
•Для сохранения результатов предыдущих поисков надо установить флажок
Предыдущий поиск.
•Для использования при поиске только одной систему поиска надо в окне
Настройки параметров поиска выбрать пункт Выбрать систему поиска по умолчанию.
Настройка параметров печати страницы
Вменю щелкнуть Файл, Параметры страницы.
Вгруппе Поля указать размеры полей.
Вгруппе Ориентация установить значение Книжная для вертикального расположения страницы или значение Альбомная для горизонтального расположения.
Вполях Верхний колонтитул и Нижний колонтитул указать информацию,
которую нужно напечатать в колонтитулах. Переменные можно объединить с текстом (например, Страница &p из &P).
107
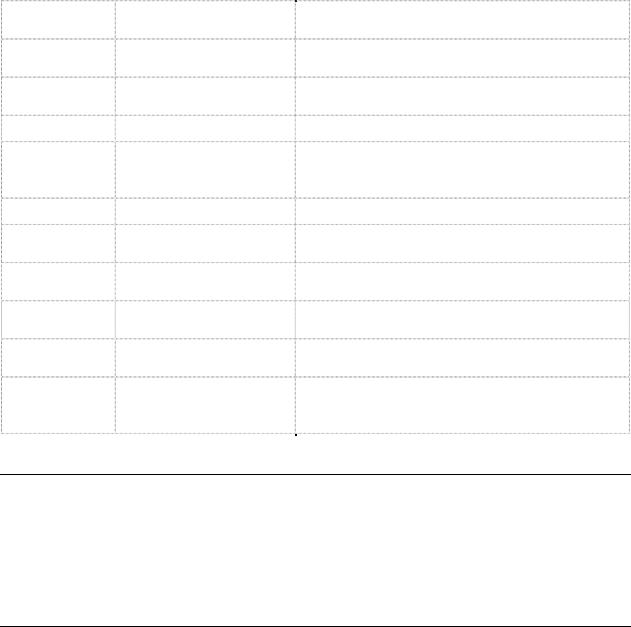
Для вывода на печать нижеследующей информации используйте символы
Заголовок окна |
&w |
Адрес страницы (URL) |
&u |
Дата в кратком формате |
&d |
Дата в полном формате |
&D |
Время в заданном формате |
&t |
Время в 24-х часовом формате |
&T |
Номер текущей страницы |
&p |
Полное число страниц |
&P |
|
|
Синтаксис языка запросов в поисковой системе Yandex
Синтакcис |
Что означает оператор |
Пример запроса |
Пробел или & |
Логическое И |
Лечебная физкультура |
|
(в пределах предложения) |
|
&& |
Логическое И |
Рецепты && (плавленый сыр) |
|
(в пределах документа) |
|
| |
Логическое ИЛИ |
Фото | фотография | снимок | фотоизображение |
+ |
Обязательное наличие |
+Быть или +не быть |
|
слова в найденном |
|
|
документе |
|
() |
Группирование слов |
(Технология | изготовление) (сыра | творога) |
~ |
Оператор И НЕ |
Банки ~ закон |
|
(в пределах предложения) |
|
~~или~ |
Оператор И НЕ |
Путеводитель по Парижу ~~ (агентство | тур) |
|
(в пределах документа) |
|
/(n m) |
Расстояние в словах |
Поставщики /2 кофе музыкальное /(-2 4) |
|
(~ назад +вперед) |
образование вакансии ~/+1 студентов |
<< << |
Поиск фразы |
<<Красная шапочка>> (эквивалентно красная |
|
|
/+1 шапочка) |
&&/(n m) |
Расстояние в |
Банк && /1 налоги |
|
предложениях |
|
|
(-назад +вперед) |
|
ЗАДАНИЕ 4. ИЗМЕНЕНИЕ ПАРАМЕТРОВ ОБОЗРЕВАТЕЛЯ
1.Изменить цвета, используемые на текущей веб-странице.
2.Изменить шрифт и размер текста.
3.Очистить Журнал.
4.Изменить кодировку для текущей страницы.
СПРАВОЧНЫЙ МАТЕРИАЛ
Настройка отображаемых на странице цветов
•В меню щелкнуть Сервис, Свойства обозревателя.
•На вкладке Общие щелкнуть кнопку Цвета.
•Изменить настройки по своему усмотрению.
108

Отображение текста другим шрифтом
•В меню щелкнуть Сервис, Свойства обозревателя.
•На вкладке Общие выбрать Шрифты
•В списках шрифтов Шрифт веб-страницы и Шрифт обычного текста выбрать нужный шрифт.
Изменение размера текста
•В меню Вид выбрать нужный размер на панели Размер шрифта
На большинстве веб-страниц содержится информация, на основании которой обозреватель может установить необходимую языковую кодировку.
Включение функции автоматического выбора
•В меню щелкнуть Вид, Кодировка
•Отметить галочкой пункт меню Автоматический выбор.
Если с помощью функции автоматического выбора не удается определить правильную языковую кодировку, то ее можно выбрать вручную.
Для этого в меню щелкнуть Вид, Кодировка, Дополнительно и выбрать соответствующий язык.
ЗАДАНИЕ 5. СИСТЕМА ЗАЩИТЫ ОБОЗРЕВАТЕЛЯ
1.Ограничить доступ по ряду категорий.
2.Установить пользовательский уровень защиты.
СПРАВОЧНЫЙ МАТЕРИАЛ
Настройка уровня защиты зоны
•В меню щелкнуть Сервис, Свойства обозревателя.
•Выбрать вкладку Безопасность.
•Выбрать зону, для которой нужно установить уровень защиты.
Для установки более высокого уровня защиты надо переместить ползунок вверх; для установки более низкого уровня защиты – вниз.
Для настройки уровня защиты для выбранной зоны по своему усмотрению щелкнуть кнопку Другой.
Для восстановления исходных значений настроек выбранного уровня защиты щелкнуть кнопку По умолчанию.
Ограничение доступа
•На панели задач щелкнуть Пуск, Настройка, Панель управления.
•Дважды щелкнуть ярлык Свойства обозревателя.
•Выбрать вкладку Содержание.
•В группе Ограничение доступа щелкнуть кнопку Включить.
•Щелкнуть кнопку Настройка и ввести пароль-допуск.
•На вкладке Оценки последовательно выбрать категории из списка и установить бегунок на тех ограничениях, которые необходимо использовать.
Пароль-допуск рекомендуется записать, так как его придется вводить при каждом изменении установок ограничения доступа.
109
