
Компьютерная графика курс лекций 3 семестр / LR1-2009 стр 4-28
.pdf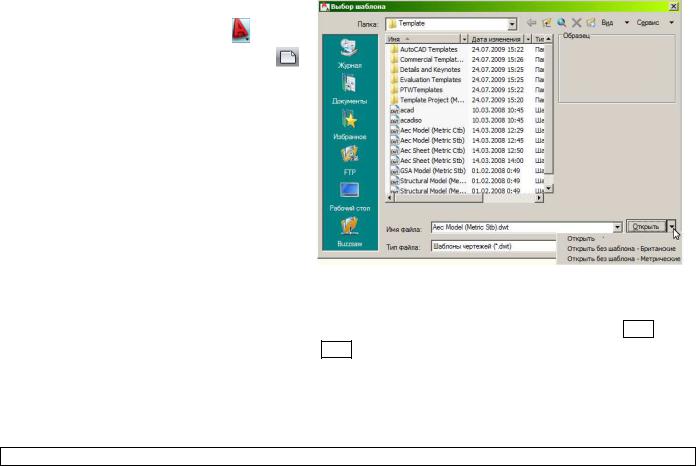
Введение
AutoCAD – это мощная, самая распространенная у нас и за рубежом инженерная система автоматизации проектирования самых разнообразных объектов: от плана офиса до космических станций.
Постоянно развивающаяся система AutoCAD состоит из трех основных компонентов: графического редактора AutoCAD, языка программирования высокого уровня AutoLISP и инструментальных средств для создания графического интерфейса пользователя.
В курсе «Компьютерная графика» необходимо научиться создавать и редактировать плоские чертежи с использованием графического редактора AutoCAD.
Тема 1 Работа с файлом чертежа
1.1 Запуск и выход из AutoCAD
Запуск AutoCAD выполняется либо через кнопку Пуск на панели задач (группа Autodesk), либо через ярлык на рабочем столе. После загрузки AutoCAD создается новый пустой чертеж с именем Чертеж1.dwg, в котором можно начинать работу. По умолчанию чертеж создается на основе «Простейшего шаблона» с метрическими единицами измерения (миллиметры).
Создание нового чертежа
Для создания нового чертежа нуж-
но выполнить |
команду |
ФАЙЛ - |
|
СОЗДАТЬ… или использовать кнопку |
. |
||
Команда вызывает диалоговое окно «Вы-
бор шаблона», приведенное на |
рисун- |
ке 1.1, в котором можно: |
|
− выбрать один из готовых |
шабло- |
нов, находящихся в папке Template или в другой папке, − раскрыть список кнопки «Открыть» и
выбрать ОТКРЫТЬ БЕЗ ШАБЛОНА –
МЕТРИЧЕСКИЕ, для создания пустого чертежа с метрическими единицами.
Рисунок 1.1 - Диалоговое окно «Выбор шаблона»
Еще один способ создания нового чертежа требует предварительной настройки: системным переменным startup и filedia нужно присвоить значение 1:
−в нижней части экрана после приглашения Команда: нужно набрать startup и нажать Enter,
−в появившемся запросе ввести 1 и нажать Enter. Пример выполнения:
Команда: startup
Новое значение STARTUP <0>: 1
Аналогично нужно присвоить значение filedia. После установки таких значений при создании нового чертежа будет выдаваться диалоговое окно «Создание нового чертежа», изображенное на рисунке 1.2.
Замечание. Для возврата к вызову окна диалога "Выбор шаблона" нужно установить значение startup равным 0.
Выбор режима создания чертежа в окне диалога осуществляется с помощью кнопок, расположенных в его верхней части:
1
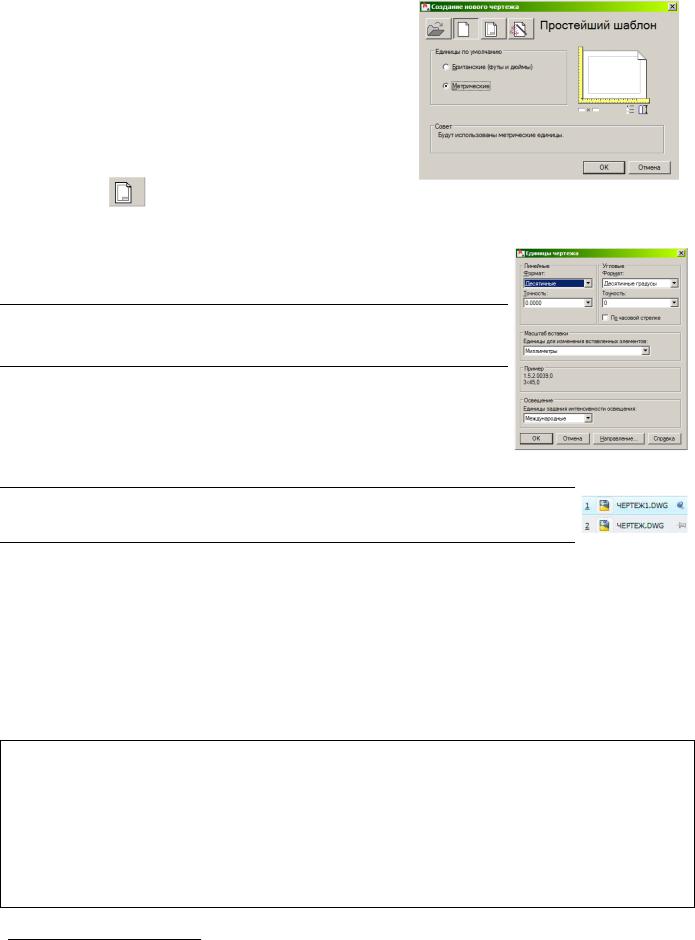
−режим  ПРОСТЕЙШИЙ ШАБЛОН. Переключателем выбирается МЕТРИЧЕСКИЕ единицы. Этим выбором определяются значения по умолчанию многих системных переменных, отвечающих за управление текстом, размерами, сеткой, шагом и файлом типа линий по умолчанию
ПРОСТЕЙШИЙ ШАБЛОН. Переключателем выбирается МЕТРИЧЕСКИЕ единицы. Этим выбором определяются значения по умолчанию многих системных переменных, отвечающих за управление текстом, размерами, сеткой, шагом и файлом типа линий по умолчанию
ифайлом образцов штриховки;
−режим  ВЫЗОВ МАСТЕРА – запускает процесс поэтапной установки параметров чертежа;
ВЫЗОВ МАСТЕРА – запускает процесс поэтапной установки параметров чертежа;
Рисунок 1.2 - Диалоговое окно «Создание
− режим ПО ШАБЛОНУ - позволяет в новом нового чертежа» чертеже использовать параметры из ранее созданного шаблона;
− режим  ОТКРЫТЬ ЧЕРТЕЖ – позволяет продолжить работу с существующим чертежом.
ОТКРЫТЬ ЧЕРТЕЖ – позволяет продолжить работу с существующим чертежом.
Замечание. Перед тем, как приступить к вычерчиванию, можно настроить единицы измерения
линейных и угловых величин. Действие выполняется командой  ФОРМАТ – ЕДИНИЦЫ. Появляющееся окно диалога приведено на рисунке 1.3.
ФОРМАТ – ЕДИНИЦЫ. Появляющееся окно диалога приведено на рисунке 1.3.
Файл чертежа, создаваемого в AutoCAD, имеет расширение
.dwg. При сохранении чертежа создается также его резервная копия с расширением .bak, из которой при необходимости можно восстановить чертеж.
Файл можно сохранять и повторно открывать, используя коман-
ды  ФАЙЛ - СОХРАНИТЬ КАК, СОХРАНИТЬ
ФАЙЛ - СОХРАНИТЬ КАК, СОХРАНИТЬ  , ОТКРЫТЬ
, ОТКРЫТЬ  .
.
Рисунок 1.3 - Диалоговое окно «Единицы чертежа»
Кроме того, список последних файлов в можно открыть командой  , расположенной в нижней части обозревателя меню. Чтобы файл, с которым идет постоянная работа, стоял в верхней части списка, его «закалывают» булавкой
, расположенной в нижней части обозревателя меню. Чтобы файл, с которым идет постоянная работа, стоял в верхней части списка, его «закалывают» булавкой
Чтобы закрыть чертеж можно выполнить команду  ФАЙЛ – ЗАКРЫТЬ или использовать
ФАЙЛ – ЗАКРЫТЬ или использовать
кнопки управления окном чертежа, находящиеся в его правом верхнем углу  . Для завершения сеанса работы с AutoCAD, можно использовать:
. Для завершения сеанса работы с AutoCAD, можно использовать:
−кнопку закрытия приложения в правом верхнем углу окна  ,
,
−команду ПОКИНУТЬ в командной строке,
−команду меню  ФАЙЛ - ВЫХОД.
ФАЙЛ - ВЫХОД.
Если перед завершением работы не был сохранен чертеж или изменения в нем, то AutoCAD выдает запрос о сохранении чертежа.
Упражнение 1
1. Запустить AutoCAD.
2. Посмотреть в заголовке программы название чертежа, присвоенное ему по умолчанию. 3. Открыть чертеж с именем lr1.dwg1. (Путь расположения файла: Сетевое окружение,
Stud-public:\-Задания-\2 курс\AutoCAD ).
4. Сохранить чертеж (команда СОХРАНИТЬ КАК), переходя на диск своей подгруппы, в папке под своими фамилиями (при необходимости создать папку) под именем ЛР1-фамилии.
5. Создать новый чертеж «Без шаблона, метрические».
6. Закрыть только созданный пустой чертеж, но не программу.
1 Путь расположения файла Stud-public:\-Задания-\2 курс\AutoCAD
2
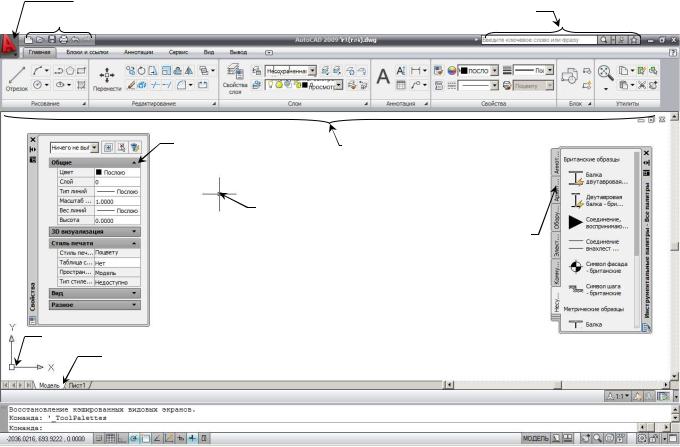
1.2 Структура экрана
После загрузки программы на экране отображается окно, приведенное на рисунке 1.4. В окне программы выделяются четыре функциональные зоны:
1)поле чертежа (графическая зона),
2)лента, меню и панели инструментов,
3)командная строка,
4)строка состояния.
Обозреватель меню
Инфоцентр
 Панель быстрого доступа
Панель быстрого доступа
Палитра |
Лента |
«Свойства» |
|
|
Курсор |
Инструментальные
палитры
ПОЛЕ ЧЕРТЕЖА?
Пиктограмма ПСК
Закладки пространства Модели/Листов?
 Окно команд
Окно команд
 Строка состояния
Строка состояния
Рисунок 1.4 - Структура окна AutoCAD 2009 в режиме «2D рисование и аннотации»
Рабочие пространства
Семейство элементов интерфейса пользователя, включая содержимое, свойства, состояния отображения и папку, называют рабочим пространством. Рабочие пространства представляют собой наборы меню, панелей, палитр и панелей управления ленты, сгруппированных и упорядоченных для работы в пользовательской, задачно-ориентированной среде чертежа.
В AutoCAD заранее определены следующие рабочие пространства, ориентированные на конкретную задачу:
∙2D рисование и аннотации. Содержит инструменты, предназначенные для двумерного проектирования. Включает в себя новые элементы интерфейса: ленту и обозреватель меню.
∙3D моделирование. Содержит инструменты, предназначенные для трехмерного моделирования. Включает в себя ленту, обозреватель меню и окно "Инструментальные палитры".
∙Классический AutoCAD. Содержит классические строку меню и панели инструментов.
Переход между рабочими пространствами выполняется через обозреватель меню  , команда СЕРВИС - РАБОЧИЕ ПРОСТРАНСТВА или в строке состояния кнопкой "Переключение рабочих
, команда СЕРВИС - РАБОЧИЕ ПРОСТРАНСТВА или в строке состояния кнопкой "Переключение рабочих
пространств"  , приведенной на рисунке 1.5.
, приведенной на рисунке 1.5.
3
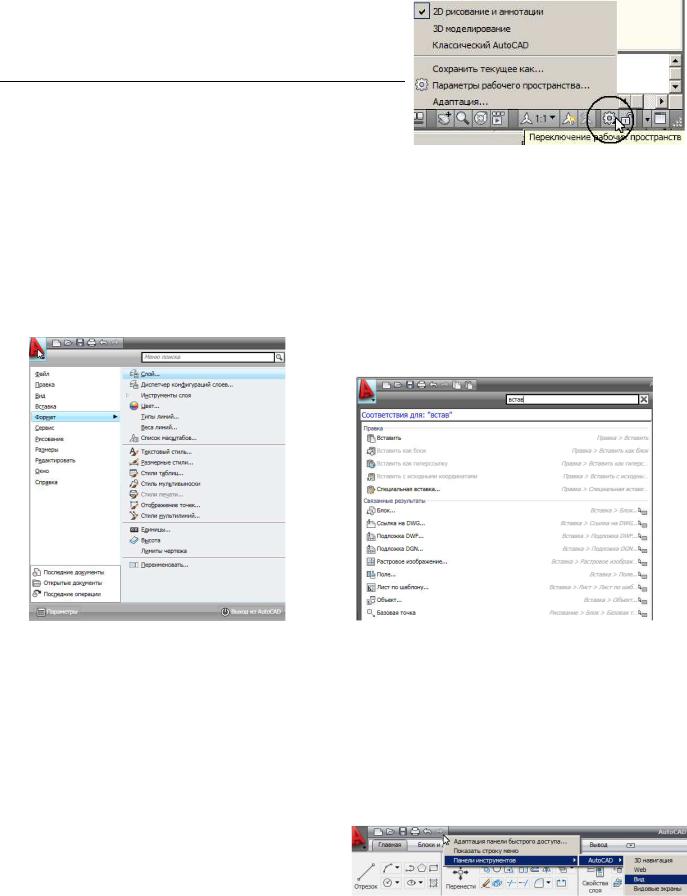
В классическом AutoCAD на панели инструментов "Рабочие пространства" можно выбрать желаемое рабочее пространство из раскрывающегося списка
 .
.
Замечание. Пользователь может настроить рабочее пространство по своему усмотрению и сохранить его. На экране могут одновременно присутст-
вовать как лента, так и классическая строка меню и панели инструментов. |
|
|
Рисунок 1.5 – Кнопка переключения рабочих |
|
|
Обозреватель меню |
пространств |
Обозреватель меню  отображает все имеющиеся команды меню в одном месте, а также позволяет выполнить поиск имеющихся команд меню.
отображает все имеющиеся команды меню в одном месте, а также позволяет выполнить поиск имеющихся команд меню.
Поиск команд меню происходит с использованием поля для поиска (Меню поиска) отображаемого в верхней части обозревателя меню. В результаты поиска могут войти команды меню, основные подсказки, строки текста запросов команд или ярлыки. Для выполнения команды меню нужно щелкнуть на необходимом результате поиска в списке.
На рисунке 1.6 приведен вид обозревателя меню при выборе команды ФОРМАТ, а на рисунке 1.7 – результат поиска по слову «Вставка».
Рисунок 1.6 – Вид обозревателя меню Рисунок 1.7 – Результаты поиска
Панель быстрого доступа
Панель быстрого доступа находится в левой части заголовка программы, на ней хранятся часто используемые команды. Это настраиваемая панель инструментов, которая содержит набор команд, определяемый рабочим пространством.
На панели быстрого доступа по умолчанию находятся следующие команды:
 СОЗДАТЬ, ОТКРЫТЬ, СОХРАНИТЬ, ПЕЧАТЬ, ОТМЕНИТЬ, ПОВТОРИТЬ.
СОЗДАТЬ, ОТКРЫТЬ, СОХРАНИТЬ, ПЕЧАТЬ, ОТМЕНИТЬ, ПОВТОРИТЬ.
На панель быстрого доступа можно добавлять, удалять команды и изменять их расположение (адаптация панели). Допускается добавлять сколько угодно команд. Если места не хватает,
команды сворачиваются во всплывающие кнопки. |
|
Используя контекстное меню, вызванное |
|
с панели быстрого доступа, можно отобразить |
|
на экране классическую строку меню (при этом |
|
лента остается на экране) или любую из клас- |
|
сических панелей инструментов. Вид контекст- |
Рисунок 1.8 – Контекстное меню панели быстрого |
ного меню приведен на рисунке 1.8. |
доступа |
4 |
|
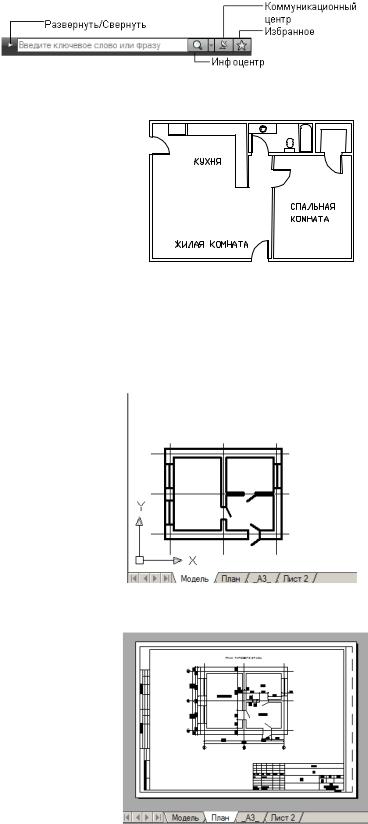
Инфоцентр
Инфоцентр находится в правой части заголовка окна приложения и предназначен для поиска сведений с помощью ключевых слов (или фраз), отображения панели коммуникационного центра, для обновления продукта и получения уведомлений, а также вывода на экран панели избранного (сохраненные разделы).
Основные элементы инфоцентра приведены
на рисунке 1.9. |
Рисунок 1.9 - Элементы Инфоцентра |
Поле чертежа |
|
Поле чертежа занимает большую часть экрана, в нем выполняется чертеж. Здесь располагается курсор, состоящий из прицела и перекрестия. Перемещение курсора по экрану выполняется мышью. Координаты текущего положения курсора отображаются в строке состояния. В левом нижнем углу графической зоны располагается пиктограмма Пользовательской Системы Координат (ПСК). Направление стрелок совпадает с положительным направлением соответствующих осей текущей ПСК. На рисунке 1.10 изображено содержимое графической зоны чертежа, считанного из файла lr1.dwg.
Рисунок 1.10– Чертеж файла |
lr1.dwg |
Для просмотра изображения можно использовать полосы прокрутки или инструменты зумирования.
Пространство модели и пространство листа
Возможность переключаться между пространством модели и пространством листа дает пользователю целый ряд преимуществ.
Для создания и редактирования модели используется пространство модели - безграничная область чертежа. В нем можно чертить модель в масштабе 1:1, выбирать значение одной единицы чертежа - один миллиметр, сантиметр, метр и т.д. Пример чертежа в пространстве модели приведен на рисунке 1.11.
Для компоновки листа и установки видов используется пространство листа. В нем можно создавать видовые экраны для отображения различных видов, размещать основную надпись, задавать размеры чертежа, а также добавлять примечания.
В пространстве листа одна единица соответствует расстоянию на распечатанном листе. Пример чертежа в пространстве листа приведен на рисунке 1.12.
Переключение между пространством модели и листа выполняется с помощью вкладок
 , расположенных в левой нижней части поля чертежа, но эти вкладки могут быть скры-
, расположенных в левой нижней части поля чертежа, но эти вкладки могут быть скры-
ты и отображаться в виде кнопок в строке состояния - 
"Модель" и  "Лист" (контекстное меню этих кнопок позволяет вывести на экран вкладки).
"Лист" (контекстное меню этих кнопок позволяет вывести на экран вкладки).
Рисунок 1.11 – Чертеж в пространстве модели
Рисунок 1.12 – Чертеж в пространстве листа
5
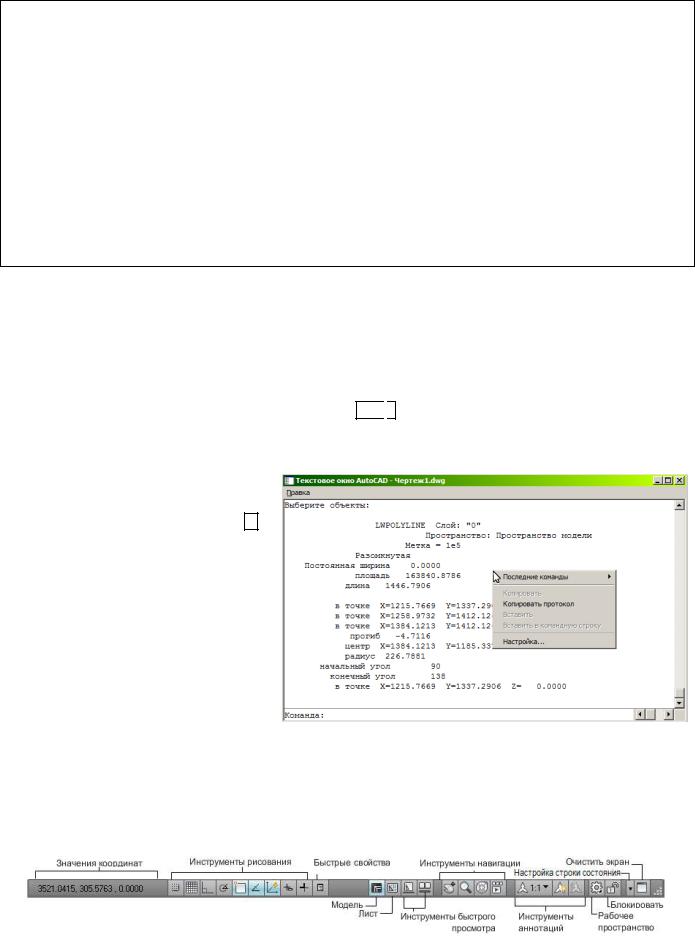
Упражнение 2
1.Открыть список кнопки  и посмотреть, в каком рабочем пространстве идет в данный момент работа.
и посмотреть, в каком рабочем пространстве идет в данный момент работа.
2.Переключиться в рабочее пространство «Классический AutoCAD».
3.Используя в обозревателе меню поле поиска, найти команду для управления панелями инструментов (набирая слово панели, обращайте внимание на сужение списка возможных команд). Выполнить команду ПАНЕЛИ ИНСТРУМЕНТОВ – AUTOCAD и посмотреть, какие панели выведены на экран. Выйти из меню без выполнения команды.
4.Используя обозреватель меню, переключиться в рабочее пространство USER, (которое основано на рабочем пространстве «2D рисование и аннотации»).
5.Вращая колесико мышки на себя, уменьшить изображение.
6.Отменить действие, используя кнопку на панели быстрого доступа.
7.Вывести на экран вкладки «Лист/Модель». Перейти в пространство листа. Вернуться в пространство модели.
Окно команд
Окно команд находится под полем чертежа и отображает несколько строк уже выполненных действий и командную строку, содержащую приглашение Команда:. В окне команд возможен ввод и отображение команд, системных переменных и опций, сообщений и подсказок. Оно может быть закрепленным или плавающим. Можно изменять количество отображаемых строк, перемещая верхнюю границу окна. Скрыть или отобразить командную строку можно, выполнив ко-
манду  СЕРВИС - КОМАНДНАЯ СТРОКА или нажав CTRL
СЕРВИС - КОМАНДНАЯ СТРОКА или нажав CTRL
 9.
9.
Любую команду AutoCAD можно выполнить, если набрать ее имя в командной строке. Кроме того, полный диалог работы с командой отображается в окне командной строки независимо от способа задания команды.
Чтобы просмотреть протокол текущего сеанса работы можно от-
крыть текстовое окно (клавиша F2).
Оно подобно окну команд: в нём также можно вводить команды и наблюдать подсказки и сообщения, но более удобно просматривать результаты работы команд.
Для копирования в буфер обмена всего содержимого текстового окна используется команда
КОПИРОВАТЬ ПРОТОКОЛ, вызываемая
из меню ПРАВКА этого окна или из
контекстного меню. Пример тексто- |
Рисунок 1.13 – Текстовое окно |
|
вого окна приведен на рисунке 1.13 |
||
|
Строка состояния
Строка состояния обеспечивает быстрый доступ к инструментам (режимам) рисования, инструментам навигации, функциям "Быстрого просмотра" и инструментам масштабирования аннотаций. В ней также отображаются значения координат курсора и подсказки системы. Пример строки состояния приведен на рисунке 1.14.
Рисунок 1.14 – Строка состояния
6
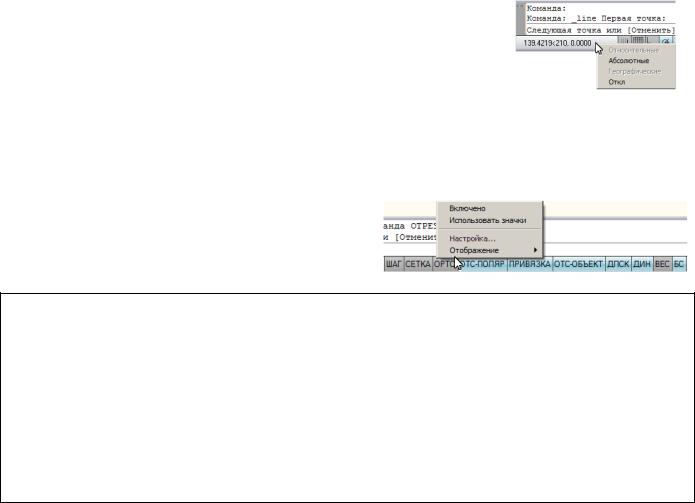
Значения координат показывают текущее положение курсора в поле чертежа. Они могут отображаться в динамическом режиме (обновляются по мере движения курсора) или в статическом режиме (обновляются после ввода точки).
В динамическом режиме можно установить показ значений в виде абсолютных координат (координат X и Y) или в виде относительных (с представлением линейных и угловых единиц). Настройка выполняется через контекстное меню.
Кнопки инструментов (режимов) рисования могут отображаться как значки или как текст. Включение/выключение режимов выполняется щелчком левой кнопки мыши. Выключенный режим отображается кнопкой серого цвета, включенный – цветной кнопкой.
Через контекстное меню можно выбрать показ режимов в виде значков или текста (команда ИСПОЛЬЗОВАТЬ ЗНАЧКИ), а также настроить режимы рисования (команда НАСТРОЙКА).
Назначение кнопок режимов будет рассмотрено в далее.
Упражнение 3
1.Найти строку команд. Изменить ее высоту так, чтобы отображалось 5 строк. Вызвать контекстное меню для командной строки, посмотреть список последних команд.
2.Вызвать текстовое окно. Какая информация в нем отображена? Как изменилось содержимое панели задач? Скопировать протокол действий в буфер обмена. Запустить программу Блокнот из группы «Стандартные» и выполнить вставку из буфера. Сохранить файл под именем ЛР1фамилии.txt.
3.Переключиться в AutoCAD. Определить, чему приблизительно равны координаты правого нижнего угла плана, подведя к нему прицел перекрестия.
4.Включить отображение весов линий, нажав в строке состояния кнопку  (ВЕС). Отключить показ режимов в виде значков. Выключить показ весов линий.
(ВЕС). Отключить показ режимов в виде значков. Выключить показ весов линий.
Палитры
Палитра – это элемент интерфейса пользователя, который содержит элементы черчения или управления и может быть плавающим или закрепленным в области рисования. К палитрам относятся лента, окно командной строки, окно инструментальных палитр, палитра свойств, слоев,
Быстрый калькулятор. Отображение/скрытие выполняется командой  СЕРВИС – ПАЛИТРЫ.
СЕРВИС – ПАЛИТРЫ.
Лента
Лента – это элемент интерфейса, состоящий панелей, которые содержат команды и элементы управления. Лента обеспечивает единое, компактное размещение операций, относящихся к текущему рабочему пространству. Она устраняет необходимость в отображении нескольких панелей, снижая загруженность окна приложения. Лента позволяет увеличить до максимума область, доступную для работы.
Работа с лентой
Лента отображается автоматически при создании или открытии чертежа в рабочем пространстве "2D рисование и аннотации" или "3D моделирование". Ленту можно открыть вручную
командой  СЕРВИС – ПАЛИТРЫ – ЛЕНТА (или ввести в командной строке ЛЕНТА; закрыть ленту можно командой ЛЕНТАЗАКР).
СЕРВИС – ПАЛИТРЫ – ЛЕНТА (или ввести в командной строке ЛЕНТА; закрыть ленту можно командой ЛЕНТАЗАКР).
Лента может отображаться горизонтально, вертикально, или как плавающая палитра.
При создании или открытии чертежа горизонтальная лента отображается по умолчанию вверху окна. Ленту можно также прикрепить к любой границе окна или сделать плавающей.
7
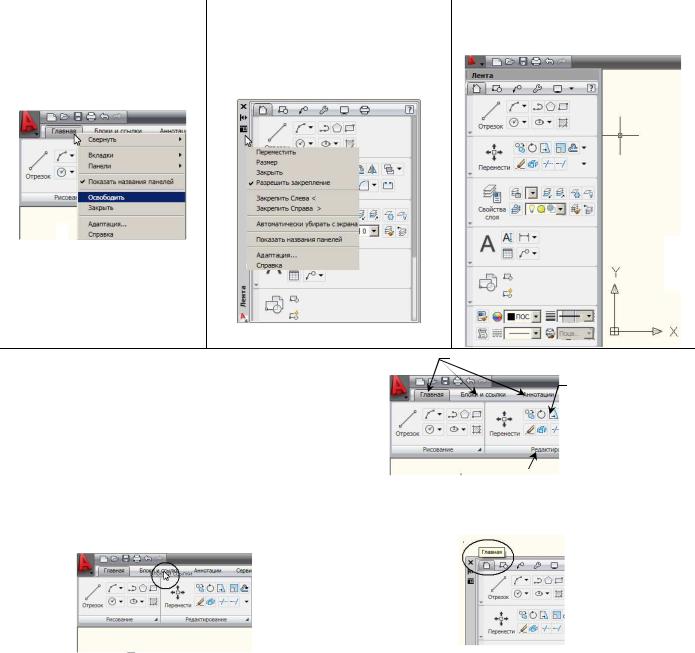
Открепление ленты из горизонтального положения выполняется выбором из контекстного меню, вызванного на строке вкладок, команды ОСВОБОДИТЬ.
Используя заголовок ленты, ее можно переместить, свер-
нуть  или закрыть. Кнопка
или закрыть. Кнопка  на заголовке позволяет установить свойства ленты.
на заголовке позволяет установить свойства ленты.
Ленту можно прикрепить
клюбой границе окна, например,
клевой.
Структура ленты, вкладки
Лента содержит несколько вкладок, на каждой из которых находятся панели с инструментами. Основные элементы ленты показаны на рисунке 1.15.
Команды работы в AutoCAD упорядочены в логические группы, собранные на вкладках. Каждая вкладка связана с видом выполняемого действия.
Вкладки
Инструменты
 Панели ленты
Панели ленты
Рисунок 1.15 – Элементы ленты
Чтобы изменить порядок вкладок, |
При отображении ленты по вертикали каж- |
нужно захватить вкладку мышью и перета- |
дая вкладка идентифицируется значком. |
щить в требуемое положение. |
|
|
|
Работа с панелями ленты
На каждой вкладке ленты имеется несколько панелей. Панель ленты – это организационная структура, используемая для компоновки команд и элементов управления для отображения на ленте или в качестве плавающего элемента интерфейса. Панели ленты содержат многие из тех же инструментов и элементов управления, которые доступны на классических панелях инструментов и в диалоговых окнах.
8
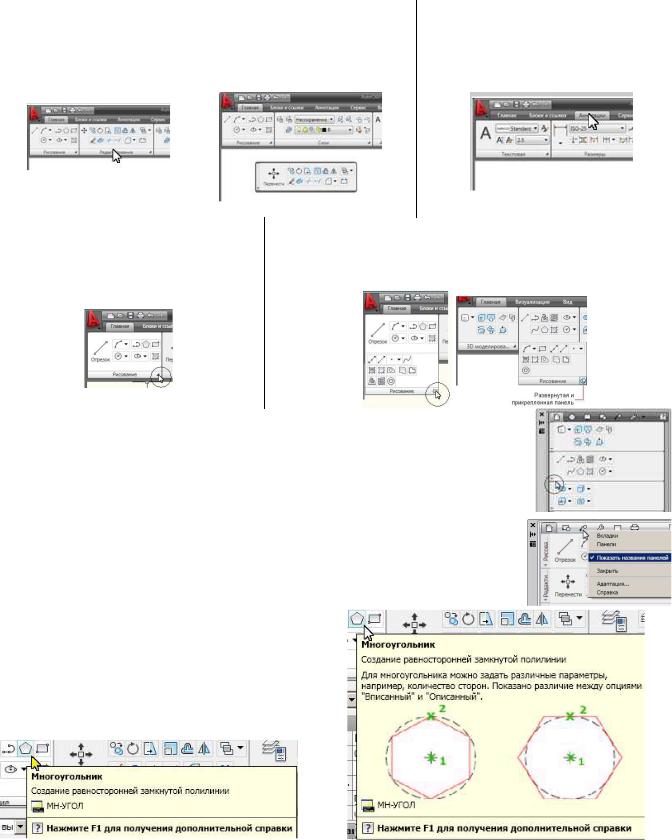
Отдельные панели ленты можно захватить за назва- |
При выборе другой вкладки |
ние и перетащить в окно чертежа для создания плавающих |
на ленте плавающие панели не ото- |
панелей. Пример превращения панели «Редактирование» в |
бражаются, пока снова не будет вы- |
плавающую приведен на рисунке 1.16, результат переме- |
брана та вкладка, с которой была пе- |
щения – на рисунке 1.17 |
ренесена панель. |
Рисунок 1.16 |
Рисунок 1.17 |
Стрелка в нижнем правом углу панели указывает, что панель можно развернуть для отображения дополнительных инструментов и элементов управления.
По умолчанию развернутая панель автоматически закрывается при щелчке на другой панели. Чтобы оставить панель развернутой, нужно щелкнуть значок булавки в нижнем правом углу развернутой панели.
Для вертикально расположенной ленты стрелка в нижнем левом углу панели указывает, что панель можно развернуть для отображения дополнительных инструментов и элементов управления. Когда щелкают другую панель, развернутая панель на вертикальной ленте остается по умолчанию открытой. Чтобы свернуть развернутую панель, нужно щелкнуть стрелку в нижнем левом углу панели.
Чтобы отобразить заголовки панелей, нужно вызвать контекстное меню для панели ленты и выбрать в команду "Показать названия панелей".
Работа с инструментами панелей ленты
При подведении курсора к кнопкам инструментов ленты вначале появляется краткая подсказка о назначении команды, а при задержке указателя мыши на кнопке разворачивается пример использования команды. Краткая справка приведена на рисунке 1.18, развернутая – на рисунке 1.19
Рисунок 1.18 |
Рисунок 1.19 |
На панели ленты могут встречаться элементы следующих видов:
9
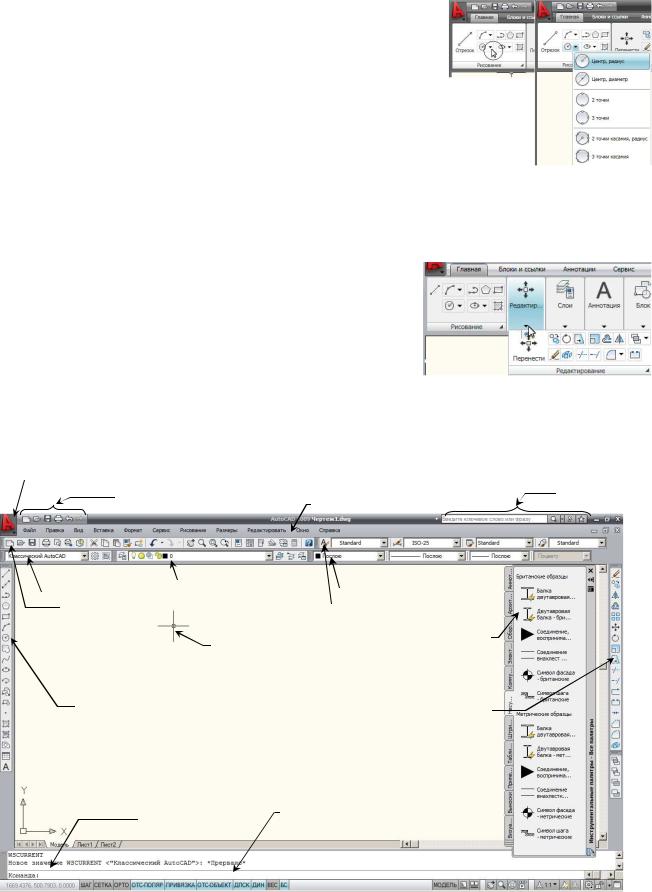
∙инструменты, которые сразу выполняют команду с параметрами, установленными по умолчанию, например, 
 и т.д.
и т.д.
∙инструменты, которые позволяют запустить команду с заданными параметрами (опциями). Щелчок по стрелке рядам с кнопкой открывает набор опций, а после использования инструмента последняя выбранная опция остается в качестве текущей. Пример выбора опций приведен на рисунке 1.20.
Настройка ленты приведена в теме «Настройка параметров
AutoCAD».
Рисунок 1.20
Для увеличения рабочей области ленту можно свернуть, либо до названий панелей, либо до вкладок. Режимы циклически переключаются щелчком мыши по кнопке в конце строки вкладок
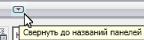 . При этом инструменты ленты остаются доступными, они всплывают при подведении указателя мыши к названию панели или щелчку по вкладке.
. При этом инструменты ленты остаются доступными, они всплывают при подведении указателя мыши к названию панели или щелчку по вкладке.
На ленте иногда могут отображаться не все значки панелей, так как размер ленты оптимален для разрешения экрана 1024 × 786 пикселей. При малых размерах окна панели сворачиваются до одной кнопки со стрелкой. Пример «свернутых»
панелей приведен на рисунке 1.21. Рисунок 1.21
Классическое меню
Структура окна при переключении в рабочее пространство «Классический AutoCAD» приведена на рисунке 1.22.
Обозреватель меню
Панель быстрого доступа |
Строка меню |
Инфоцентр |
|
|
|||
|
|
||
Панель «Слои» |
|
Панель «Свойства» |
|
Панель «Рабочие пространства» |
|
|
|
|
|
|
|
Панель «Стандартная» |
|
Панель «Стили» |
|
|
|
|
|
Курсор |
|
Инструментальные |
|
|
палитры |
|
|
|
|
|
|
Панель |
|
Панель |
|
«Рисование» |
|
|
|
|
«Редактирование» |
|
|
|
|
|
|
ПОЛЕ ЧЕРТЕЖА |
|
|
|
Строка состояния
Окно
команд
Рисунок 1.22 - Структура окна AutoCAD 2009 в режиме «Классический AutoCAD»
Вэтом режиме работы команды могут выполняться с использованием классического меню
иклассических панелей инструментов. Доступен также обозреватель меню  .
.
10
