
Компьютерная графика курс лекций 3 семестр / LR10-2009 стр 119-142
.pdf10. Формирование текста
На любом чертеже всегда есть какой-нибудь текст, необходимый для того, чтобы отметить объекты на чертеже, например, "Разрез 2-2" или дать к нему пояснения, например, в штампе или спецификации. Текст может быть создан двумя командами: ТЕКСТ (_TEXT)/ДТЕКСТ (_DTEXT) или МТЕКСТ (_MTEXT). Первая команда создает многострочный текст, в котором каждая строка рассматривается, как отдельный примитив. Во втором случае все строки текста составляют единый примитив - мультитекст.
Текстовые строки располагаются вдоль отрезка прямой (базовой линии) и имеют следующие характеристики:
-шрифт – шаблон, согласно которому вычерчиваются отдельные символы,
-точка вставки (начальная точка) текстовой строки,
-выравнивание текстовой строки относительно точки вставки,
-высота символов текстовой строки,
-угол поворота текстовой строки.
Совокупность шрифта с параметрами (выравнивание, начертание, высота символов, угол наклона символов и др.) определяет текстовый стиль (Style). При загрузке программы обычно доступен стиль с именем Standard. Для создания надписей в чертежах можно создать собственные стили и отредактировать стандартные.
10.1. Текстовый стиль
Текстовые стили являются важным инструментом, который используется в однострочных текстах и оказывает влияние на другие объекты, включающие текст (размеры, атрибуты, таблицы и т.д.). Текстовые стили хранятся внутри файла чертежа.
Создание текстового стиля выполняется командой СТИЛЬ (_STYLE), которую можно задать одним из способов:
- выполнить команду  на панели Текстовая (Text) вкладки Аннотации (Annotations)
на панели Текстовая (Text) вкладки Аннотации (Annotations)
ленты,
или
- щелкнуть по кнопке 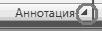 на панели Аннотация (Annotation) вкладки Главная
на панели Аннотация (Annotation) вкладки Главная
(Home) ленты, далее выбрать команду 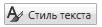 (Text Style), или
(Text Style), или
- выполнить команду главного меню  - Формат – Текстовый стиль (Format – Text
- Формат – Текстовый стиль (Format – Text
Style),
или
- набрать в командной строке команду СТИЛЬ (_STYLE).
Параметры стиля задаются в диалоговом окне Текстовые стили (Text Style), изображенном на рисунке 10.1.
1
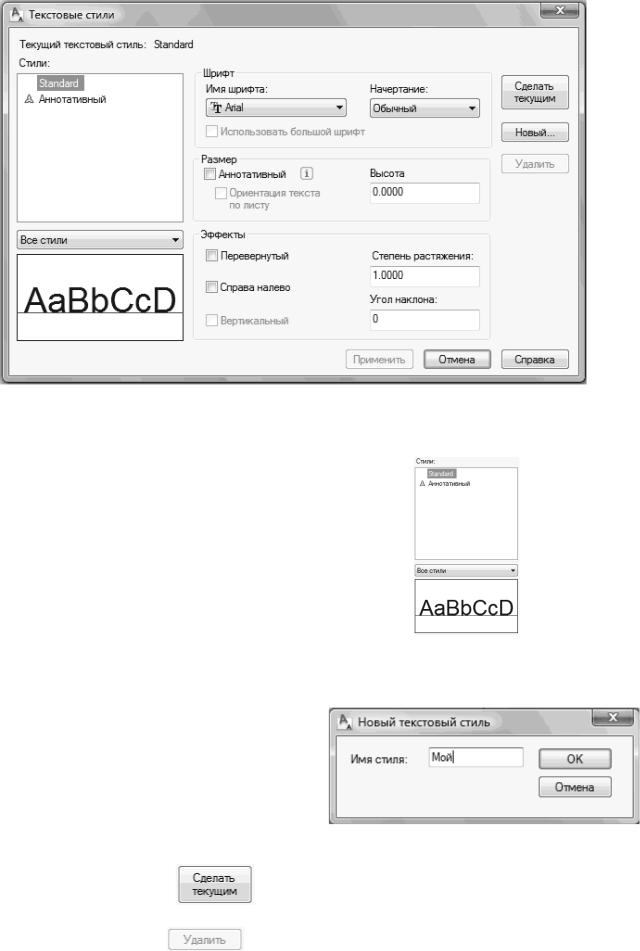
Рисунок 10.1 – Диалоговое окно создания текстового стиля
10.1.1. Отображение стилей
В левой части окна отображаются все текстовые стили, имеющиеся в файле чертежа, если выбран фильтр
 (All styles) или только используемые
(All styles) или только используемые
стили, если выбран фильтр  (Styles in use). Под списком находится образец текста, как приведено на рисунке 10.2.
(Styles in use). Под списком находится образец текста, как приведено на рисунке 10.2.
Рисунок 10.2 – Список стилей
10.1.2. Командные кнопки для работы со стилями
Для создания нового текстового стиля
требуется нажать командную кнопку  (New). При этом появится окно для ввода имени стиля (по умолчанию предлагается имя стиль1), показанное на рисунке 10.3. Имя стиля может содержать буквы и цифры без пробелов. Имя стиля
(New). При этом появится окно для ввода имени стиля (по умолчанию предлагается имя стиль1), показанное на рисунке 10.3. Имя стиля может содержать буквы и цифры без пробелов. Имя стиля
будет отображено в списке Стили |
в левой части Рисунок 10.3 – Ввод нового имени стиля |
окна. |
|
При нажатии на кнопку |
ввод текста будет выполняться тем стилем, который |
выделен в списке Стили. |
|
При нажатии на кнопку |
будет удален стиль, который выделен в списке Стили. |
|
2 |
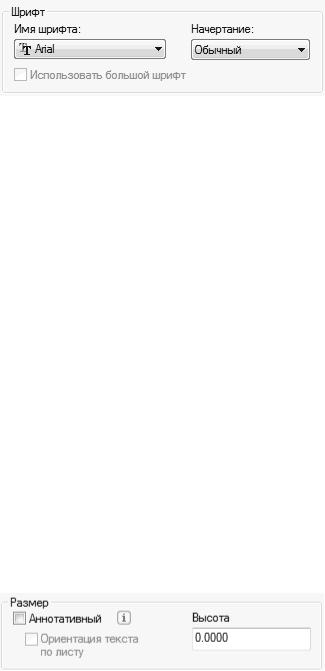
Примечание: Стиль Standard удалить нельзя.
10.1.3. Задание параметров текстового стиля
Основными параметрами текстового стиля являются шрифт, размер и эффекты.
Шрифт
Шрифт задается в группе Шрифт (Font), изображенной на рисунке 10.4.
Рисунок 10.4 – Задание шрифта
AutoCAD поддерживает работу с двумя типами шрифтов:
TTF (True Type Font) - стандартные шрифты Windows;
SHX - шрифты, созданные средствами AutoCAD и состоящие из линий.
Ttf – шрифты помечены в списке Имя шрифта (Font Name) знаком  , а shx – шрифты
, а shx – шрифты
помечены знаком  . Описание ttf-шрифтов хранятся в файлах с расширением ttf, shx– шрифтов в файлах с расширением shx. Shx-файлы расположены в папке Fonts программного обеспечения
. Описание ttf-шрифтов хранятся в файлах с расширением ttf, shx– шрифтов в файлах с расширением shx. Shx-файлы расположены в папке Fonts программного обеспечения
AutoCAD.
Для ttf-шрифтов в списке Начертание (Font Style) задается начертание: обычный (Regular), курсив (Italic), полужирный (Bold), полужирный курсив (Bold Italic). Для shx– шрифтов этот параметр становится недоступным, для этих шрифтов становится доступным флажок
•• Использовать большой шрифт (Use Big Font). При включении этого флажка список Начертание
(Font Style) заменяется списком 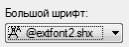 (Big Font). В этом списке перечислены большие шрифты, содержащие десятки тысяч символов (например, иероглифов).
(Big Font). В этом списке перечислены большие шрифты, содержащие десятки тысяч символов (например, иероглифов).
При работе с чертежом чаще всего используются shx-шрифты, так как они в большей степени отвечают нормативным требованиям, чем ttf-шрифты. Однако работа с shx-шрифтами сопряжена с рядом неудобств, связанных с тем, что средства Windows работают с ними некорректно. В частности, при работе с командой многострочного текста МTEXT (_MTEXT) в диалоговом окне вместо русских букв shx-шрифта могут отображаться иероглифы. Ttf-шрифты воспринимаются системой корректно, и никаких сбоев в работе не происходит, однако при выводе чертежа с использованием ttf-шрифтов на графопостроителе возможно их неправильное масштабирование.
Размер
Размер задается в группе Размер (Size), изображенной на рисунке 10.5.
Рисунок 10.5 – Задание размера
В поле Высота (Height) задается единая высота символов для всех строк, имеющих данный стиль. Если значение высоты текста отлично от нуля, оно не запрашивается в команде создания текстовой строки.
Примечание: Рекомендуется значение высоты оставлять нулевым. В этом случае одним стилем можно выполнять надписи с различной высотой символов.
3
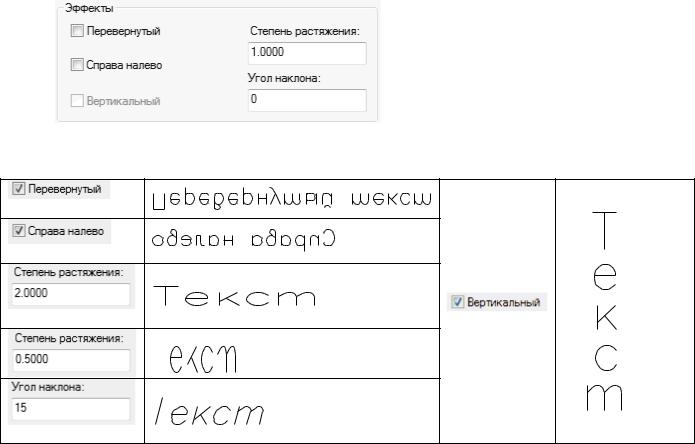
Эффекты
Эффекты, изображенные на рисунке 10.6, позволяют установить дополнительные параметры шрифта.
Рисунок 10.6 – Задание эффектов (Effects) Примеры эффектов приведены в таблице 10.1. Таблица 10.1 – Эффекты текстовой строки
(Upside down)
(Backwards)
(Width Factor) |
|
|
|
|
|
(Vertical) |
|
|
|
|
|
|
|
|
|
|
|
|
|
|
|
|
|
|
|
|
|
|
|
|
|
|
|
|
(Oblique Angle)
Примечания:
1)Параметр Угол наклона задает угол наклона к вертикальной оси. Он должен лежать в пределах от -850 до +850. Рекомендуется вводить значение 15, чтобы задать принятый в конструкторских чертежах угол наклона шрифта 150.
2)При использовании начертания Курсив (Italic) и Полужирный курсив (Bold Italic) угол наклона дает дополнительный наклон к курсивному начертанию.
После задания параметров текстового стиля требуется нажать кнопку  (Apply) и закрыть диалоговое окно.
(Apply) и закрыть диалоговое окно.
10.1.4. Импортирование текстовых стилей
Созданные текстовые стили можно импортировать из одних файлов в другие с использованием нового программного компонента, который появился в версии AutoCAD 2000,
Центра проектирования (Design Center).
4
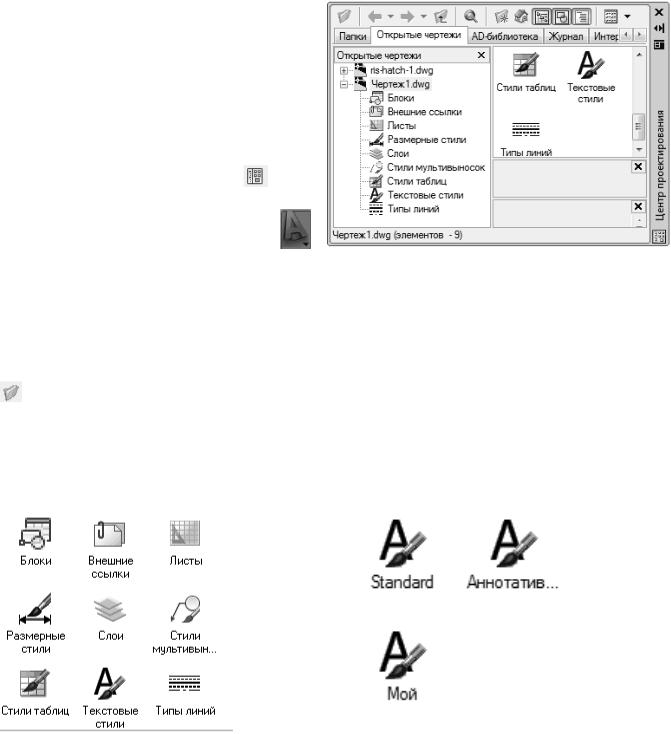
Импортирование текстовых стилей с использованием центра проектирования выполняется следующим образом.
1)Открыть чертеж, в который требуется добавить новый текстовый стиль.
2)Открыть диалоговое окно центра проектирования, изображенное на рисунке 10.7, одним из способов:
а) на стандартной панели
инструментов выбрать инструмент |
, |
|
|||
б) нажать клавиши |
Ctrl+2 |
, |
|
|
|
в) выбрать в главном меню |
Рисунок 10.7 – Диалоговое окно Центр |
||||
Сервис – Палитры (Tools – Palettes) |
вариант |
||||
|
|||||
Центр управления (DesignCenter). |
проектирования (DesignCenter) |
|
|
На левой панели диалогового окна отобразится дерево открытых графических файлов. |
|
3) Выбрать на левой панели файл, из которого требуется скопировать размерный стиль:
а) если файл с копируемым размерным стилем открыт, то щелкнуть по имени файла на дереве,
б) если файл с копируемым размерным стилем закрыт, то открыть его, используя кнопку
(Load) на панели инструментов окна Центр проектирования (DesignCenter). Далее
открывается стандартное окно для загрузки файла, используя которое загрузить файл. |
|
|||
4) В правой панели диалогового |
окна |
5) Выбрать |
компонент |
Текстовые |
отобразятся компоненты, хранящиеся в файле |
стили (Textstyles). В правой панели |
|||
чертежа - Блоки (Blocks), Слои (Layers), |
отобразится список всех размерных стилей, |
|||
Текстовые стили (Textstyles) и |
т.д., |
хранящихся в файле чертежа, как показано на |
||
изображенные на рисунке 10.8. |
|
рисунке 10.9. |
|
|
Рисунок 10.8 – Компоненты открытого |
Рисунок 10.9 – Список размерных |
чертежа |
стилей |
6) Выбрать из списка стиль, который требуется скопировать и перетащить его мышкой с нажатой левой кнопкой на поле чертежа, в который требуется импортировать этот стиль, как изображено на рисунке 10.10, отпустить кнопку мыши.
5
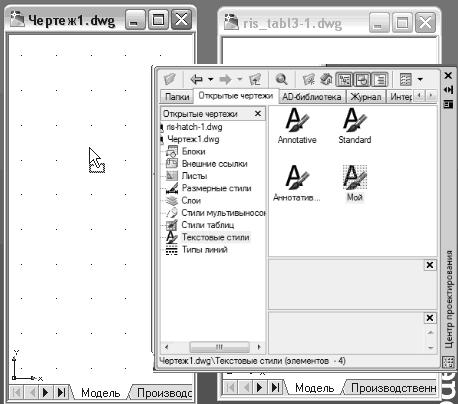
Рисунок 10.10 – Импортирование текстового стиля с именем Мой из чертежа ris_tabl3- 1.dwg в чертеж с именем Чертеж1.dwg
10.2. Команды создания однострочной текстовой строки ТЕКСТ (_TEXT)/ДТЕКСТ
(_DTEXT)
Команду создания простой текстовой строки можно вызвать разными способами:
- щелкнуть по кнопке  на панели Текстовая (Text) вкладки Аннотации (Annotations)
на панели Текстовая (Text) вкладки Аннотации (Annotations)
ленты,
или
- щелкнуть по кнопке  на панели Аннотация (Annotation) вкладки Главная (Home)
на панели Аннотация (Annotation) вкладки Главная (Home)
ленты,
или
-выполнить команду главного меню  - Рисование – Текст - Однострочный (Draw – Text – Single Line Text) ,
- Рисование – Текст - Однострочный (Draw – Text – Single Line Text) ,
или
-набрать в командной строке команду ТЕКСТ (ДТЕКСТ) (_TEXT (_DTEXT)).
При вызове команды сообщается текущий текстовый стиль, высота текста и аннотативность:
Текущий текстовый стиль: "Standard" Высота текста: 2.5000 Аннотативный: Нет
(Current text style: "Standard" Text height: <2.5000> Annotative: No)
В начале сеанса работы с рисунком обычно доступен (и является текущим) неаннотативный стиль с именем Standard, кроме того имеется стиль Аннотативный (Annotative), высота символов в котором управляется специальным масштабом аннотаций.
Создание текстовой строки начинается с запроса:
Начальная точка текста или [Выравнивание/Стиль]: (Specify start point of text or [Justify/Style]:)
6
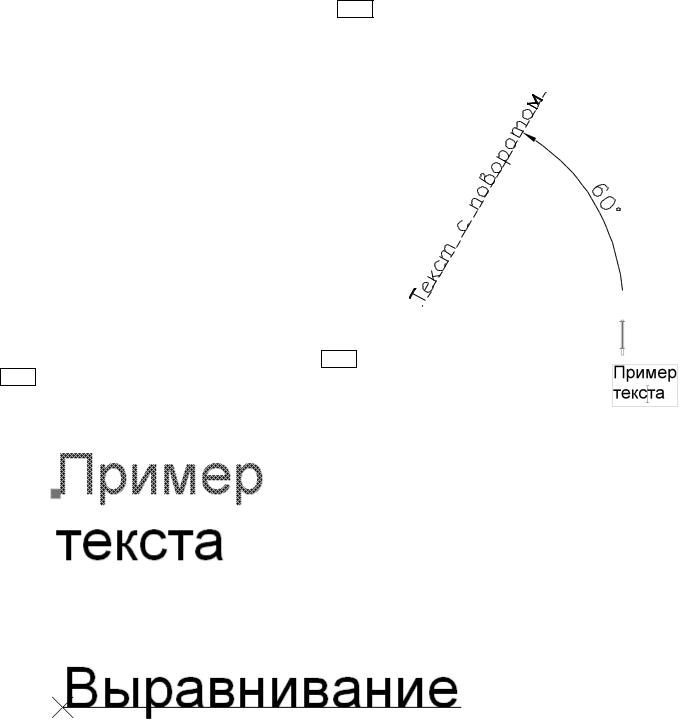
В ответ необходимо ввести точку, которая станет началом базовой линии. Базовая линия – это отрезок, на котором располагаются символы текста без учета нижних выступов (например, как
в буквах р, у и т.д). К введенной точке впоследствии можно выполнить объектную привязку  Вставка (_Insert). Если не указано выравнивание (опция Выравнивание (_Justify)), то введенная точка будет расположена в нижнем левом углу текстовой строки. Если не задан другой стиль (опция Стиль (_Style)), то к символам текста применится стиль Standard.
Вставка (_Insert). Если не указано выравнивание (опция Выравнивание (_Justify)), то введенная точка будет расположена в нижнем левом углу текстовой строки. Если не задан другой стиль (опция Стиль (_Style)), то к символам текста применится стиль Standard.
Далее запрашивается высота текста, т.е. высота заглавных символов:
Высота <2.5000>: (Specify height <2.5000>:)
В ответ на запрос можно нажать клавишу Enter, если указанное в угловых скобках значение устраивает пользователя. Высоту текста можно задать числом или указанием двух точек на экране, расстояние между двумя точками определит высоту символов. Указанное значение станет текущим и будет предложено в угловых скобках при выполнении следующей команды создания текста.
Далее требуется ввести угол поворота базовой линии текстовой строки:
Угол поворота текста <0>: (Specify rotation angle of text <0>:)
Значение угла можно ввести в градусах, например, значение 0 задает горизонтальное
расположение текстовой строки, а можно задать указанием точки на экране. При этом вычислится угол наклона отрезка между начальной точкой текста и указанной в ответ на задание угла. Введенный угол станет текущим и будет выдан в следующей команде в
угловых скобках. 




















 После задания всех параметров на экране в месте указания начальной точки
После задания всех параметров на экране в месте указания начальной точки
появится рамка с курсором. В позиции курсора набирается текст. Для перехода на новую строку необходимо нажать клавишу Enter. Для завершения ввода клавиша Enter нажимается два раза. Пока команда не завершена, можно текст редактировать, подводя курсор к ошибочному символу.
Каждая строка текста является самостоятельным примитивом, как показано на рисунке
10.11.
Рисунок 10.11 – Однострочный текст
Задание выравнивания
Введенная текстовая строка выравнивается относительно начальной точки (start point). Первоначально текст располагается справа от начальной точки, как показано на рисунке 10.12.
Рисунок 10.12 – Выравнивание слева (по умолчанию при запросе начальной точки)
Тип выравнивания можно поменять, используя опцию Выравнивание (_Justify). При выборе этой опции появляются возможные виды выравнивания:
7

Задайте опцию [впИсанный/Поширине/Центр/сЕредина/впРаво/ВЛ/ВЦ/ВП/СЛ/СЦ/СП/НЛ/НЦ/НП]: (Align/Fit/Center/Middle/Right/TL/TC/TR/ML/MC/MR/BL/BC/BR:)
Двухбуквенные названия опций образуются из первых букв слов Низ (Bottom), Верх (Top), Левый (Left), Правый (Right), Центр (Center), Середина (Middle). По вертикали выравнивание происходит относительно базовой линии (без учета нижних выступов) – опции впИсанный (Align), Поширине (Fit), Центр (Center), верхней линии, проходящей на уровне заглавных букв – опции ВЛ (TL), ВЦ (TC), ВП (TR), нижней линии, проходящей на уровне нижних выступов – опции НЛ (BL), НП (BR), НЦ (BC), и средней линии, находящейся между базовой и верхней линиями – опции СЛ (ML), СЦ (MC), СП (MR). Описание опций приведено в таблице 10.2,
узловые точки отмечены символом ×.
Таблица 10.2 - Опции выравнивания текста
Текст |
Опция |
Описание |
|
Центр |
Текст центрируется относительно точки |
|
вставки. Точка вставки располагается на |
|
|
(_Center) |
|
|
базовой линии. |
|
|
|
|
|
впРаво |
Точка вставки предполагается в правом |
|
(_Right) |
нижнем углу строки. |
|
|
Текст центрируется по вертикали и |
|
сЕредина |
горизонтали. Точка вставки по вертикали |
|
(_Middle) |
находится между самой высокой буквой и |
|
|
базовой линией. |
|
ВЛ (_TL) |
Точка вставки – в левом верхнем углу. |
|
|
|
|
|
|
|
|
Текст центрируется. Точка вставки |
|
ВЦ (_TC) |
находится над верхним краем самой высокой |
|
|
буквы шрифта. |
|
ВП (_TR) |
Точка вставки – в правом верхнем углу. |
|
|
|
|
|
|
|
СЛ (_ML) |
Текст центрируется по высоте. Точка вставки |
|
– слева. |
|
|
|
|
|
|
Текст выравнивается как по горизонтали, так |
|
|
и по вертикали. Точка выравнивания по |
|
СЦ (_MC) |
вертикали находится посредине между |
|
|
базовой линией и верхушкой заглавной |
|
|
буквы. |
|
|
Точка вставки располагается справа. Текст |
|
|
выравнивается по вертикали. Точка |
|
СП (_MR) |
выравнивания по вертикали находится |
|
|
посредине между базовой линией и |
|
|
верхушкой заглавной буквы. |
|
|
Точка вставки располагается слева от текста, |
|
НЛ (_BL) |
но не на базовой линии, а под ней на уровне |
|
|
наиболее опущенной буквы. |
|
|
Текст выравнивается. Точка вставки |
|
НЦ (_BC) |
находится ниже буквы с наиболее |
|
|
опущенным элементом. |
|
|
Точка вставки располагается справа от текста |
|
НП (_BR) |
ниже буквы с наиболее опущенным |
|
|
элементом. |
8
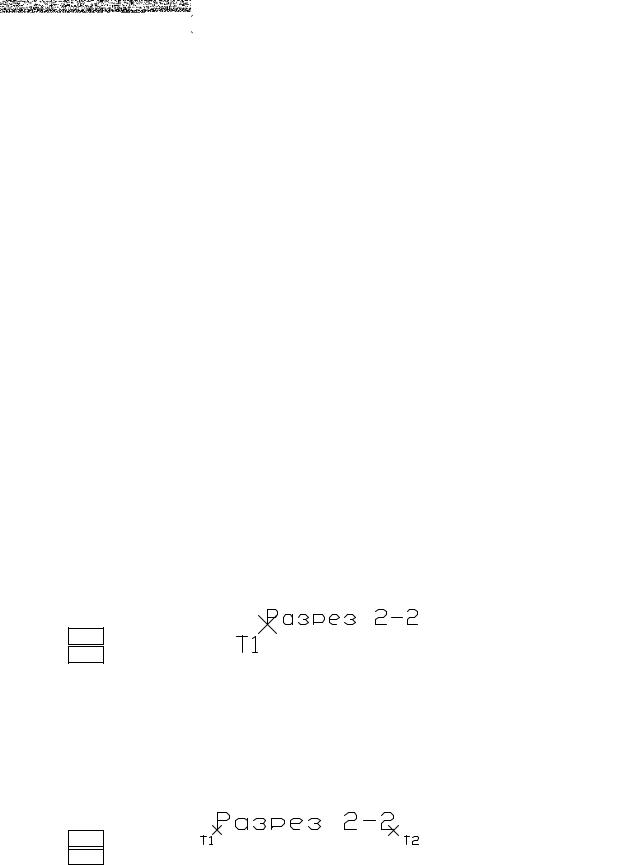
Текст |
Опция |
|
Описание |
|
|
Текст вписывается между двумя заданными |
|
|
впИсанный |
точками. Угол поворота и высота текста не |
|
|
запрашивается, высота букв |
||
|
(_Align) |
||
|
пропорциональна расстоянию между |
||
|
|
||
|
|
заданными точками. |
|
|
|
Текст вписывается между двумя заданными |
|
|
Поширине |
точками с заданной высотой символов. Угол |
|
|
поворота не запрашивается. Символы текста |
||
|
(_Fit) |
||
|
– |
непропорциональны, они будут растянуты |
|
|
|
||
|
|
или сжаты по ширине. |
|
В многострочных текстах вертикальное выравнивание влияет только на первую строку, как показано на рисунке 10.13.
а) опция СЦ (MC) б) опция НП (BR) Рисунок 10.13 – Выравнивание в случае нескольких строк
После указания типа выравнивания запрашиваются последовательно: точка вставки текста (левая, правая, средняя), высота текста, угол поворота текстовой строки и содержимое текстовой строки. Для выравнивания по опции впИсанный (Align) запрашиваются две опорные точки и содержимое текстовой строки, а высота и угол поворота вычисляются в зависимости от расположения заданных опорных точек. Для всех типов выравнивания, за исключением Поширине (Fit), символы текстовой строки вычерчиваются пропорционально, ширина символа зависит от его высоты (для впИсанный (Align) наоборот, высота зависит от ширины).
Примеры вычерчивания горизонтальной текстовой строки "Разрез 2-2" высотой 4 мм с различными видами выравнивания:
a) выравнивание слева (по умолчанию):
Команда: Текст
Текущий текстовый стиль: "Standard" Высота текста: 2.5000 Аннотативный: Нет Начальная точка текста или [Выравнивание/Стиль]:{указать точку вставки текста Т1}
Высота <2.5000>:4
Угол поворота текста <0>:0
Разрез 2-2
{нажать Enter}
{нажать Enter}
b) вписывание:
Команда: Текст
Текущий текстовый стиль: "Standard" Высота текста: 2.5000 Аннотативный: Нет Начальная точка текста или [Выравнивание/Стиль]:В
Задайте опцию [впИсанный/Поширине/Центр/сЕредина/впРаво/ВЛ/ВЦ/ВП/СЛ/СЦ/СП/НЛ/НЦ/НП]: И Первая конечная точка базовой линии текста: {указать точку Т1} Вторая конечная точка базовой линии текста: {указать точку Т2}
Разрез 2-2
{нажать Enter}
{нажать Enter}
c) выравнивание по ширине:
Команда: Текст
Текущий текстовый стиль: "Standard" Высота текста: 2.5000 Аннотативный: Нет
9
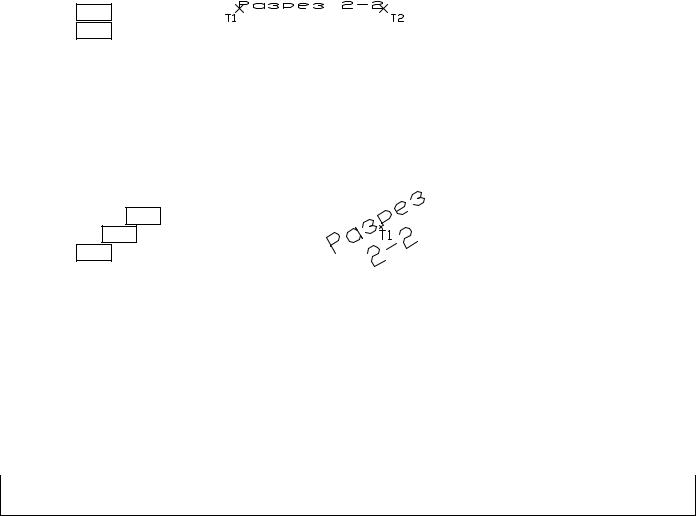
Начальная точка текста или [Выравнивание/Стиль]: В
Задайте опцию [впИсанный/Поширине/Центр/сЕредина/впРаво/ВЛ/ВЦ/ВП/СЛ/СЦ/СП/НЛ/НЦ/НП]: П Первая конечная точка базовой линии текста: {указать точку Т1} Вторая конечная точка базовой линии текста: {указать точку Т2}
Высота <2.5000>: 4
Разрез 2-2
{нажать Enter}
{нажать Enter}
d) вычерчивание строк под углом 45°:
Команда: Текст
Текущий текстовый стиль: "Standard" Высота текста: 2.5000 Аннотативный: Нет Начальная точка текста или [Выравнивание/Стиль]: В
Задайте опцию [впИсанный/Поширине/Центр/сЕредина/впРаво/ВЛ/ВЦ/ВП/СЛ/СЦ/СП/НЛ/НЦ/НП]: Ц Центральная точка текста: { указать центральную точку вставки текста Т1}
Высота <2.5000>: 4
Угол поворота текста <0>:45
Разрез {нажать Enter}
2-2 {нажать Enter}
{нажать Enter}
Включение в строку специальных символов
В текстовую строку можно включать специальные символы, например, ±, °, . Для этого в нужном месте текстовой строки следует с клавиатуры ввести определенные последовательности:
%%u - включение/выключение режима подчеркивания; |
Примеры: |
|
%%o - включение/выключение режима надчеркивания; |
Набор с |
Отображение |
%%d - специальный символ "градус" (°); |
клавиатуры |
на экране |
%%p - специальный символ "допуск" (±); |
%%uУзел%%u 2-2 |
Узел 2-2 |
%%c - специальный символ "диаметр" ( ); |
%%р.002 |
±.002 |
%%nnn - десятичный код символа таблицы ASCII, где nnn |
%%с1.5 |
1.5 |
- 3 цифры. |
45%%d |
45° |
Специальные символы работают только со стандартными шрифтами AutoCAD и не работают со шрифтами TrueType.
Включение в строку полей
Поле (Field) – это особый параметрический текстовый элемент, зависящий от настроек чертежа или системы AutoCAD, и предназначенный для отображения данных, которые могут поменяться в ходе редактирования чертежа, например дата создания или редактирования чертежа, вычисления по формулам и др. Существуют поля следующих категорий:
-Дата и время (Date & Time), позволяющее вставлять текущую дату, даты создания, сохранения и вывода чертежа,
-Документ (Document), позволяющее вставлять информацию об авторе файла, имени файла и др.,
-Объекты (Object), позволяющее вставлять информацию об именованных объектах чертежа (типах линий, слоях, текстовых стилях, статических блоках), динамических блоках, о выбранных объектах (полилиниях, отрезках, текстах и т.д.), формулах и др.,
-Печать (Plot), позволяющее вставлять параметры печати документа (ориентацию листа, масштаб и др.),
-Подшивка (SheetSet),
10
