
Компьютерная графика курс лекций 3 семестр / LR7-2009 стр 77-85
.pdf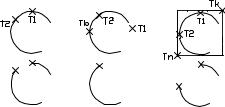
Тема 7 Команды редактирования с изменением топологии объекта
7.1 Команды разрыва и соединения объектов
Существует возможность разорвать объект с зазором или без него, а также возможность объединения нескольких объектов в один с возможным зазором. Команда Разорвать (_break) позволяет разрывать объект с возможным удалением фрагмента в месте разрыва.
Вызов команды можно выполнить одним из способов:
−кнопка  на панели ленты «Редактирование», вкладка «Главная»;
на панели ленты «Редактирование», вкладка «Главная»;
−кнопка  на классической панели;
на классической панели;
−меню РЕДАКТИРОВАНИЕ – РАЗОРВАТЬ;
−командная строка: команда РАЗОРВАТЬ или _break.
Вкоманде сначала выбирается редактируемый объект, а затем указываются две точки, между которыми удаляется часть объекта; для замкнутых объектов удаление выполняется против часовой стрелки. Если объект выбирается прямым указанием курсора, то предполагается, что точка указания является первой точкой разрыва, что не всегда удобно. Точки, между которыми удаляется фрагмент, можно задать тремя способами, изображенными на рисунке 7.1:
1)Выбор объекта производится прямым указанием курсора, точка указания совпадает с
первой точкой разрыва:
Команда: Разорвать
Выберите объект: указать точку Т1 для выбора объекта, она же является первой точкой разрыва Вторая точка разрыва или [Первая точка]: указать точку Т2 как вторую точку разрыва
2) Выбор объекта производится прямым указанием курсора, но точка указания не совпадает с первой точкой разрыва (точки разрыва обычно задаются объектной привязкой):
Команда: Разорвать
Выберите объект: указать на объекте точку Tb в любом месте
Вторая точка разрыва или [Первая точка]: П Первая точка разрыва: указать точку Т1 Вторая точка разрыва: указать точку Т2
3) Выбор объекта производится не указанием курсора, а другим способом, например, окном; при этом в ответ на запрос задаются обе точки разрыва:
Команда: Разорвать
Выберите объект: указать точками Tn и Tk окно для выбора объектов
Первая точка разрыва: указать точку Т1 Вторая точка разрыва: указать точку Т2
способ 1) |
способ 2) |
способ 3) |
1)точка указания T1 совпадает с точкой разрыва
2)точка указания Tb не совпадает с точкой разрыва
3)выбор объектов окном
Рисунок 7.1
Точки разрыва необязательно должны быть на объекте. При указании точек вне объекта AutoCAD находит ближайшие к ним на объекте. Если одна из точек разрыва выходит за пределы отрезка или дуги, то удаляется ближайшая к этой точке часть объекта (см. рисунок 7.1б, точка Т1); этот способ используется для укорачивания объектов.
Если требуется разорвать объект на два объекта, ничего не удаляя, то следует ввести одну и ту же точку в качестве первой и второй точки разрыва или воспользоваться инстру-
ментом  . Ниже приведен пример разрыва отрезка на два посередине:
. Ниже приведен пример разрыва отрезка на два посередине:
Команда: Разорвать
Выберите объект: указать точку в середине отрезке объектной привязкой
Вторая точка разрыва или [Первая точка]: @
1

Команда Соединить (_Join)  используется для объединения похожих объектов, находящихся в одной плоскости, в один объект с ограничениями. При соединении отрезков прямых они должны находиться на одной линии, при соединении дуг они должны находиться на одной воображаемой окружности, при соединении в полилинию отрезков, дуг и полилиний они не должны иметь зазоров. Команда запрашивает вначале исходный объект, а затем циклически присоединяемые объекты.
используется для объединения похожих объектов, находящихся в одной плоскости, в один объект с ограничениями. При соединении отрезков прямых они должны находиться на одной линии, при соединении дуг они должны находиться на одной воображаемой окружности, при соединении в полилинию отрезков, дуг и полилиний они не должны иметь зазоров. Команда запрашивает вначале исходный объект, а затем циклически присоединяемые объекты.
7.2 Отсечение изображения по граничным кромкам – команда ОБРЕЗАТЬ (_trim)
Объекты можно обрезать или удлинять так, чтобы они заканчивались точно на граничных кромках, определяемых другими объектами. Объекты, выбираемые для определения граничных или режущих кромок, не обязательно должны пересекаться с обрезаемыми объектами. В операции могут участвовать и продолжения кромок, т.е. объекты удлиняются/обрезаются в точках воображаемых пересечений с кромками. Если контур не задан, то нажатие клавиши ENTER на запрос "Вы- берите объект" превращает все отображаемые объекты в потенциальные контуры. Для выбора режущих или граничных кромок, в которые входят блоки, можно использовать только параметры
"Одиночный", "Секущая рамка", "Линия" и "Выбрать все".
Команда Обрезать используется для отсечения части некоторого объекта по режущим (граничным) кромкам. Вызов команды Обрезать можно выполнить одним из способов:
−кнопка  на панели ленты «Редактирование», вкладка «Главная»;
на панели ленты «Редактирование», вкладка «Главная»;
−кнопка  на классической панели;
на классической панели;
−меню РЕДАКТИРОВАНИЕ – ОБРЕЗАТЬ;
−командная строка: команда ОБРЕЗАТЬ, псевдоним ОБР или _trim.
Режущие кромки - это стороны других объектов, например, полилиний, отрезков, окружностей. В команде вначале запрашиваются все режущие кромки, а затем циклически показываются именно те части объектов, которые должны отрезаться. Показ выполняется прямым указанием курсора, а также опциями, указанными в запросе команды и рассмотренными ниже. Можно выбирать несколько режущих кромок и подрезать несколько объектов одновременно. На рисунке 7.2 приведен пример обрезки отрезка дугой и окружностью.
Команда: Обрезать
Текущие установки: Проекция=ПСК, Кромки=Без про- должения
Выберите режущие кромки ...
Выберите объекты или <выбрать все>: указать точку Т1 Выберите объекты: указать точку Т2
Выберите объекты:ENTER
Выберите обрезаемый (+Shift -- удлиняемый) объект или [Линия/Секрамка/Проекция/Кромка/уДалить/Отменить]: указать точку Т3 Выберите обрезаемый (+Shift -- удлиняемый) объект или [Линия/Секрамка/Проекция/Кромка/уДалить/Отменить]: указать точку Т4 Выберите обрезаемый (+Shift -- удлиняемый) объект или [Линия/Секрамка/Проекция/Кромка/уДалить/Отменить]: ENTER
Объект может быть как режущей кромкой, так и отсекаемым объектом, как показано на рисунке 7.3. Здесь вначале наклонные линии указываются как режущие кромки точками Т1 и Т2, а затем концы их показываются как объекты для подрезания точками Т3 и Т4.
2
Рисунок 7.2
Рисунок 7.3
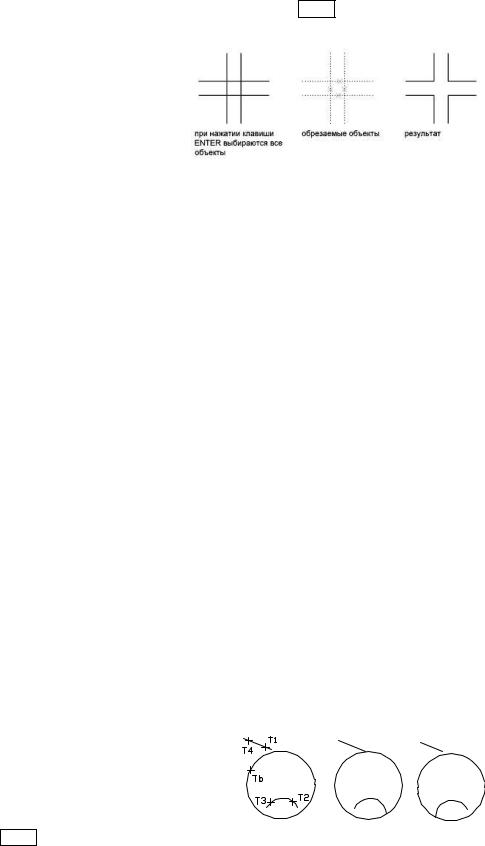
Имеется возможность обрезать объекты до их ближайших пересечений с другими объектами. Вместо указания режущей кромки следует просто нажать ENTER. Далее, после выбора обрезаемых объектов, ближайшие отображаемые объекты выступают в качестве режущих кромок.
Типичный случай применения команды Обрезать - подчистка точек пересечения стен и дверей на архитектурных поэтажных планах сооружений, например:
Опции команды:
«Линия» – подрезаемые объекты указываются не прямым указанием курсора, а незамкнутой линией выбора. Линия выбора - это последовательность временных линейных сегментов, заданная с помощью двух или более точек, которая строится при выборе опции.
«Секрамка» - Позволяет выбрать объекты, находящиеся внутри прямоугольной области, определенной двумя точками, и пересекающие ее.
«Проекция» - Задает режимы проецирования, которые используются в 3D пространстве. «Кромка» – Определение способа обрезки объекта: по продолженной кромке другого объ-
екта или только до объекта, который пересекает подлежащий обрезке объект в в 3D пространстве. «уДалить» - Удаление выбранных объектов. С помощью этого параметра удобно стирать
ненужные объекты, не выходя из режима команды Обрезать. «Отменить» - Отмена последнего действия команды Обрезать.
7.3 Удлинение изображения до кромок - команда УДЛИНИТЬ (_extend)
Команда Удлинить логически дополняет команду Обрезать и удлиняет указанные на рисунке объекты таким образом, что они будут заканчиваться точно у заданной граничной кромки (или кромок). Вызов команды Удлинить можно выполнить одним из способов:
−кнопка  на панели ленты «Редактирование», вкладка «Главная»;
на панели ленты «Редактирование», вкладка «Главная»;
−кнопка  на классической панели;
на классической панели;
−меню РЕДАКТИРОВАНИЕ – УДЛИНИТЬ;
−командная строка: команда УДЛИНИТЬ или _extend.
Вкоманде вначале указываются объекты, являющиеся граничными кромками (отрезки, дуги, окружности, полилинии по осевой линии), а затем удлиняемые объекты явным указанием именно на ту часть, которая должна удлиняться. Если задано несколько граничных кромок, то объект удлиняется до тех пор, пока не натолкнется на первую граничную кромку. Некоторые объекты не могут быть продлены, например, окружности. Продлить можно только открытые (не замкнутые) полилинии, причем крайний сегмент удлиняется до пересечения его осевой линии режущей кромки как соответствующий простой примитив. На рисунке 7.4 показан пример удлинения прямолинейного сегмента и дуги до пересечения с окружностью.
Команда: Удлинить
Текущие установки: Проекция=ПСК, Кромки=Без про- должения
Выберите.граничные кромки… Выберите объекты или <выбрать все>: указать на объ-
екте точку Tb |
|
Выберите объекты: ENTER |
Рисунок 7.4 |
Выберите удлиняемый (+Shift -- обрезаемый) объект или [Линия/Секрамка/Проекция/Кромка/ Отме-
нить]: указать точку Т1
Выберите удлиняемый (+Shift -- обрезаемый) объект или [Линия/Секрамка/Проекция/Кромка/ Отменить]:
указать точку Т2
3
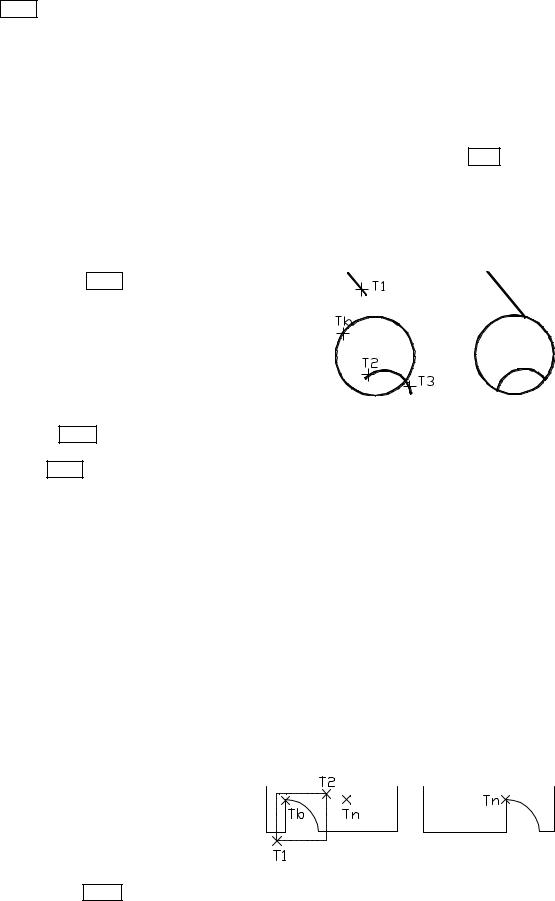
Выберите удлиняемый (+Shift -- обрезаемый) объект или [Линия/Секрамка/Проекция/Кромка/ Отменить]:
ENTER
Объект удлиняется от конца, расположенного ближе к точке, с помощью которой объект выбирался курсором. Например, если для указания дуги использовать точку T3, а для указания отрезка - точку Т4, то отрезок удлиняться не будет, а дуга удлинится с другой стороны. Команда часто используется, если нужно продолжить прямолинейные сегменты, оборванные в результате корректировок.
Во время выполнения команд Обрезать можно выполнить не только отсечение, а удлине-
ние объекта, если в ответ на запрос Выберите обрезаемый (+Shift -- удлиняемый) объект
или[Линия/Секрамка/Проекция/Кромка/уДалить/Отменить]: нажать клавишу SHIFT и выбрать объект.
Аналогично при выполнении команды Удлинить можно выполнить отсечение объекта. Например, пусть имеется изображение окружности, дуги и линии, показанное на рисунке 7.5. Необходимо линию и дугу дотянуть до окружности и отсечь часть дуги, выступающей за окружность.
Команда: Удлинить |
|
|
|
Текущие установки: Проекция=ПСК, Кромки=Без продолжения |
|
||
Выберите объекты или <выбрать все>: указать на объекте точку Tb |
|
||
Выберите объекты: ENTER |
|
|
|
Выберите удлиняемый (+Shift -- обрезаемый) объект |
|
|
|
или [Линия/Секрамка/Проекция/Кромка/ От- |
|
|
|
менить]: указать точку Т1 |
|
|
|
Выберите удлиняемый (+Shift -- обрезаемый) объект |
|
|
|
или [Линия/Секрамка/Проекция/Кромка/ От- |
|
|
|
менить]: указать точку Т2 |
|
|
|
Выберите удлиняемый (+Shift -- обрезаемый) объект |
a) до изменения |
b) после изменения |
|
или [Линия/Секрамка/Проекция/Кромка/ От- |
|||
|
Рисунок 7.5 |
||
менить]: SHIFT +указать точку Т3 |
|
||
|
|
||
Выберите удлиняемый (+Shift -- обрезаемый) объект или [Линия/Секрамка/Проекция/Кромка/ Отме-
нить]: ENTER
7.4 Растяжение части изображения - команда РАСТЯНУТЬ (_stretch)
Команда Растянуть перемещает выбранный фрагмент рисунка с сохранением его связи с остальными частями рисунка. Вызов команды Растянуть можно выполнить одним из способов:
−кнопка  на панели ленты «Редактирование», вкладка «Главная»;
на панели ленты «Редактирование», вкладка «Главная»;
−кнопка  на классической панели;
на классической панели;
−меню РЕДАКТИРОВАНИЕ – РАСТЯНУТЬ;
−командная строка: команда РАСТЯНУТЬ или _stretch.
Вначале работы команды сначала выбираются объекты только с использованием секущей рамки или многоугольника. Затем в выбранной рамке указывается базовая точка и определяется точка переноса базовой точки. Все объекты, пересекающие границы рамки, будут растянуты. Все объекты, полностью попавшие в рамку или выделенные отдельно, будут перенесены вместе с базовой точкой. Прочие объекты останутся на месте. Например, пусть нужно перенести изображение двери, как приведено на рисунке 7.6:
Команда: Растянуть
Выберите растягиваемые объекты секущей рамкой или секущим многоугольни- ком...
Выберите объекты: С
Первый угол: указать точку Т1
Противоположный угол: указать точку Т2 Выберите объекты: ENTER
Базовая точка или [Перемещение] <Пере-
мещение>: указать точку Тb
a) начальное положение |
b) положение двери |
двери |
после команды |
Рисунок 7.6
4
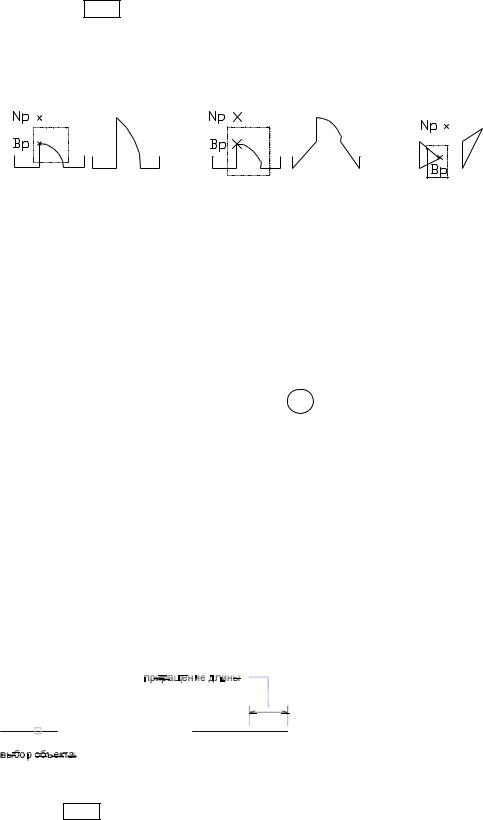
Вторая точка или <считать перемещением первую точку>: указать точку Тn
В ответ на запрос Базовая точка или [Перемещение] <Перемещение>: можно ввести значение относительных координат без @, и тогда объекты внутри рамки, переместятся в заданном направ-
лении. При этом в ответ на второй запрос Вторая точка или <считать перемещением первую точку>:
следует нажать на ENTER. Изменение объекта командой Растянуть зависит от положения рамки перемещения базовой точки, например на рисунке 7.7 изображены объекты до и после выполнения команды Растянуть. Базовая точка обозначена на рисунке Bp, новое положение базовой точки
(Вторая точка или <считать перемещением первую точку>) обозначено на рисунке Np:
a) |
б) |
в) |
Рисунок 7.7
7.5 Изменение длин объектов и центральных углов дуг - команда УВЕЛИЧИТЬ (_lengthen)
Команда Увеличить изменяет длины объектов и центральных углов дуг, действие команды не распространяется на замкнутые объекты. Вызов команды Растянуть можно выполнить одним из способов:
− кнопка  на панели ленты «Редактирование» (полный набор команд выводится при нажатии кнопки
на панели ленты «Редактирование» (полный набор команд выводится при нажатии кнопки  на имени панели
на имени панели  ), вкладка «Главная»;
), вкладка «Главная»;
−кнопка  на классической панели;
на классической панели;
−меню РЕДАКТИРОВАНИЕ – УВЕЛИЧИТЬ;
−командная строка: команда УВЕЛИЧИТЬ или _lengthen.
При вызове команды появляется запрос Выберите объект или [Дельта /проЦент /Всего
/ДИнамика]: . Если выбрать объект, то отображается только справочная информация – длина и, где это имеет смысл, величина внутреннего угла. Выбор опции задает изменение в объекте, который впоследствии выбирается.
«ДEльта» - изменение длины объекта на заданную величину со стороны, ближней к точке указания, или изменение угла дуги на заданную величину со стороны выбранной конечной точки дуги. При задании положительного значения отрезок и дуга удлиняются, а при задании отрицательного значения — укорачиваются. В ответ запрос Приращение длины или [Угол] <0.00>: указывается величина приращения отрезка или опция У и приращение дуги, а затем циклически запраши-
вается изменяемый объект Выберите объект для изменения или [Отменить]:.
«проЦент» - задание длины объекта в процентном отношении относительно исходной. В ответ на запрос Процент длины <текущее>: нужно ввести ненулевое положительное значение или нажать клавишу ENTER, а затем указать изменяемый объект.
«Всего» - Задание длины объекта или угла дуги равными абсолютной величине, которая задается как целое положительное число, отсчитываемой от фиксированного конца объекта.
5
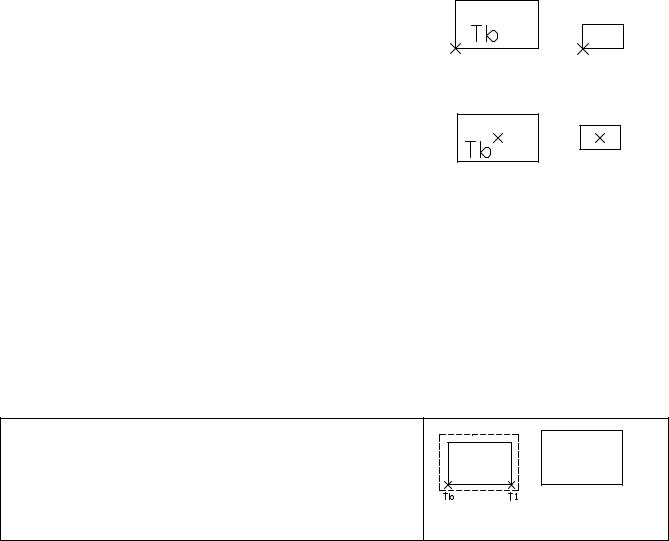
«ДИнамика» - Включение режима динамического задания длины. Длина выбранного объекта изменяется путем динамического перемещения одной из его конечных точек. Другой конец объекта остается фиксированным.
7.6 Масштабирование изображений - команда МАСШТАБ (_scale)
Команда Масштаб  изменяет (масштабирует) размеры указанных объектов, в том числе, и ширину (но не вес) полилинии.
изменяет (масштабирует) размеры указанных объектов, в том числе, и ширину (но не вес) полилинии.
−кнопка  на панели ленты «Редактирование», вкладка «Главная»;
на панели ленты «Редактирование», вкладка «Главная»;
−кнопка  на классической панели;
на классической панели;
−меню РЕДАКТИРОВАНИЕ – МАСШТАБ;
−командная строка: команда МАСШТАБ или _scale;
−контекстное меню (правая кнопка мыши) с предварительным выделением объектов –
МАСШТАБ.
При вызове команды указываются вначале масштабируемые объекты, затем базовая точка и коэффициент масштабирования относительно этой точки. Если коэффициент больше 1, то изображение увеличивается, а если меньше 1 – уменьшается. Базовая точка останется неподвижной, и изображение будет масштабироваться относительно нее. Например, при уменьшении прямоугольника в два раза и выборе в качестве базовой точки левого нижнего угла (эта точка останется неподвижной), выполняются действия, приведенные на рисунке 7.8:
Команда: Масштаб
Выберите объекты: выбрать прямоугольник
Базовая точка: указать точку Тb
Масштаб или [Копия/Опорный отрезок] <1.00>: 0.5
Рисунок 7.8
Изменяя указание базовой точки, располагая ее, например, на пересечении диагоналей, можно по-
лучить различные варианты расположения промас-
штабированного объекта. На рисунке 7.9.показан ре-
Рисунок 7.9
зультат масштабирования относительно центра прямоугольника.
Опция «Копия» позволяет выполнить масштабирование с копией объекта, оставляя исходный объект без изменения.
Чтобы не вычислять масштабный коэффициент при согласовании масштабирования с другими объектами, можно использовать опцию «Опорный отрезок». При этом нужно ввести некоторый опорный линейный размер, как правило, длину какого-либо элемента. Этот размер указывается либо числом, либо чаще всего расстоянием между двумя точками. В ответ на запрос Новая длина или [Точки]: можно ввести либо новую длину, либо указать опцию «Точки» и показать две точки, расстояние между которыми будет считаться новой длиной. Пусть, например, необходимо уменьшить пропорционально размеры прямоугольника так, чтобы его основание стало равным 5. Масштабный коэффициент при этом будет вычисляться автоматически как отношение длины отрезка TbT1 к 5. Полученное изображение приведено на рисунке 7.10.
Команда: Масштаб |
|
|
Выберите объекты: выбрать прямоугольник |
|
|
Базовая точка: указать точку Тb |
|
|
Масштаб или [Копия/Опорный отрезок] <1.00>: О |
|
|
Длина опорного отрезка <1.00>:<тек. знач.>: указать точку Тb |
|
|
Вторая точка: указать вторую вершину основания точку Т1 |
Рисунок 7.10 |
|
Новая длина или [Точки]: 5 |
||
|
||
6 |
|

Масштабирование по опорной длине можно применять ко всему чертежу. Это может понадобиться, например, если были неверно заданы единицы чертежа. Для этого нужно выбрать в чертеже все объекты. Затем, задав опцию "Опорный отрезок", выбрать две точки и указать новое расстояние между ними. Все объекты чертежа масштабируются соответственно.
Масштабирование и растяжение объекта можно также выполнять с помощью ручек. Масштабирование выполняется относительно выбранной ручки. Для увеличения объекта курсор следует перетаскивать от базовой ручки, а для уменьшения - к базовой ручке, также можно ввести значение относительного масштабного коэффициента.
Если при растяжении объекта выбрать одну базовую ручку, то перемещается выбранная точка, и растягиваются линии, связывающие ее с остальными точками. Если указывать несколько базовых ручек с клавишей SHIFT, а затем отпустить клавишу и выбрать еще одну, то последняя выбранная ручка будет определять базовую точку, а все остальные выбранные точки будут перемещаться в соответствии с ней, как будто они попали в рамку.
Задание
ЗАДАНИЕ 1
1)Открыть файл с именем a3.dwg и сохранить его в свой папке под именем lr7(1)<фамилия>.dwg. В файле содержится изображение рамки и штампа для чертежа формата А3;
2)Скопировать рамку со штампом и командой Растянуть преобразовать в формат А4;
3)Скопировать рамку со штампом и командой Растянуть преобразовать в формат А2;
4)Сохранить файл и закрыть его, остальные задания выполнять в другом файле.
ЗАДАНИЕ 2 Выполнить изображение конькового узла в масштабе 1:10.
Порядок выполнения (для контроля перед каждым этапом копировать изображение) приведен на рисунке 7.11:
1)линией с весом 0.3 начертить изображение бруса длиной 1000 и высотой 250, линия разрыва чертится отдельно линией без веса и выступает за края бруса на 3 мм;
2)скопировать изображение, повернуть его на 30° по часовой стрелке и построить зеркальное отображение, ось отображения проходит через верхнюю точку бруса,
3)обрезать торцы брусьев;
4)начертить прямоугольную накладку линией весом 0.3, привязываясь к нижней точке соединения брусьев;
5)отсечь выступающие концы накладки;
6)штриховым типом линии вычертить невидимую линию стыка под планкой, а основным типом – линию стыка над планкой;
7)масштабировать изображение узла, изменив высоту бруса с 250 на 275.
Рисунок 7.11 – Порядок построения конькового узла |
ЗАДАНИЕ 3 Вычертить фрагмент машиностроительного чертежа,
изображенный на рисунке 7.12.
Порядок выполнения (для контроля перед каждым этапом копировать изображение):
1) вычертить окружность полилинией радиусом 40 мм и шириной 0.6, затем провести
7

|
осевые линии и полилинию для изображе- |
|
|
ния отверстия; |
Рисунок 7.12 |
2) |
используя команду Удлинить, дотянуть |
|
|
концы полилинии до окружности; |
|
3) |
вырезать часть окружности; |
|
4) |
соединить дуги и линии в единый объект – |
|
|
полилинию; |
|
5) |
увеличить размер изображения 1.5 раза. |
|
ЗАДАНИЕ 4 |
|
|
|
Начертить изображение накладки прямоуголь- |
|
|
|
ной металлической, приведенное на рисунке |
|
|
|
7.13 a. Используя команду Растянуть, преоб- |
|
|
|
разовать накладку в трапециевидную, как пока- |
a) прямоугольная |
б) трапециевидная |
|
зано на рисунке 7.13 б. Для этого секрамкой |
|||
накладка |
накладка |
||
указать правый верхний угол и верхнее отвер- |
|||
стие. |
Рисунок 7.13 – Накладки металлические |
||
|
|
||
ЗАДАНИЕ 5 Вычертить изображение в масштабе 1:10 лобовой врубки глубиной 60 для брусьев из Задания 2.
Порядок выполнения (для контроля перед каждым этапом копировать изображение): 1) Скопировать изображение бруса из Задания 2 и 
 удлинить его до 2000, провести горизонтальную осе-
удлинить его до 2000, провести горизонтальную осе- 
 вую линию;
вую линию;
2) Повернуть с копией изображение бруса относительно левой точки оси на 220;
3) Сместить вправо верхний брус на 100, сместить вниз ось на нижнем брусе на 60/2=30; удлинить наклонную ось до пересечения с горизонтальной осью; 4) Провести вспомогательную горизонтальную ли-
нию красного цвета, указывающую глубину врубки, на расстоянии 60 от верхнего края горизонтального бруса, скопировать ее вверх на расстояние 60/2=30; 5) Из точки пересечения оси наклонного бруса с верхним вспомогательным отрезком (Т1) построить перпендикуляр к верхней грани наклонного бруса; дотянуть линию перпендикуляра до вспомогатель-
ной линии врубки – точка Т2; 6) Провести линию от точки Т2 до точки пересечения Т3 нижней грани наклонного бруса с верхней гранью горизонтального бруса;
7) Обрезать слева лишние границы наклонного бруса и удалить верхнюю вспомогательную линию;
8
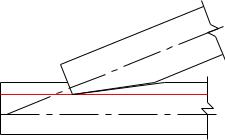
8) Провести линию обреза горизонтального бруса от точки Т2 в точку, отстоящую на 30 вправо от Т3, обрезать верхнюю невидимую часть горизонтального бруса.
9
