
Компьютерная графика курс лекций 3 семестр / LR2-2009 стр 29-42
.pdf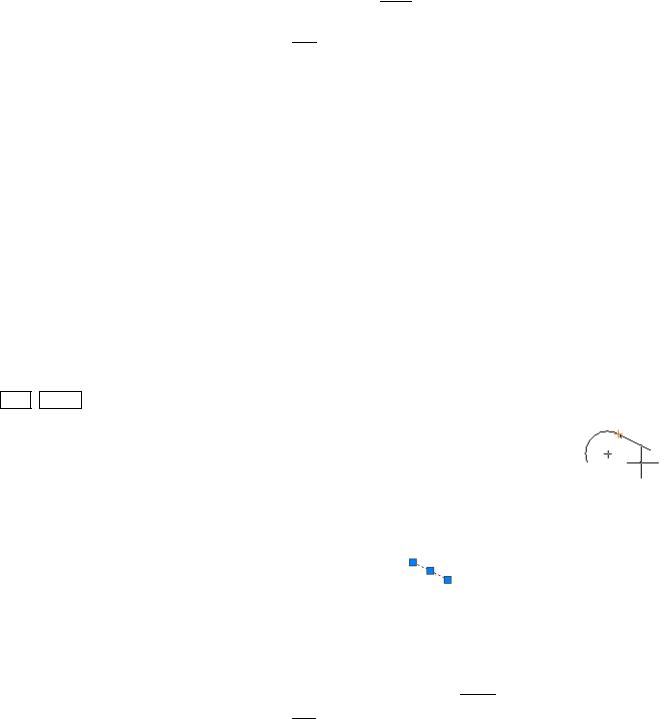
Тема 1 Вычерчивание элементарных объектов и установка их свойств
Примитив – это элементарный объект, вычерчиваемый одной командой.
1.1 Вычерчивание отрезков - команда ОТРЕЗОК (_line)
Команда ОТРЕЗОК выполняет рисование отрезков прямых (ломаной) путем задания узловых точек, при этом отрезок отображается с минимально различимой шириной вне зависимости от текущего масштаба изображения. Каждый отрезок рассматривается как отдельный примитив. Команда может быть вызвана одним из способов:
∙лента, вкладка «Главная», панель «Рисование», кнопка 
 ;
;
∙классическая панель «Рисование», кнопка 
 ;
;
∙обозреватель меню  , РИСОВАНИЕ – ОТРЕЗОК;
, РИСОВАНИЕ – ОТРЕЗОК;
∙командная строка: ОТРЕЗОК, псевдоним ОТ или _line.
При перемещении курсора к каждой последующей точке ломаной за перекрестьем тянется "резиновая нить" и циклически повторяется запрос на ввод координат следующей точки.
Команда: ОТРЕЗОК Первая точка:
Следующая точка или [Отменить]: Следующая точка или [Отменить]: Следующая точка или [Замкнуть/Отменить]:
. . .
Вответ на повторяющийся запрос можно указать:
−координаты следующей точки любым способом (мышью или с клавиатуры как абсолютные, так и относительные);
−опция Замкнуть или З - соединить последнюю введенную точку с первой и завершить работу команды;
−опция Отменить или О (русская) - отменить последний вычерченный отрезок без выхода из команды;
−Enter, пробел или щелчок правой кнопкой мыши - конец работы ОТРЕЗОК;
Если в ответ на первый запрос Первая точка: нажать |
Команда: _arc |
|
|||||||
клавишу |
Enter |
или |
пробел |
, то началом ломаной будет конец |
|
||||
… построение дуги |
|
||||||||
последнего построенного отрезка или дуги. Это является |
|
||||||||
Команда: ОТРЕЗОК |
|
||||||||
простым способом построения гладкого сопряжения дуг и |
|
||||||||
Первая точка: |
Enter |
|
Рисунок 1.1 |
||||||
отрезков. Пример построения отрезка заданной длины, по- |
|
||||||||
Длина отрезка: 5 |
|||||||||
строенного по касательной к дуге, приведен на рисунке 2.1. |
|
||||||||
|
|
|
|
||||||
Примеры использования команды ОТРЕЗОК приведены в предыдущей теме. |
|
||||||||
Отрезкам можно назначать такие свойства, как цвет, тип и вес линий. При выделении от- |
|||||||||
резка помечаются «ручками» его конечные точки и середина. |
. |
|
|
|
|||||
1.2 Вычерчивание окружностей – команда КРУГ (_circle)
Команда КРУГ вычерчивает окружности по различным сочетаниям таких параметров, как положение центра, радиус, диаметр, положение точек окружности и других объектов. Команда может быть вызвана одним из способов:
∙лента, вкладка «Главная», панель «Рисование», кнопка со списком  ;
;
∙классическая панель «Рисование», кнопка  ;
;
∙обозреватель меню  , РИСОВАНИЕ – КРУГ;
, РИСОВАНИЕ – КРУГ;
∙командная строка: КРУГ или псевдоним К.
1
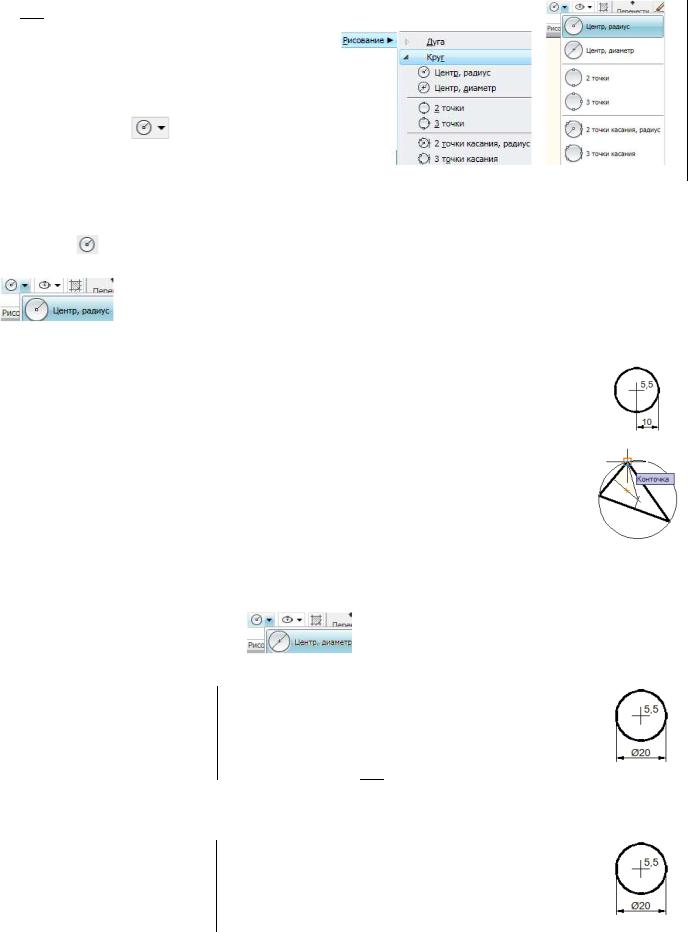
При вызове команды щелчком по кноп-
ке 
 или из командной строки по умолчанию предполагается построение круга по центру и радиусу, но есть возможность выбрать другую опцию для вычерчивания. Если команду вызывать из меню, приведенного на рисунке 2.2 или
или из командной строки по умолчанию предполагается построение круга по центру и радиусу, но есть возможность выбрать другую опцию для вычерчивания. Если команду вызывать из меню, приведенного на рисунке 2.2 или
из списка кнопки |
|
|
, приведенного на ри- |
|
|
|
|
|||||
|
|
|
|
|
|
|||||||
сунке 2.3, то можно заранее определить поря- |
|
|
|
|
||||||||
док построения окружности. |
|
|
|
Рисунок 1.2 |
Рисунок 1.3 |
|||||||
Построение окружности по центру и радиусу |
|
|
||||||||||
|
|
|
|
|
|
|
|
|
|
|||
|
|
|
Способы вызова |
|
|
|
Выполнение |
|
|
|||
− |
кнопка |
|
; |
|
|
|
|
|
|
При выполнении команды требуется задать |
||
− |
на ленте, список кнопки «Круг» |
|
точку центра окружности, и затем радиус. Радиус |
|||||||||
|
|
|
|
|
|
|
|
|
можно задать двумя способами: |
|
|
|
|
|
; |
|
|
|
|
|
|
a) ввести числовую величину; |
|||
− |
|
|
|
|
|
|
|
b) указать точку на экране, тогда величина |
||||
командная строка: команда КРУГ; |
|
радиуса будет принята равной длине отрезка меж- |
||||||||||
− |
меню РИСОВАНИЕ – |
КРУГ – ЦЕНТР, РАДИУС. |
|
ду точкой центра и указанной точкой. |
||||||||
Пример вычерчивания окружно- |
Команда: КРУГ |
|
|
|
|
|||||||
сти с радиусом 10 мм и центром |
Центр круга или [3Т/2Т/ККР (кас кас радиус)]: 5,5 |
|
|
|||||||||
в точке (5,5) приведен на рисун- |
Радиус круга или [Диаметр]: 10 |
|
|
|||||||||
ке 2.4. |
|
|
|
|
|
|
|
|
|
|
Рисунок 1.4 |
|
|
|
|
|
|
|
|
|
|
|
|
|
|
|
|
|
|
|
|
|
Команда: КРУГ |
|
|
|
|
|
Пример вычерчивания окружно- |
Центр круга или [3Т/2Т/ККР (кас кас радиус)]: указать |
|||||||||||
сти, описанной вокруг треуголь- |
точку на пересечении серединных перпендикуляров |
|
|
|||||||||
ника с заданием радиуса на эк- |
Радиус круга или [Диаметр]: отвести указатель к любой |
|||||||||||
ране, приведен на рисунке 2.5? |
вершине и, используя привязку, указать вторую точку |
|||||||||||
|
|
|
|
|
|
|
радиуса. |
|
|
|
Рисунок 1.5 |
|
|
|
|
|
|
|
|
|
|
|
|
|
|
Построение окружности по центру и диаметру |
|
|
||||||||||
|
|
|
|
|
|
|
|
|||||
|
|
|
Способы вызова |
|
Выполнение |
|
|
|||||
|
|
|
|
|
|
|
|
|
|
При вызове команды данными спо- |
||
− |
на ленте, список кнопки «Круг» |
|
собами достаточно задать центр и диаметр. |
|||||||||
− |
меню РИСОВАНИЕ – |
КРУГ – ЦЕНТР, ДИАМЕТР. |
|
Диаметр также как и радиус можно задать |
||||||||
|
числом или точкой на экране. |
|||||||||||
|
|
|
|
|
|
|
|
|
|
|||
Пример вычерчивания окружно- |
Команда: _circle |
|
|
|||||||||
сти диаметром 20 мм и центром Центр круга или [3Т/2Т/ККР (кас кас радиус)]: 5,5 |
|
|
||||||||||
в точке (5,5) приведен на рисун- Радиус круга или [Диаметр] <…>: _d |
|
|
||||||||||
ке 2.6. |
|
|
|
|
|
Диаметр круга <…>: 20 |
|
Рисунок 1.6 |
||||
|
|
|
|
|
|
|
|
|
|
|
|
|
Если вычерчивание начать с вызова кнопкой 
 или командой КРУГ из командной строки, то после задания центра, нужно выбрать опцию Диаметр одним из способов, описанных в теме 1, а затем задать значение диаметра.
или командой КРУГ из командной строки, то после задания центра, нужно выбрать опцию Диаметр одним из способов, описанных в теме 1, а затем задать значение диаметра.
Пример вычерчивания окружно- |
Команда: КРУГ |
Центр круга или [3Т/2Т/ККР (кас кас радиус)]: 5,5 |
|
сти с выбором опции «Диаметр» |
Радиус круга или [Диаметр] <…>: Д |
приведен на рисунке 2.7. |
Диаметр круга <…>: 20 |
|
Рисунок 1.7
Построение окружности по двум точкам
Вычерчивание окружности выполняется по двум заданным точкам, которые являются концами диаметра.
2
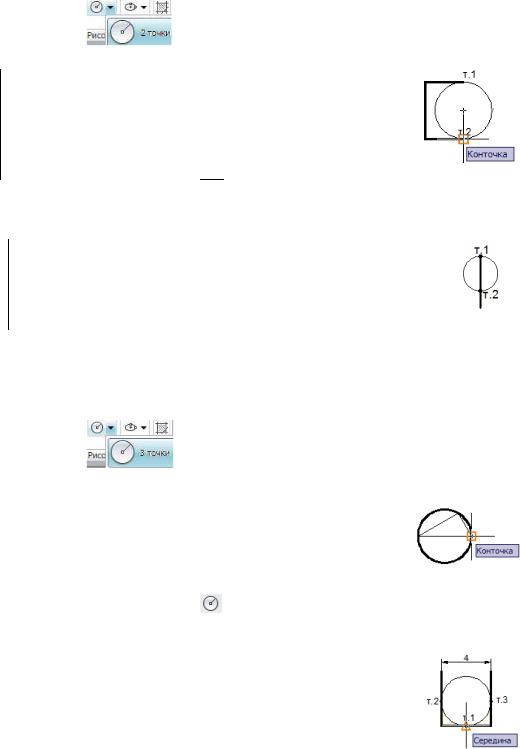
|
Способы вызова |
Выполнение |
||
|
|
|
|
|
|
|
|
При вызове команды данными спосо- |
|
− |
на ленте, список кнопки «Круг» |
бами нужно последовательно указать две точ- |
||
− |
меню РИСОВАНИЕ – |
КРУГ – 2 ТОЧКИ. |
ки. |
|
Пример вычерчивания |
Команда: _circle |
|
||
окружности, касающей- |
Центр круга или [3Т/2Т/ККР (кас кас радиус)]: _2p |
|||
Первая конечная точка диаметра круга: указать, используя |
||||
ся |
концов скобы, при- |
привязку, т.1 |
|
|
веден на рисунке 2.8. |
|
|||
Вторая конечная точка диаметра круга: указать т.2 |
||||
|
|
|||
|
|
|
Рисунок 1.8 |
|
Если вычерчивание начать с вызова кнопкой 
 или командой КРУГ из командной строки, то в ответ на первый запрос нужно выбрать опцию 2Т одним из способов, описанных в теме 1, а затем вводить точки.
или командой КРУГ из командной строки, то в ответ на первый запрос нужно выбрать опцию 2Т одним из способов, описанных в теме 1, а затем вводить точки.
Пример построения окружности радиусом 2 мм, центр которой лежит на прямой, приведен на рисунке 2.9.
Команда: КРУГ Центр круга или [3Т/2Т/ККР (кас кас радиус)]: 2Т
Первая конечная точка диаметра круга: указать, используя при-
вязку, т.1 |
|
Вторая конечная точка диаметра круга: @4<-90 |
Рисунок 1.9 |
Построение окружности по трем точкам
Вычерчивание окружности выполняется по трем заданным точкам, не лежащим на одной прямой, порядок указания точек безразличен.
|
|
|
Способы вызова |
|
|
|
Выполнение |
|
|
|
|
|
|
|
|
|
|
При вызове команды данными спосо- |
|
− |
на ленте, список кнопки «Круг» |
|
бами нужно последовательно указать три точ- |
||||||
− |
меню РИСОВАНИЕ – КРУГ – 3 ТОЧКИ. |
|
ки на экране. |
|
|||||
Пример |
вычерчивания |
Команда: _circle |
|
|
|
|
|||
окружности, |
описанной |
Центр круга или [3Т/2Т/ККР (кас кас радиус)]: _3p |
|
||||||
Первая точка круга: указать точку мышью, используя привязку |
|
||||||||
вокруг |
треугольника, |
к одной из вершин треугольника |
|
||||||
приведен |
на |
рисунке |
|
||||||
Вторая точка круга: привязаться ко второй вершине |
Рисунок 1.10 |
||||||||
2.10. |
|
|
Третья точка круга: привязаться к третьей вершине |
||||||
|
|
|
|||||||
|
|
|
|
|
|||||
|
|
|
|
|
|
|
|
или командой КРУГ из командной строки, |
|
|
Если вычерчивание начать с вызова кнопкой |
|
|
||||||
|
|
|
|||||||
то в ответ на первый запрос нужно выбрать опцию 3Т одним из способов, описанных в теме 1, а затем вводить точки.
Пример вычерчивания |
Команда: КРУГ |
|
окружности, касаю- |
Центр круга или [3Т/2Т/ККР (кас кас радиус)]: 3Т |
|
Первая точка круга: указать т1, используя привязку к середине сто- |
|
|
щейся скобы шириной |
роны |
|
4 мм, приведен на |
|
|
Вторая точка круга: @-2,2 указывается относительно т.1 |
|
|
рисунке 2.11. |
Третья точка круга: @4<0 указывается относительно т.2 |
Рисунок 1.11 |
|
||
|
|
Построение окружности по двум точкам касания и радиусу
Вычерчивание окружности выполняется путем указания двух ранее построенных объектов (отрезков, дуг, окружностей), которых она будет касаться, и радиуса. При указании объектов можно использовать любую точку на объекте, но при наличии нескольких вариантов касания окружности, точку указания следует располагать ближе к «ожидаемому» месту касания. Радиус окружности можно задать двумя способами:
a)указать числовую величину;
b)указать две точки на экране, тогда величина радиуса будет принята равной длине отрезка между этими точками.
3
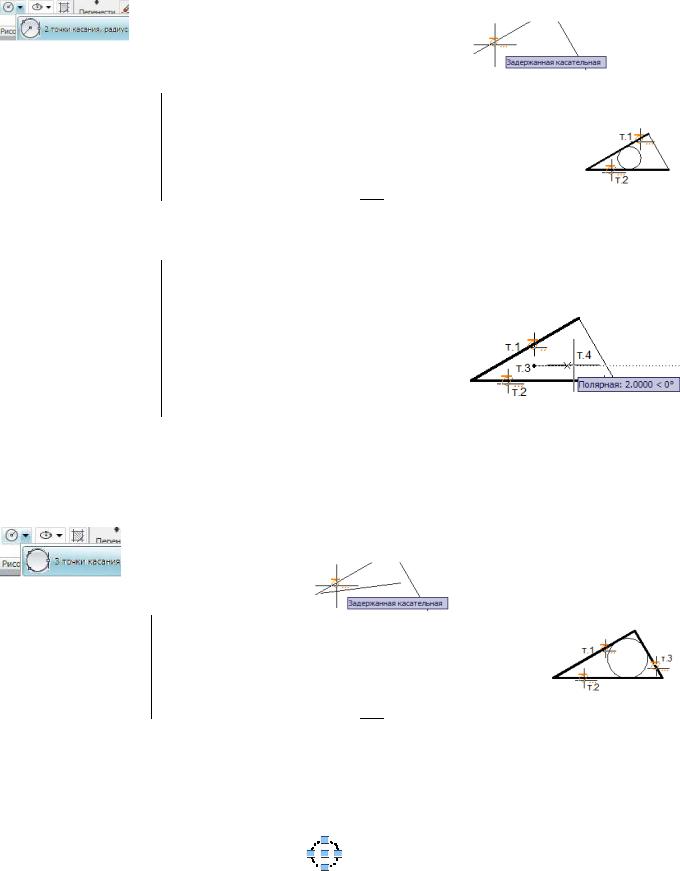
|
|
|
Способы вызова |
|
Выполнение |
|
||
− |
на |
ленте, |
список |
кнопки |
«Круг» |
При вызове команды данными спосо- |
||
бами нужно последовательно указать точки на |
||||||||
|
|
|
|
|
|
|
двух объектах чертежа (автоматически появ- |
|
− |
меню РИСОВАНИЕ – |
КРУГ – |
2 ТОЧКИ КАСАНИЯ, |
ляется привязка |
) и затем - |
|||
РАДИУС. |
|
|
|
|
|
|||
|
|
|
|
|
|
|
радиус. |
|
Пример |
вычерчивания |
Команда: _circle Центр круга или [3Т/2Т/ККР (кас кас радиус)]: _ttr |
||||||
Укажите точку на объекте, задающую первую касательную: подвести |
||||||||
окружности, касающей- |
указатель к одной стороне и, после появления привязки, щелкнуть |
|
||||||
ся сторон треугольника |
|
|||||||
Укажите точку на объекте, задающую вторую касатель- |
|
|||||||
радиусом 2 мм, приве- |
|
ную: указать вторую точку касания. |
|
|||||
ден на рисунке 2.12. |
|
|
||||||
Радиус круга <1.0000>: 2 |
|
Рисунок 1.12 |
||||||
|
|
|
|
|
||||
Если вычерчивание начать с вызова кнопкой 
 или командой КРУГ из командной строки, то в ответ на первый запрос нужно выбрать опцию ККР одним из способов, описанных в теме 1, а затем вводить точки и радиус.
или командой КРУГ из командной строки, то в ответ на первый запрос нужно выбрать опцию ККР одним из способов, описанных в теме 1, а затем вводить точки и радиус.
Пример построения окружности, радиус которой задается на экране, приведен на рисунке 2.13 (точки т.3 и т.4 могут быть указаны в любом месте чертежа)
Команда: КРУГ Центр круга или [3Т/2Т/ККР (кас кас радиус)]: ККР
Укажите точку на объекте, задающую первую касательную: указать т.1
Укажите точку на объекте, задающую вторую касательную: указать т.2
Радиус круга <1.0000>: щелкнуть т.3, отвести мышь на нужное расстояние и щелкнуть
т.4
Рисунок 1.13
Построение окружности по трем точкам касания
Вычерчивание окружности выполняется путем указания трех ранее построенных объектов (отрезков, дуг, окружностей), которых она будет касаться.
|
|
|
Способы вызова |
|
Выполнение |
|
|||
− |
на |
ленте, |
список |
кнопки |
«Круг» |
При вызове команды данными способами |
|||
|
|
|
|
|
|
|
|
нужно последовательно указать точки на трех объ- |
|
|
|
|
|
|
|
|
|
ектах чертежа (автоматически появляется привязка |
|
− |
меню |
РИСОВАНИЕ |
– |
КРУГ – |
3 ТОЧКИ |
|
|
||
КАСАНИЯ. |
|
|
|
|
|
). |
|
||
Пример вычерчивания |
Команда: _circle |
|
|
||||||
окружности, |
касаю- |
Центр круга или [3Т/2Т/ККР (кас кас радиус)]: _3p |
|
||||||
Первая точка круга: _tan к подвести указатель к одной сто- |
|
||||||||
щейся |
сторон |
тре- |
|
роне и, после появления привязки, щелкнуть |
|
||||
угольника, |
приведен |
|
|
||||||
Вторая точка круга: _tan к указать вторую точку касания |
Рисунок 1.14 |
||||||||
на рисунке 2.14? |
Третья точка круга: _tan к указать третью точку касания |
||||||||
|
|
|
|
|
|
||||
Если вычерчивание начать с вызова кнопкой  или командой КРУГ из командной строки, то в ответ на первый запрос нужно выбрать опцию 3Т одним из способов, описанных в теме 1, а затем вводить точки, используя при вводе каждой из них привязку «Касательная». Работа с привязками рассмотрена в теме “ Объектная привязка”.
или командой КРУГ из командной строки, то в ответ на первый запрос нужно выбрать опцию 3Т одним из способов, описанных в теме 1, а затем вводить точки, используя при вводе каждой из них привязку «Касательная». Работа с привязками рассмотрена в теме “ Объектная привязка”.
Окружностям можно назначать такие свойства, как цвет, тип и вес линий. При выделении окружность помечается пятью «ручками», которые показывают центр и четыре квадранта окруж-
ности, соответствующие 0°, 90°, 180°, 270°.
4
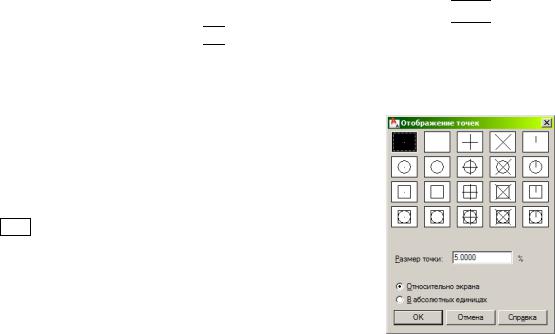
1.3 Вычерчивание точки – команда ТОЧКА (_point)
Команда используется для вычерчивания точки, на которую далее можно выполнить ссылку, например, для обозначения центра окружности или для вставки объекта. Команда может быть вызвана одним из способов:
∙лента, вкладка «Главная», развернуть панель «Рисование», кнопка со списком 
 ;
;
∙классическая панель «Рисование», кнопка 
 ;
;
∙ обозреватель меню  , РИСОВАНИЕ – ТОЧКА – ОДИНОЧНАЯ, ТОЧКА – НЕСКОЛЬКО;
, РИСОВАНИЕ – ТОЧКА – ОДИНОЧНАЯ, ТОЧКА – НЕСКОЛЬКО;
∙командная строка: ТОЧКА, псевдоним ТО или _point.
Во всех случаях, кроме построения одиночной точки, запрос координат выполняется циклически. Пример задания точки с координатами (0,5) и (2,2).
Команда: ТОЧКА
Текущие режимы точек: PDMODE=32 PDSIZE=0.0000 сообщение о текущих режимах ввода: тип маркера, размер маркера
Укажите точку: 0,5 Укажите точку: 2,2 Укажите точку: Enter
В любой момент работы над чертежом можно установить ус- |
|
ловное обозначение точек. Параметры удобно устанавливать в окне |
|
диалога, приведенном на рисунке 2.15. Окно вызывается командой |
|
меню ФОРМАТ – ОТОБРАЖЕНИЕ ТОЧЕК. В нем выбирают маркер точки и |
|
размер маркера в процентах относительно экрана или в абсолютных |
|
единицах. Если же точки нужны временно, то впоследствии их можно |
Рисунок 1.15 |
|
либо удалить, либо сделать невидимыми, выбрав пустой маркер в окне диалога.
1.4 Свойства объектов
Все объекты чертежа обладают теми или иными свойствами. Некоторые свойства являются общими для большинства объектов - например, слой, цвет, тип линий и стиль печати. Цветом можно выделить сходные элементы чертежа, а типы линий определяют различные элементы построения. Веса линий отражают размер или тип начертания объекта и используются для повышения наглядности чертежа. Другие же свойства характерны только для определенных объектов - например, окружность характеризуется радиусом и площадью, а отрезок - длиной и углом наклона.
Исходя из практики проектирования, рекомендуется объекты, связанные какими-либо признаками, располагать на одном слое. Например, чертежи планов, схемы коммуникаций, оси и т.д. Слои подобны лежащим друг на друге прозрачным листам кальки, на которых размещаются различные группы данных чертежа. Каждый слой характеризуется своими свойствами и объекты, если им не назначены специальные свойства, имеют свойства слоя, называемые Послою. Расположение объектов на различных слоях позволяет упростить многие операции по управлению данными чертежа (изменение свойств, включение/выключение, печать). В случае, когда свойство задается объекту явно, оно обладает преимуществом перед свойством, унаследованным от слоя. Например, если отрезку, созданному на слое 0, явно назначен синий цвет, а слою 0 назначен красный цвет, то отрезок будет синим. Работа со слоями будет рассмотрена в теме “ Работа со слоями”.
Работа со свойствами объектов
Свойства объектов чертежа можно просматривать и редактировать, используя следующие инструменты:
∙палитру «Свойства»;
∙панель ленты «Свойства» на вкладке «Главная»;
∙панель «Быстрые свойства»;
∙команды меню Формат.
Для получения сведений об объектах можно также воспользоваться справочными команда-
ми.
5

Палитра «Свойства»
В палитре «Свойства» указаны текущие свойства выбранного объекта или набора объектов. Любое свойство объекта может быть изменено путем задания нового значения. Палитра свойств автоматически загружается с началом работы AutoCAD или может быть выведена одним из способов:
∙меню СЕРВИС – ПАЛИТРЫ – СВОЙСТВА;
∙команда СВОЙСТВА из контекстного меню, вызванного для выделенного объекта;
∙команда ОКНОСВ в командной строке.
Примечание. Для большинства объектов можно открывать палитру свойств двойным щелчком на объекте. Эта функция работает, если системная переменная DBLCLKEDIT имеет значение "ВКЛ", а системная переменная PICKFIRST равна 1 (значение по умолчанию). Исключением являются блоки и атрибуты, штриховка, градиентная заливка, текст, мультилинии и внешние ссылки. Для них двойной щелчок вызывает окно диалога.
В случае, когда выбраны несколько объектов, палитра "Свойства" отображает только общие свойства этих объектов. Если не выбран ни один объект, палитра "Свойства" отображает общие свойства текущего слоя. Основные элементы палитры свойств приведены на рисунке 2.16.
Кнопка «Автоматически убирать с  экрана» (выключено). После щелч-
экрана» (выключено). После щелч-
ка заменяется на  , теперь при выводе курсора с пределов палитры она будет сворачивается до заголовка. Разворачивание выполняется после наведения курсора на заголовок.
, теперь при выводе курсора с пределов палитры она будет сворачивается до заголовка. Разворачивание выполняется после наведения курсора на заголовок.
Список выбранных объектов
Полоса прокрутки свойств.
 Задание критериев фильтрации и способа создания набора объектов на основе этих критериев
Задание критериев фильтрации и способа создания набора объектов на основе этих критериев
Управляет дополнительным выбором объектов (выбранные объекты добавляются к набору). После
щелчка заменяется на  , теперь новый выбор будет отменять предыдущий.
, теперь новый выбор будет отменять предыдущий.
Разворачивание группы свойств
Сворачивание группы свойств
Рисунок 1.16 Палитра «Свойства»
Для изменения свойства с помощью палитры нужно щелкнуть в поле со значением свойства. При этом могут появляться следующие элементы управления:
Элемент |
Действия |
|
Список для выбора |
Открыть список и выбрать новое значение. |
|
|
||
|
|
|
Поле ввода |
Допускается ввод нового значения с клавиатуры; вычисление значе- |
|
ния с помощью быстрого калькулятора или ввода значения с экра- |
||
|
||
|
на . |
|
Переход |
Появляется у объектов-полилиний, состоящих из нескольких сегмен- |
|
|
тов. Стрелки позволяют переходить от одной вершины к другой. |
Панель «Быстрые свойства»
Панель «Быстрые свойства» (БС) позволяет обратиться к подмножеству наиболее часто используемых свойств, доступных из палитры "Свойства".
При выборе одного или нескольких объектов в панели БС |
|
|
отображаются свойства, общие для всех объектов в наборе. На |
|
|
рисунке 2.17 приведен пример панели БС для выделенных объ- |
|
|
ектов. Используя панель БС, можно просматривать и изменять |
|
|
свойства, как отдельных выбранных объектов, так и групп объ- |
Рисунок 1.17 |
|
ектов. |
||
|
6
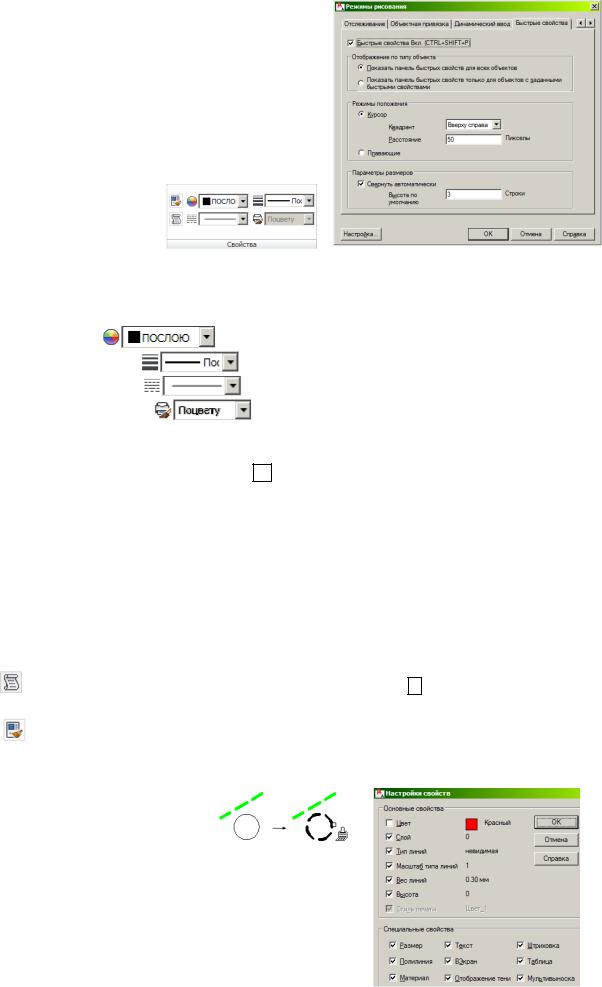
Для того чтобы панель быстрых свойств появля-
лась при выборе объектов, нужно включить режим  (БС) в строке состояния. Используя команду НАСТРОЙКА из контекстного меню этого режима, можно установить необходимые параметры для панели. Окно диалога приведено на рисунке 2.18.
(БС) в строке состояния. Используя команду НАСТРОЙКА из контекстного меню этого режима, можно установить необходимые параметры для панели. Окно диалога приведено на рисунке 2.18.
Для того чтобы установить, какие "быстрые свойства" будут появляться при выборе объекта, нужно на
панели БС щелкнуть кнопку «Адаптация»  и сделать установки в окне диалога.
и сделать установки в окне диалога.
Панель ленты «Свойства»
Панель «Свойства», при-
веденная на рисунке 2.19, |
Рисунок 1.19 |
Рисунок 1.18 |
|
расположена на ленте, на вкладке «Главная». На нее вынесены инструменты, которые чаще других используются для установки свойств объектов.
Инструменты панели «Свойства» |
|
|
Назначение |
∙ список «Выбор цвета» |
; |
|
Инструменты предназначены для про- |
∙ список «Выбор веса линий» |
; |
|
смотра, изменения свойств одного или группы |
∙ список «Выбор типа линий» |
; |
|
выделенных объектов, а также для назначения |
∙ список «Выбор стиля печати» |
|
; |
«текущего» значения свойства. |
|
|
При отсутствии выбранных на экране объектов инструменты отображают текущие свойства, которые будут применяться ко всем вновь создаваемым объектам. Для изменения текущих свойств требуется снять выделение с объектов (Esc), открыть нужный список и выбрать новое значение.
Для просмотра или изменения свойств объекта или группы объектов их следует выделить, при этом, если группа имеет общие свойства, то они отобразятся в поле списка
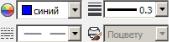 , иначе поле будет пустым
, иначе поле будет пустым  . Для изменения свойств выделенных объектов выбирается новое значение из списка, (но текущее значение свойств для новых объектов не изменяется).
. Для изменения свойств выделенных объектов выбирается новое значение из списка, (но текущее значение свойств для новых объектов не изменяется).
|
Инструменты панели |
Использование |
|
|
“ Свойства” |
|
|
∙ |
|
|
Позволяет получить сведения о выбранном объекте или груп- |
Кнопка |
«Список» |
пе объектов в текстовом окне (вызов F2). Подробное описание в |
|
|
|
|
«Справочные команды» |
∙ |
Кнопка |
«Копирова- |
Позволяет переносить выбранные свойства одного объекта на |
другой. Выбор переносимых свойств выполняется при работе ко- |
|||
|
ние свойств» (команда |
манды с помощью опции «Настройка». Опция вызывает окно диало- |
|
|
КОПИРОВАТЬСВ) |
га, приведенное на рисунке 2.21. |
|
|
|
|
|
Пример переноса свойств (за исключением |
|
цвета) с отрезка на окружность приведен |
|
на рисунке 2.20. |
|
Команда: КОПИРОВАТЬСВ |
Рисунок 1.20 |
|
Выберите исходный объект: щелкнуть отрезок Текущие активные настройки: Слой Типлин Лмасштаб Вес линий
Толщина Размер Текст Штриховка Полилиния ВЭкран Таб-
лица Материал Отображение тени Мультивыноска Выберите целевой объект(ы) или [Настройки]: Н выбор опции На-
стройки. В окне диалога снять флажок с цвета
Выберите целевой объект(ы) или [Настройки]: щелкнуть окружность
Рисунок 1.21
7

1.5 Работа с цветом - команда ЦВЕТ (_color)
Цвет помогает группировать объекты визуально. Пользователь может назначать цвета объектам по слоям или индивидуально. Цвет объекта можно изменять, перенося объект на другой слой, изменяя цвет слоя, на котором расположен объект, или явно присваивая цвет самому объекту. Работа со слоями будет рассмотрена в теме «Работа со слоями», явно изменить цвет можно одним из способов.
|
Инструменты |
|
Использование |
||
∙ |
список «Выбор цвета» |
на панели |
Выбрать |
один из |
|
основных цветов или вос- |
|||||
|
ленты «Свойства» (вкладка «Главная»); |
|
пользоваться |
пунктом |
|
∙ поле «Цвет» на палитре «Свойства» или на панели |
|||||
"Выбор цветов" для вызова |
|||||
|
«Быстрые свойства» |
; |
диалогового окна. |
||
|
|
|
|
|
|
∙ |
меню ФОРМАТ – ЦВЕТ. |
|
В окне диалога "Выбор цвета" |
||
∙ командная строка: команда ЦВЕТ (псевдоним ЦВ) |
|||||
указать цвет. |
|
||||
|
или _color |
|
|
|
|
Если перед изменением цвета были выделены объекты, то они поменяют цвет на выбранный, если выделения на чертеже не было, то измениться текущий цвет, назначаемый всем вновь создаваемым объектам.
1.6 Работа с типами линий, команда ТИПЛИН (_linetype)
Тип линий описывается повторяющейся последовательностью штрихов, точек и пробелов, наносимых вдоль прямой или кривой. Типы линий можно присваивать как слоям, так и отдельным объектам чертежа. В описании типа линий можно задавать масштаб для регулирования относительных длин штрихов и пробелов.
Замечание.
1)Программа не отображает тип линии определенных объектов: текст, точки, видовые экраны, штриховки и блоки. Пользователь имеет возможность создавать собственные типы линий.
2)Для просмотра и изменения типов линий объектов используются следующие инструменты.
|
Инструменты |
|
Использование |
∙ |
список «Выбор типа линии» |
на панели |
Выбрать из списка один из за- |
груженных типов линий или восполь- |
|||
∙ |
ленты «Свойства» (вкладка «Главная»); |
зоваться пунктом "Другой" для вызова |
|
свойство «Тип линии» на палитре |
«Свойства» или |
||
|
панели «Быстрые свойства» |
; |
диалогового окна "Диспетчер типов |
|
линий" |
||
|
|
|
|
∙ |
меню ФОРМАТ – ТИПЫ ЛИНИЙ. |
|
Вызов диалогового окна "Дис- |
∙ команда ТИПЛИН в командной строке |
петчер типов линий" |
||
Все новые объекты создаются с использованием текущего типа линий, отображенного в списке  на панели ленты "Свойства". Если установлен текущий тип линий ПОСЛОЮ, то все создаваемые объекты используют тип линий, присвоенный текущему слою. Если установлен текущий тип линий ПОБЛОКУ, то объекты имеют тип линий CONTINUOUS (непрерывная), пока они не объединены в блок.
на панели ленты "Свойства". Если установлен текущий тип линий ПОСЛОЮ, то все создаваемые объекты используют тип линий, присвоенный текущему слою. Если установлен текущий тип линий ПОБЛОКУ, то объекты имеют тип линий CONTINUOUS (непрерывная), пока они не объединены в блок.
После создания нового чертежа список загруженных (по умолчанию) типов линий содержит значения, приведенные на рисунке 2.22. Чтобы воспользоваться другими типами линий нужно их загрузить, а при необходимости сделать текущими. Эти действия выполняются с помощью Диспетчера типов
линий, окно диалога которого приведено на рисунке 2.23 (окно показано с включенными подробностями).
8

Загрузка типов линий выполняется с помощью командной кнопки Загрузить…, которая вызывает вложенное диалоговое окно "Загрузка/перезагрузка типов линий". В этом окне можно выбрать еще незагруженный тип линий. Для выделения нескольких типов используется клавиша Ctrl, для выделения диапазона типов линий – Shift.
Сделать какой-либо тип линии текущим можно несколькими способами:
−в окне Диспетчера выделить нужный тип и щелкнуть кнопку Текущий;
−снять выделение с объектов черте-
жа (Esc), выбрать из списка на панели
«Свойства» или на палитре «Свойства» нужный тип линии.
Если требуется изменить тип линии у уже начерченного объекта, его необходимо выделить и изменить тип линии с помощью списка на панели ленты «Свойства», на панели «Быстрые свойства» или на палитре «Свойства». Текущий тип линии при этом останется неизмененным.
Масштабирование типов линий
Один и тот же тип линий может использоваться в различных масштабах. При этом коэффициент масштабирования пользователь может задавать как для всех объектов чертежа (глобально), так и отдельно для каждого объекта. Чем меньше масштаб, тем чаще располагаются штрихи. Если длина объекта меньше длины штриха, то такой объект отрисовывается сплошной линией, но и если длина штриха очень мала, линия также может выглядеть сплошной (однако при приближении штрихи проявляются).
Чтобы установить глобальный коэффициент масштабирования, действующий как новых, так и для существующих объектов, нужно в «Диспетчере типов линий», нажать кнопку Вкл подробности и в поле «Глобальный масштаб» группы «Подробности» ввести требуемое значение. Поле «Текущий масштаб» группы «Подробности» позволяет задать текущий масштаб типа линий, применяемый к новым объектам.
Для изменения масштаба типа линий у уже существующих объектов их нужно выделить и на палитре «Свойства» задать новое значение масштаба типа линий (при отсутствии выделения изменяется значение текущего масштаба).
Примечание. Глобальный коэффициент масштабирования управляется системной переменной |
|
LTSCALE, текущий масштаб - переменной CELTSCALE. Отображаемый масштаб типов линий |
|
определяется путем умножения значения LTSCALE на значение CELTSCALE. На рисунке 2.24 |
|
показано, как влияет масштабный коэффициент на длину штриха. Для полилинии имеется |
|
возможность центрировать образец типа линий в пределах каждого сегмента, либо размещать |
|
его непрерывно по всей ее длине. Управляет этими режимами системная переменная |
|
PLINEGEN. Неиспользуемые типы линий можно удалять командой ОЧИСТИТЬ или с помощью |
Рисунок 1.24 |
Диспетчера типов линий. Нельзя удалить типы линий ПОБЛОКУ, ПОСЛОЮ и CONTINUOUS. |
1.7 Работа с весами линий - команда ВЕСЛИН (_lweight)
Пользователь может управлять толщиной линий объектов как при отображении чертежа на экране, так и при выводе его на печать.
Веса линий представляют собой значения ширины, назначаемые графическим объектам и некоторым типам текста. Веса линий позволяют получать тонкие и толстые линии, что необходимо для выполнения правил оформления чертежей.
Вес линий может быть включен, тогда он отображается линией соответствующей ширины или выключен – отображается линией «нулевой» ширины. Включение/выключение показа веса на экране не влияет на вывод весов линий при печати. Для отображения линий по весам нужно вклю-
чить кнопку  (ВЕС) в строке состояния.
(ВЕС) в строке состояния.
9

В пространстве модели каждому значению веса линий соответствует определенное число пикселей, определяющих видимую на экране толщину линий, которая не зависит от коэффициента масштабирования (как при реальном изменении размеров объекта, так и при зумировании).
Для просмотра и изменения весов линий используются следующие инструменты.
|
|
Инструменты |
|
Использование |
∙ |
список «Выбор веса линии» |
на панели лен- |
|
|
∙ |
ты «Свойства» (вкладка «Главная»); |
Выбрать из списка нужный |
||
свойство |
«Вес линии» на |
палитре «Свойства» |
вес линии. |
|
|
|
; |
|
|
∙ |
меню ФОРМАТ – ВЕСА ЛИНИЙ. |
|
Вызов диалогового окна |
|
∙ команда ВЕСЛИН в командной строке |
||||
∙ команда НАСТРОЙКА из контекстного меню, вызванного |
"Параметры весов линий", приве- |
|||
|
для кнопки |
(ВЕС) |
|
денного на рисунке 2.25. |
|
|
|
||
|
|
|
|
|
Все новые объекты создаются с использованием текущего веса линий, отображенного в
списке  на панели ленты "Свойства". Если установлен текущий вес линий ПОСЛОЮ, то все создаваемые объекты используют вес, присвоенный текущему слою. Если установлен текущий вес линий ПОБЛОКУ, то объекты, пока они не объединены в блок, создаются с весом линий, установленным по умолчанию.
на панели ленты "Свойства". Если установлен текущий вес линий ПОСЛОЮ, то все создаваемые объекты используют вес, присвоенный текущему слою. Если установлен текущий вес линий ПОБЛОКУ, то объекты, пока они не объединены в блок, создаются с весом линий, установленным по умолчанию.
Изменить текущий вес линий, который будет применяться ко всем вновь создаваемым объектам можно несколькими способами:
−снять выделение с объектов чертежа (Esc), выбрать из списка на панели «Свойства» или на палитре «Свойства» нужный вес линии;
−в окне "Параметры весов линий" выбрать нужный вес.
Если требуется изменить вес линии у уже начерченного объекта, его необходимо выделить и изменить вес с помощью списка на панели ленты «Свойства» или на палитре «Свойства». Текущий
вес линии при этом останется неизмененным. |
Рисунок 1.25 |
|
Замечания
1.Веса линий можно по разному отображаются в пространствах модели и листа: весу линии 0 в пространстве модели всегда соответствует линия толщиной в один пиксель. Толщина отображения остальных весов линий (в пикселях) устанавливается пропорционально их точным значениям. В пространстве листа видимая на экране толщина начертания объекта устанавливается равной точному значению его веса линий.
2.В окне «Параметры весов линий» можно настроить масштаб экранного отображения весов линий, перемещая бегунок между метками Мин и Макс.
3.В пространстве модели соединения отрезков, отображаемых с учетом весов линий, строятся в виде скосов без использования торцевых ограничителей.
4.В шрифтах True Type, растровых изображениях, точках и заливках (для 2D фигур) веса линий не используются. Информация о весе линий сохраняется при экспорте чертежа в другие форматы и при копировании объектов в буфер обмена.
1.8 Справочные команды
При выполнении чертежей в некоторых случаях требуется получить определенные сведения об объекте. Эти сведения можно получать, вызывая команды автономно, или во время работы другой команды, как прозрачную.
В вычисление расстояния между двумя точками, команда ДИСТ (_dist)
Команда ДИСТ позволяет получить информацию о взаимном расположении двух заданных точек: расстояние между ними, длины проекций на оси X, Y и Z, а также углы в плоскости XY. Может использоваться как прозрачная команда. Вызов команды можно выполнить следующими способами:
− меню СЕРВИС – СВЕДЕНИЯ – РАССТОЯНИЕ;
10
