
Компьютерная графика курс лекций 3 семестр / LR4-2009 стр 51-60
.pdf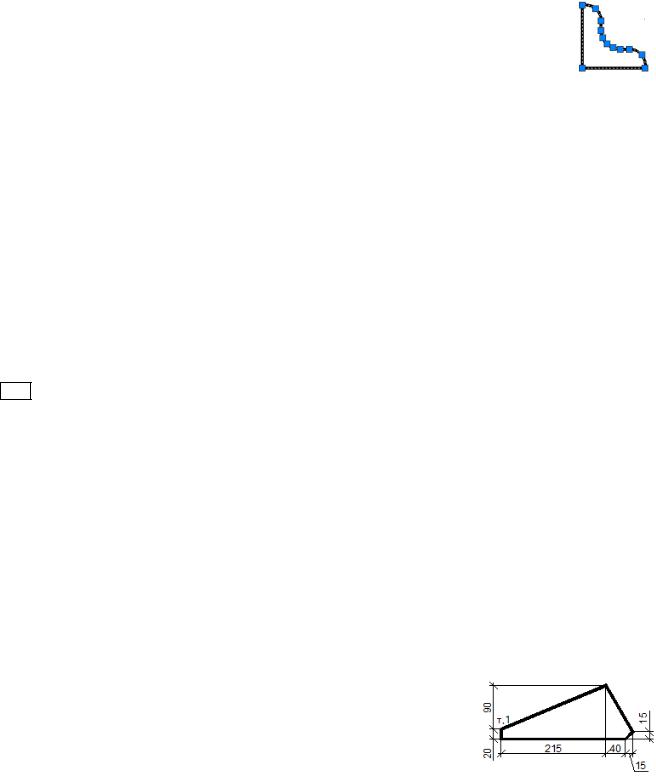
Тема 4 Вычерчивание полилинии
Полилиния представляет собой непрерывную связную последовательность прямолинейных и дуговых сегментов, рассматриваемую как единый объект. Полилинии впоследствии можно редактировать, выполнять в них сопряжения, а также получать о них сведения (периметр, площадь).
Для создания полилиний предусмотрен ряд команд, в том числе ПЛИНИЯ, ПРЯМОУГ, МН-УГОЛ, КОЛЬЦО, КОНТУР, ЭСКИЗ и ОБЛАКО. При использовании всех этих команд создается объект типа КПОЛИЛИНИЯ (компактная полилиния).
При выделении полилинии помечаются маркерами-«ручками» конечные точки сегментов, а у дуговых сегментов еще середина. Пример выделенной полилинии приведен на рисунке 4.1.
4.1 Вычерчивание полилинии - команда ПЛИНИЯ (_pline)
Начать построение полилинии можно следующими способами:
∙лента, вкладка «Главная», панель «Рисование», кнопка  ;
;
∙классическая панель «Рисование», кнопка  ;
;
∙обозреватель меню  , РИСОВАНИЕ – ПОЛИЛИНИЯ;
, РИСОВАНИЕ – ПОЛИЛИНИЯ;
∙командная строка: ПЛИНИЯ, псевдоним ПЛ или _pline.
После вызова команды требуется задать начальную точку полилинии, далее выдается сообщение о текущем значение ширины полилинии. Этой шириной будут вычерчиваться последующие сегменты полилинии, пока не будет задано другое значение.
Команда ПЛИНИЯ работает в двух режимах: вычерчивания прямолинейных сегментов и вычерчивания дуговых сегментов. Для каждого из режимов используется свой набор опций. В начале работы команды предполагается по умолчанию режим вычерчивания прямолинейных сегментов. Для завершения работы команды в ответ на циклический запрос требуется нажать клавишу Enter или правую кнопку мыши.
4.1.1 Вычерчивание прямолинейных сегментов
После задания начальной точки выдается запрос на ввод следующей точки линейного сегмента или возможен выбор одной из опций:
Следующая точка или [Дуга/Замкнуть/Полуширина/длИна/Отменить/Ширина]:
Опция «Следующая точка»
По умолчанию запрашивается конечная точка очередного линейного сегмента. Запрос на ввод очередной точки повторяется циклически. Точки можно вводить любым способом. На рисунке 4.4 приведен пример использования разных способов ввода координат.
Опция «Дуга»
Переключение в режим рисования дуговых сегментов. Опции режима рассмотрены в пара-
графе 4.1.2.
Опция «Замкнуть»
Соединяет последнюю введенную точку полилинии с первой и |
|
завершает работу команды. На рисунке 4.2 приведен пример построе- |
|
ния фасонки фермы. |
|
Команда: ПЛИНИЯ |
|
Начальная точка: указать точку т.1 |
|
Текущая ширина полилинии равна 0.5000 |
Рисунок 4.2 |
|
Следующая точка или [Дуга/Полуширина/длИна/Отменить/Ширина]: отвести курсор вниз и ввести 20 Следующая точка или [Дуга/Замкнуть/Полуширина/длИна/Отменить/Ширина]: влево 255
1
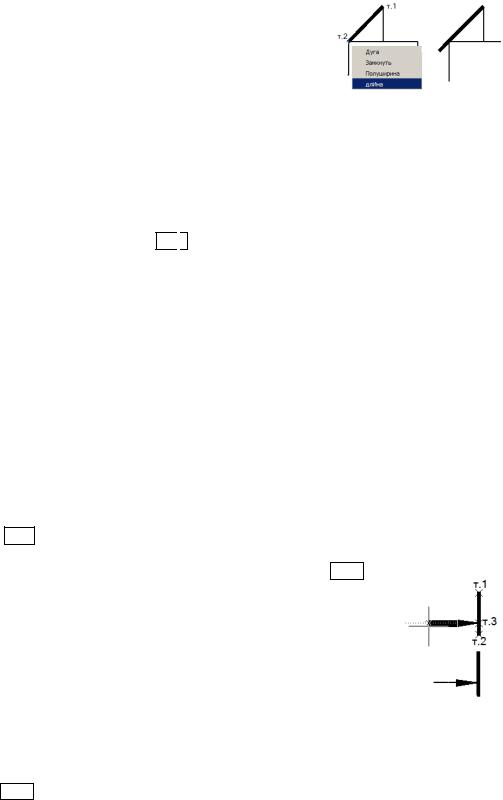
Следующая точка или [Дуга/Замкнуть/Полуширина/длИна/Отменить/Ширина]: @15,15 Следующая точка или [Дуга/Замкнуть/Полуширина/длИна/Отменить/Ширина]: @-55,95 Следующая точка или [Дуга/Замкнуть/Полуширина/длИна/Отменить/Ширина]: З опция Замкнуть
Опция «Полуширина»
Задает полуширину полилинии (удобно для указания мышью).
Опция «длИна»
Строит отрезок указанной длины в том же направлении, что и предыдущий линейный сегмент или по касательной, если предыдущий сегмент - дуга. На рисунке 4.3 приведен пример построения свеса крыши (см. также пример 4.18).
Команда: ПЛИНИЯ
Начальная точка: указать т.1
Рисунок 4.3
Текущая ширина полилинии равна 0.5000 Следующая точка или[Дуга/Полуширина/длИна/Отменить/Ширина]: указать т.2
Следующая точка или[Дуга/Замкнуть/Полуширина/длИна/Отменить/Ширина]: И выбор опции длИна Длина линейного сегмента: 2
Опция «Отменить»
Удаляет последний вычерченный сегмент полилинии, без выхода из команды. Опцию можно указать несколько раз и удалить в обратном порядке несколько сегментов. Для удаления сегментов можно использовать кнопки отмены или Ctrl
 Z.
Z.
Опция «Ширина»
Задает ширину линии для вычерчивания последующих сегментов, при этом запрашивается значение ширины в начальной и конечной точках, что позволяет формировать изменяющиеся по ширине линии. Введенное значение ширины в начальной точке автоматически становится предполагаемым по умолчанию значением в конечной точке. В свою очередь, значение конечной ширины предполагается текущим для следующего сегмента и следующей полилинии (о чем сообщается при следующем вызове команды ПЛИНИЯ). Начальные и конечные точки сегментов лежат на оси полилинии.
Пример вычерчивания условного изображения разреза приведен на рисунке 4.4. Вначале вычерчивается линия разреза, затем стрелка.
Команда: ПЛИНИЯ
Начальная точка: указать точку т.1
Текущая ширина полилинии равна 0.0000 Следующая точка или [Дуга/Полуширина/длИна/Отменить/Ширина]: Ш выбор опции Ширина Начальная ширина <0.0000>: 1
Конечная ширина <1.0000>: Enter согласиться со значением по умолчанию
Следующая точка или [Дуга/Полуширина/длИна/Отменить/Ширина]: отвести курсор вниз и ввести 10 (т.2) Следующая точка или [Дуга/Замкнуть/Полуширина/длИна/Отменить/Ширина]: Enter выйти из команды
Команда: ПЛИНИЯ
Начальная точка: @3<90 указываем т.3, отступая от последней введенной точки (т.2) Текущая ширина полилинии равна 1.0000 значение ширины взято из предыдущей команды
Следующая точка или [Дуга/Полуширина/длИна/Отменить/Ширина]: Ш выбор опции Ширина
Начальная ширина <1.0000>: 0
Конечная ширина <0.0000>: 2
Рисунок 4.4
Следующая точка или [Дуга/Полуширина/длИна/Отменить/Ширина]: отвести курсор влево и ввести 5 Следующая точка или [Дуга/Замкнуть/Полуширина/длИна/Отменить/Ширина]: Ш нужно изменить ширину
полилинии, так как текущим стало значение 2 (см. первый фрагмент рисунка 4.4)
Начальная ширина <2.0000>: 0 Конечная ширина <0.0000>: Enter
Следующая точка или [Дуга/Замкнуть/Полуширина/длИна/Отменить/Ширина]: влево 5
2
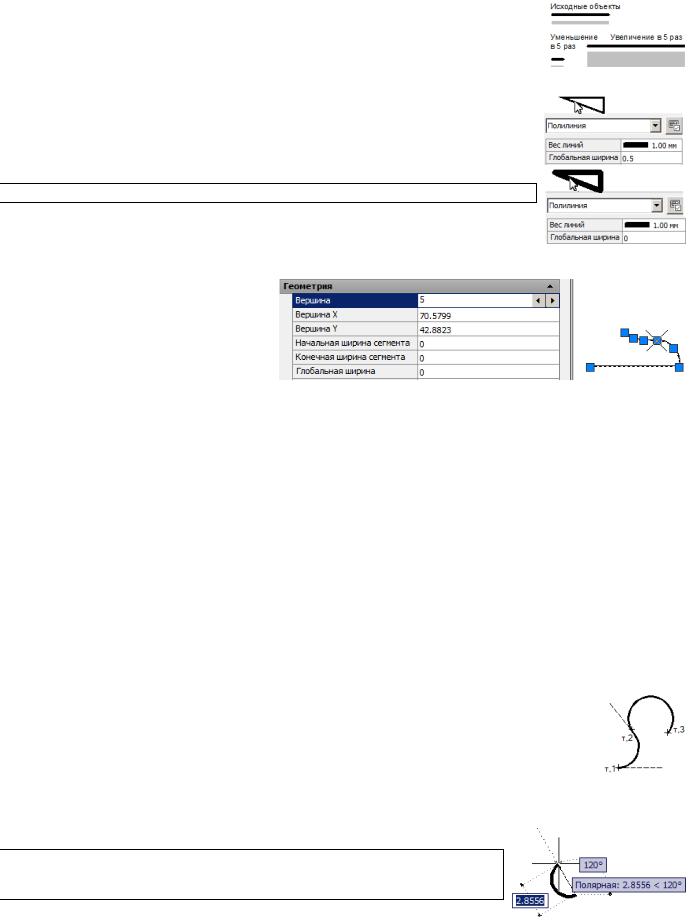
В отличие от веса линии ширина полилинии изменяется при масштабировании изображения и при печати. Пример изменения ширины полилинии при увеличении и уменьшении объектов в 5 раз приведен на рисунке 4.5 (полилиния показана серым цветом). Для сравнения приведен объект с примененным весом линии (линия черного цвета).
Если ширина сегмента полилинии не равна нулю, то установленное значение веса линии для него игнорируется. Если ширина сегмента полилинии задается равной нулю, то он вычерчивается с шириной, заданной свойством вес линии. Пример отображения полилиний с одинаковым весом линии, но разной шириной приведен на рисунке 4.6.
На рисунке можно увидеть, что при применении веса линии отсутствуют торцевые скосы.
При необходимости можно изменить ширину полилинии или ее сегмента, используя команду редактирования полилинии ПОЛРЕД или палитру «Свойства». Опции команды ПОЛРЕД будут рассмотрены далее.
Для изменения ширины полилинии с помощью палитры «Свойства», приведенной на рисунке 4.7 нужно:
−выделить полилинию и вызвать палитру «Свойства» на экран;
−если для всей полилинии нужно задать одинаковую ширину, то вве-
сти ее в поле «Глобальная ширина»; − если нужно установить разную начальную и конечную ширину определенного сегмента, то
вначале требуется перейти к нужному сегменту, используя  в поле «Вершина» (переход будет сопровождаться перемещением
в поле «Вершина» (переход будет сопровождаться перемещением  по узловым точкам сегмента), а затем ввести новые значения.
по узловым точкам сегмента), а затем ввести новые значения.
4.1.2 Вычерчивание дуговых сегментов
Для переключения команды в режим рисования дуговых сегментов используется опция Дуга. После переключения в этот режим выдается циклический запрос из опций:
Конечная точка дуги или [Угол/Центр/Направление/Полуширина/Линейный/Радиус/Вторая/Отменить/Ширина]:
Дуга начинается в конечной точке предыдущего сегмента и предполагается, что она проводится как касательная к нему против часовой стрелки (для первого дугового сегмента угол касательной равен 0°). По умолчанию выполняется рисование дуги по конечной точке и ожидается ввод ее координат. Поскольку известно направление касательной и начальная точка, то построение дуги по умолчанию однозначно и не требует ввода других параметров. Пример построения двух дуг приведен на рисунке 4.8.
Команда: ПЛИНИЯ
Начальная точка: указать точку т.1
Текущая ширина полилинии равна 0.0000 Следующая точка или [Дуга/Полуширина/длИна/Отменить/Ширина]: Д переход в режим
построения дуговых сегментов
Конечная точка дуги или [Угол/Центр/Направление/Полуширина/Линейный/Радиус/Вторая/Отменить/Ширина]:указать т.2 [Угол/Центр/Направление/Полуширина/Линейный/Радиус/Вторая/Отменить/Ширина]:указать т.3
Замечание. Дуговые сегменты удобно строить при включенном режиме динамического ввода, так как в большинстве случаев прорисовывается вычерчиваемая дуга. Но ограничением является то, что в этом режиме возможно построение дуг с центральным углом меньше 180°.
Построение дуги можно выполнить другими способами.
3
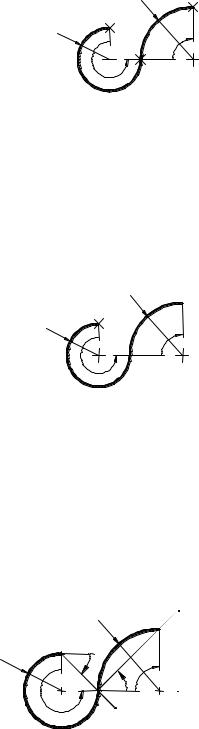
Опция «Угол»
Положительное направление угла отсчитывается против часовой стрелки от линии, соединяющей центр дуги и начальную точку. При этом возможны три способа построения дуги.
По центральному углу и конечной точки
Пример построения двух дуг приведен на рисунке 4.9, центры дуг |
R5 |
т.3 |
|
|
|||
вычисляются автоматически: |
т.1 |
|
|
R3 |
|
||
Команда: ПЛИНИЯ |
90° |
||
т.2 |
|||
Начальная точка: указать точку т.1 |
|
||
Текущая ширина полилинии равна 0.0000 |
270° |
|
|
|
|
||
Следующая точка или [Дуга/Полуширина/длИна/Отменить/Ширина]: Д переход |
Рисунок 4.9 |
|
|
в режим построения дуговых сегментов |
|
Конечная точка дуги или [Угол/Центр/Направление/Полуширина/Линейный/Радиус/Вторая/Отменить/ Ширина]: У построение дуги,
начиная с задания центрального угла
Центральный угол: 270 Конечная точка дуги или [Центр/Радиус]: @3,-3 точка т.2
Конечная точка дуги или [Угол/Центр/Замкнуть/Направление/Полуширина/Линейный/Радиус/Вторая/Отменить/Ширина]: У Центральный угол: -90 Конечная точка дуги или [Центр/Радиус]: @5,5 точка т.3
По центральному углу и центру дуги
Пример построения двух дуг приведен на рисунке 4.10, конечные |
|
R5 |
|
т.1 |
|
||
точки вычисляются автоматически: |
|
||
R3 |
|
||
Команда: ПЛИНИЯ |
90° |
||
|
|||
т.2 |
т.3 |
||
|
Начальная точка: указать точку т.1 |
270° |
|
Текущая ширина полилинии равна 0.0000 |
||
|
||
Следующая точка или [Дуга/Полуширина/длИна/Отменить/Ширина]: Д пере- |
Рисунок 4.10 |
|
ход в режим построения дуговых сегментов |
||
|
Конечная точка дуги или [Угол/Центр/Направление/Полуширина/Линейный/Радиус/Вторая/Отменить/Ширина]: У опция Угол Центральный угол: 270 Конечная точка дуги или [Центр/Радиус]: Ц опция Центр
Центр дуги: отвести курсор вниз и ввести 3
Конечная точка дуги или [Угол/Центр/Замкнуть/Направление/Полуширина/Линейный/Радиус/Вторая/Отменить/Ширина]: У Центральный угол: -90 Конечная точка дуги или [Центр/Радиус]: Ц
Центр дуги: отвести курсор вправо и ввести 5
По центральному углу и радиусу
Пример построения двух дуг приведен на рисунке 4.11, |
|
R5 |
|
конечная точка вычисляется автоматически, после задания угла |
т.1 |
|
хорда |
|
|
||
наклона хорды. Хорда – это отрезок, соединяющей начальную R3 |
-45° |
45° |
90° |
точку дуги с конечной. Можно задать направление хорды углом, |
|
||
|
|
||
относительно оси ОХ, либо точкой на экране. |
270° |
|
|
Команда: ПЛИНИЯ |
|
хорда |
|
Начальная точка: указать точку т.1 |
Рисунок 4.11 |
|
Текущая ширина полилинии равна 0.0000 |
||
|
Следующая точка или [Дуга/Полуширина/длИна/Отменить/Ширина]: Д переход в режим построения дуговых сегментов
Конечная точка дуги или [Угол/Центр/Направление/Полуширина/Линейный/Радиус/Вторая/Отменить/ Ширина]: У построение дуги,
начиная с задания центрального угла
Центральный угол: 270
4
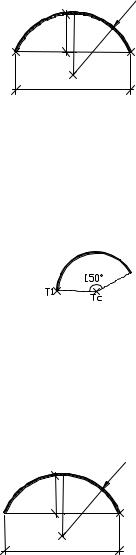
Конечная точка дуги или [Центр/Радиус]: Р выбор опции Радиус Радиус дуги: 3 Направление хорды для дуги <0>: -45
Конечная точка дуги или [Угол/Центр/Замкнуть/Направление/Полуширина/Линейный/Радиус/Вторая/Отменить/Ширина]: У Центральный угол: -90 Конечная точка дуги или [Центр/Радиус]: Р Радиус дуги: 5
Направление хорды для дуги <90>: 45
Опция «Центр»
При этом отменяется стандартный режим рисования дуги как касательной к предыдущему сегменту с автоматическим вычислением центра дуги. При построении нужно помнить, что по умолчанию положительное направление дуги отсчитывается против часовой стрелки.
По центру и конечной точке |
R5 |
Пример построения дуги приведен на рисунке 4.12. |
3 |
|
Команда: ПЛИНИЯ |
||
т.1 |
||
т.3 |
||
Начальная точка: указать точку т.1 |
т.2 |
|
Текущая ширина полилинии равна 0.0000 |
||
Следующая точка или [Дуга/Полуширина/длИна/Отменить/Ширина]: Д переход в |
8 |
|
Рисунок 4.12 |
||
режим построения дуговых сегментов |
||
|
Конечная точка дуги или [Угол/Центр/Направление/Полуширина/Линейный/Радиус/Вторая/Отменить/Ширина]: Ц построение дуги,
начиная с задания точки центра Центр дуги: @-4,-2 точка т.2 относительно т.1
Конечная точка дуги или [Угол/Длина]: @-4,2 точка т.3 относительно т.2
По центру дуги и центральному углу
Пример построения дуги приведен на рисунке 4.13:
Команда: ПЛИНИЯ Начальная точка: указать точку Т1 Текущая ширина полилинии равна 0.0000 Следующая точка или [Дуга/Полуширина/длИна/Отменить/Ширина]: Д переход в режим
построения дуговых сегментов Рисунок 4.13
Конечная точка дуги или [Угол/Центр/Направление/Полуширина/Линейный/Радиус/Вторая/Отменить/Ширина]: Ц построение дуги,
начиная с центра Центр дуги: указать точку Тс
Конечная точка дуги или [Угол/Длина]: У продолжить построение по углу Центральный угол: 150
По центру дуги и длине хорды
Пример построения дуги приведен на рисунке 4.14: |
R5 |
|
Команда: ПЛИНИЯ |
3 |
|
Начальная точка: указать точку т.1 |
||
т.1 |
||
Текущая ширина полилинии равна 0.0000 |
||
т.2 |
||
Следующая точка или [Дуга/Полуширина/длИна/Отменить/Ширина]: Д переход в |
||
|
8 |
режим построения дуговых сегментов
Рисунок 4.14
Конечная точка дуги или [Угол/Центр/Направление/Полуширина/Линейный/Радиус/Вторая/Отменить/Ширина]: Ц построение дуги,
начиная с задания точки центра
Центр дуги: @-4,-2
Конечная точка дуги или [Угол/Длина]: Д продолжить построение по длине хорды Длина хорды: 10 длина может быть задана числом или точкой на экране
5

Опция «Радиус»
По радиусу и конечной точке
Пример построения дуги приведен на рисунке 4.15:
Команда: ПЛИНИЯ Начальная точка: указать точку Т1
Текущая ширина полилинии равна 0.0000 Следующая точка или [Дуга/Полуширина/длИна/Отменить/Ширина]: Д переход в режим
построения дуговых сегментов |
Рисунок 4.15 |
Конечная точка дуги или [Угол/Центр/Направление/Полуширина/Линейный/Радиус/Вторая/Отменить/Ширина]: Р построение дуги,
начиная с задания радиуса
Радиус дуги: 5 Конечная точка дуги или [Угол]: указать точку Т2
По радиусу и центральному углу
Пример построения дуги приведен на рисунке 4.16:
Команда: ПЛИНИЯ Начальная точка: указать точку Т1
Текущая ширина полилинии равна 0.0000 Следующая точка или [Дуга/Полуширина/длИна/Отменить/Ширина]: Д переход в режим
построения дуговых сегментов |
Рисунок 4.16 |
Конечная точка дуги или [Угол/Центр/Направление/Полуширина/Линейный/Радиус/Вторая/Отменить/Ширина]: Р построение дуги,
начиная с задания радиуса
Радиус дуги: 5 Конечная точка дуги или [Угол]: У Центральный угол: 270
Направление хорды для дуги <27>: 45
Опция «Вторая» |
|
|
|
|
Дуга строится по трем точкам, при этом запрашиваются промежу- |
|
т.2 |
R5 |
|
точная и конечная точки дуги. Пример построения дуги приведен на ри- |
|
|
|
|
сунке 4.17: |
|
3 |
|
|
Команда: ПЛИНИЯ |
т.1 |
|
|
т.3 |
Начальная точка: указать точку т.1 |
|
8 |
|
|
Текущая ширина полилинии равна 0.0000 |
|
|
|
|
Следующая точка или [Дуга/Полуширина/длИна/Отменить/Ширина]: Д переход |
|
Рисунок 4.17 |
|
|
в режим построения дуговых сегментов |
|
|
|
|
Конечная точка дуги или |
|
|
|
|
[Угол/Центр/Направление/Полуширина/Линейный/Радиус/Вторая/Отменить/Ширина]: |
В построение |
дуги |
||
по трем точкам Вторая точка дуги: @4,3 точка т.2 относительно т.1
Конечная точка дуги: @4,-3 точка т.3 относительно т.2
Опция «Линейный»
Позволяет перейти в режим рисования прямолинейных сегментов. На рисунке 4.18 приведен пример построения стрелки на конце произвольной дуги.
Команда: _pline
Начальная точка: указать на экране
Текущая ширина полилинии равна 0.5000 Следующая точка или [Дуга/Замкнуть/Полуширина/длИна/Отменить/Ширина]: Д Рисунок 4.18
Конечная точка дуги или [Угол/Центр/Направление/Полуширина/Линейный/Радиус/Вторая/Отменить/Ширина]: указать на экране
Конечная точка дуги или [Угол/Центр/Замкнуть/Направление/Полуширина/Линейный/Радиус/Вторая/Отменить/Ширина]: Л пере-
ход в режим линейных сегментов
6
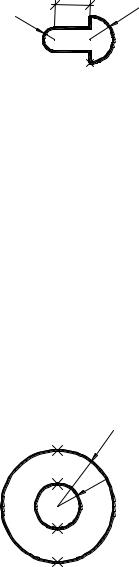
Следующая точка или[Дуга/Замкнуть/Полуширина/длИна/Отменить/Ширина]:Ш установка ширины стрелки Начальная ширина <1.0000>: 2 Конечная ширина <2.0000>: 0
Следующая точка или [Дуга/Замкнуть/Полуширина/длИна/Отменить/Ширина]: И опция удлинения Длина линейного сегмента: 5
Пример построения полилинии, состоящей из прямолинейных и дуго- |
3 |
R2 |
вых сегментов, приведен на рисунке 4.19. |
R1 |
|
Команда: _pline |
|
|
Начальная точка: указать точку т.1 |
|
|
Текущая ширина полилинии равна 0.2000 |
т.1 |
|
Следующая точка или [Дуга/Полуширина/длИна/Отменить/Ширина]: Д |
Рисунок 4.19 |
|
Конечная точка дуги или |
|
|
[Угол/Центр/Направление/Полуширина/Линейный/Радиус/Вторая/Отменить/Ширина]: вверх 4
Конечная точка дуги или [Угол/Центр/Замкнуть/Направление/Полуширина/Линейный/Радиус/Вторая/Отменить/Ширина]: Л Следующая точка или [Дуга/Замкнуть/Полуширина/длИна/Отменить/Ширина]: вниз 1 Следующая точка или [Дуга/Замкнуть/Полуширина/длИна/Отменить/Ширина]: влево 3 Следующая точка или [Дуга/Замкнуть/Полуширина/длИна/Отменить/Ширина]: Д
Конечная точка дуги или [Угол/Центр/Замкнуть/Направление/Полуширина/Линейный/Радиус/Вторая/Отменить/Ширина]: вниз 2
Конечная точка дуги или [Угол/Центр/Замкнуть/Направление/Полуширина/Линейный/Радиус/Вторая/Отменить/Ширина]: Л Следующая точка или [Дуга/Замкнуть/Полуширина/длИна/Отменить/Ширина]: вправо 3 Следующая точка или [Дуга/Замкнуть/Полуширина/длИна/Отменить/Ширина]:
Опция «Замкнуть»
Позволяет замкнуть полилинию сегментом текущего режима построения (линейным или дуговым) и осуществляет выход из команды. Дуга строится касательной к предыдущему сегменту. Опцию удобно использовать при построении окружности из двух дуговых сегментов.
Пример построения двух концентрических окружностей приведен на рисунке 4.20.
Команда: ПЛИНИЯ |
R5 |
|
Начальная точка: указать точку т.1 |
т.2 |
|
|
||
Текущая ширина полилинии равна 1.0000 |
т.4 |
|
Следующая точка или [Дуга/Полуширина/длИна/Отменить/Ширина]: Д |
||
|
||
Конечная точка дуги или |
R2 |
|
[Угол/Центр/Направление/Полуширина/Линейный/Радиус/Вторая/Отменить/ |
|
|
Ширина]: отвести курсор вверх и ввести 10 (т.2) |
т.3 |
|
Конечная точка дуги или |
|
|
[Угол/Центр/Замкнуть/Направление/Полуширин/Линейный/Радиус/Вторая/От |
т.1 |
|
менить/Ширина]:З опция Замкнуть |
||
Рисунок 4.20 |
Команда: ПЛИНИЯ
Начальная точка: @3<90 т.3 задана отступом от последней введенной точки (т.1 - конечная точка замыкающей дуги)
Текущая ширина полилинии равна 1.0000 Следующая точка или [Дуга/Полуширина/длИна/Отменить/Ширина]: Д
Конечная точка дуги или [Угол/Центр/Направление/Полуширина/Линейный/Радиус/Вторая/Отменить/Ширина]: отвести курсор вверх
и ввести 4
Конечная точка дуги или [Угол/Центр/Замкнуть/Направление/Полуширин/Линейный/Радиус/Вторая/Отменить/Ширина]:З
Опция «Направление»
Позволяет задать направление касательной для будущей дуги.
7
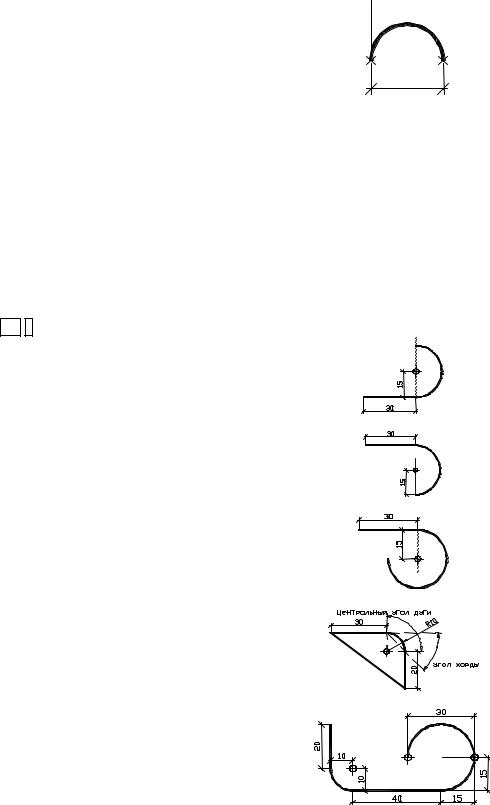
Пример построения дуги приведен на рисунке 4.21. |
касательная |
|
Команда: ПЛИНИЯ |
|
|
Начальная точка: указать точку т.1 |
|
|
Текущая ширина полилинии равна 1.0000 |
|
т.2 |
Следующая точка или [Дуга/Полуширина/длИна/Отменить/Ширина]: Д |
т.1 |
|
Конечная точка дуги или |
5 |
|
|
|
|
[Угол/Центр/Направление/Полуширина/Линейный/Радиус/Вторая/Отменить/ |
Рисунок 4.21 |
|
Ширина]: Н опция Направление |
|
|
Направление касательной для начальной точки дуги: 90 можно задать угол числом или точкой |
|
|
Конечная точка дуги: @5<0 |
|
|
Опции Полуширина, Ширина и Отменить имеют то же назначение, что и в режиме рисо- |
||
вания прямолинейных сегментов. |
|
|
Задание |
|
|
ЗАДАНИЕ 1 Вычертить изображения единой полилинией, используя указанные способы. Для пе- |
||
рехода между режимами построения линейных и дуговых сегментов использовать опции «Ду- |
||
га» и «Линейный», в случае неправильного построения не прерывать команду, а использовать |
||
опцию «Отменить» или Ctrl Z в команде ПЛИНИЯ. |
|
|
1.1) Изображение, приведенное на рисунке 4.22, построить, начи- |
|
|
ная с линейного сегмента длиной 30, и продолжить дугой ра- |
|
|
диусом 15, построенной по конечной точке. Построение можно |
|
|
выполнить методом направление-расстояние или, используя |
|
|
относительные координаты. |
Рисунок 4.22 |
|
1.2) Изображение, приведенное на рисунке 4.23, построить, начи- |
|
|
ная с дуги радиусом 15 по центральному углу 180° и конечной |
|
|
точке, затем, перейти в режим линейных сегментов и построить |
|
|
отрезок длиной 30. |
Рисунок 4.23 |
|
1.3) Изображение, приведенное на рисунке 4.24, построить, начи- |
|
|
ная с отрезка длиной 30, затем - дуга радиусом 15 по централь- |
|
|
ному углу 270° и центру. Указание: чтобы дуга проходила по |
|
|
часовой стрелке, указать отрицательный угол, центр указать, |
Рисунок 4.24 |
|
используя смещение, относительно первой точки дуги. |
|
|
1.4) Изображение, приведенное на рисунке 4.25, построить, начи- |
|
|
ная с горизонтального отрезка длиной 30, затем дуга по радиу- |
|
|
су 10, центральному углу 90° и углу хорды (при указании углов |
|
|
помнить про их отсчет), вертикальный отрезок прямой длиной |
|
|
20 и замыкающий отрезок. |
Рисунок 4.25 |
|
1.5) Изображение, приведенное на рисунке 4.26, построить, начи- |
|
|
ная с вертикального отрезка длиной 20, затем дуга по радиусу |
|
|
10 и конечной точке (указать, используя относительные коор- |
|
|
динаты), горизонтальный отрезок длиной 40, дуга радиусом 15 |
|
|
по промежуточной точке (на рисунке указаны точки, которые |
|
|
можно использовать для построения). |
Рисунок 4.26 |
|
1.6) Сохранить чертеж под именем «ЛР4-фамилии». |
|
|
1.7) Открыть текстовое окно и скопировать протокол своих действий. Запустить программу |
||
Блокнот из группы «Стандартные» и выполнить вставку из буфера. Сохранить файл под |
||
именем «ЛР4(1)-фамилии.txt». |
|
|
После проверки преподавателем удалить изображение. |
|
|
8
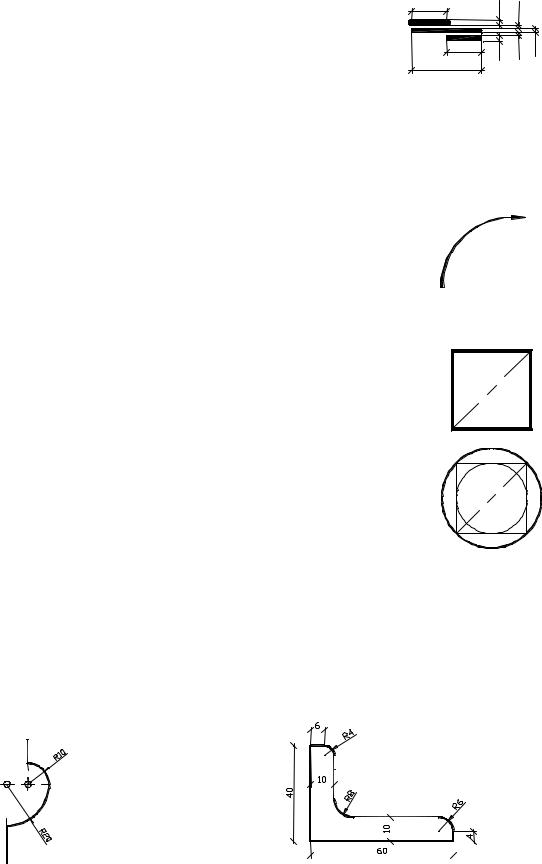
ЗАДАНИЕ 2 Вычертить условное изображение железной дороги с платформами, приведенное на рисунке 4.27.
2.1) Вычертить средний отрезок полилинией с шириной сегмента 0. 2.2) Вычертить верхний отрезок полилинией с шириной сегмента 0. За-
дать для него вес линии 1.58.
2.3) Вычертить нижний отрезки полилинией с шириной сегмента 1.5. 2.4) Используя палитру «Свойства», задать для среднего отрезка гло-
бальную ширину 1.
Обратить внимание на торцевые скосы отрезков. 2.5) Отключить показ весов.
10 |
1,5 |
1 |
|
|
10 |
1,5 |
1 |
1 |
|
|
|
20
Рисунок 4.27
2.6) Включить отображение веса линий. Уменьшая и увеличивая изображение ответить на вопрос: что изменяется при масштабировании: вес линии у верхнего сегмента или ширина среднего и нижнего сегментов?
2.7) Вычертить непрерывной полилинией различной ширины дугу с горизонтальной стрелкой двумя сегментами полилинии.
2.8) Сохранить протокол действий в файле под именем «ЛР4(2)- фамилии.txt». После проверки преподавателем удалить изображение.
ЗАДАНИЕ 3 3.1) Установить вес линий 0.6 мм.
3.2) Вычертить квадрат замкнутой полилинией. Сторона квадрата – 40 мм. 3.3) Провести осевой линией с весом «По слою» диагональ из левого нижнего угла квадрата в правый. Сравнить изображение с рисунком 4.29.
3.4) Вычертить непрерывной полилинией окружность, вписанную в квадрат. Задать начальную точку дуги на середине одной из сторон и построить начальный дуговой сегмент по радиусу и конечной точке, замкнуть полилинию.
3.5) Вычертить непрерывной полилинией с шириной сегментов 0.6 ок-
ружность, описанную вокруг квадрата. Начальный дуговой сегмент построить по промежуточной точке, выполняя привязку к трем вершинам квадрата.
Рисунок 4.28
Рисунок 4.29 |
Рисунок 4.30
3.6) Отключить показ весов. Сравнить изображение с рисунком 4.30. Задать глобальную ширину вписанной окружности 0.6, используя палитру «Свойства».
3.7) Сохранить протокол действий в файле под именем «ЛР4(3)-фамилии.txt». После проверки преподавателем удалить изображение.
3.8) Вычертить профиль архитектурного об- |
3.9) Вычертить профиль прокатной стали - |
|||||||||||||||
лома "скоция" с радиусами дуг R=10 и |
уголок неравнобокий - единой полили- |
|||||||||||||||
R=20, приведенный на рисунке 4.31. От- |
нией шириной 0.6 (углы закругления - |
|||||||||||||||
резки вертикальных прямых имеют про- |
90°), приведенный на рисунке 4.32. |
|||||||||||||||
извольную длину. |
|
|
|
|
|
|
|
|
|
|
|
|
|
|
||
|
|
|
|
|
|
|
|
|
|
|
|
|
|
|||
|
|
|
|
|
|
|
|
|
|
|
|
|
|
|
|
|
|
|
|
|
|
|
|
|
|
|
|
|
|
|
|
|
|
|
|
|
|
|
|
|
|
|
|
|
|
|
|
|
|
|
|
|
|
|
|
|
|
|
|
|
|
|
|
|
|
|
|
|
|
|
|
|
|
|
|
|
|
|
|
|
|
|
|
|
|
|
|
|
|
|
|
|
|
|
|
|
|
|
|
|
|
|
|
|
|
|
|
|
|
|
|
|
|
|
|
|
|
|
|
|
|
|
|
|
|
|
|
|
|
|
|
|
|
|
|
|
|
|
|
|
|
|
|
|
|
|
|
|
|
|
|
|
|
|
|
|
|
|
|
|
|
|
|
|
|
|
|
|
|
|
|
|
|
|
|
|
|
|
|
|
|
|
|
|
|
|
|
|
|
|
|
|
|
|
|
|
|
|
|
|
|
|
|
|
|
|
|
|
|
|
|
|
|
|
|
|
|
|
|
|
|
|
|
|
|
|
|
|
|
|
|
|
|
|
|
|
|
|
|
|
|
|
|
|
|
|
|
|
|
|
|
|
|
|
Рисунок 4.31 |
Рисунок 4.32 |
|
3.10) Сохранить протокол действий в файле под именем «ЛР4(4)-фамилии.txt». После проверки преподавателем удалить изображение.
9
