
Компьютерная графика курс лекций 3 семестр / LR9-2009 стр 99-119
.pdf9 Штриховка и заливка
Штриховка служит для заполнения области на чертеже регулярно повторяющимися фрагментами (трафаретом) для обозначения разрезов, материалов и т.д. Выполненная штриховка считается единым объектом, т.е. если на запрос Выберите объекты: (Select object:) указать мышью в любое место штриховки, то она будет выбрана вся как единый примитив. Если изменить размеры области, которая штриховалась, то используемая в ней штриховка автоматически обновляется и подгоняется под новую форму данного объекта. Это свойство называется
ассоциативностью (Associative).
Штриховка корректно выполняется только по замкнутому контуру, в противном случае команда может либо вообще не исполниться, либо будет заполнена не вся область. Поэтому в случаях сложных или разомкнутых контуров рекомендуется область штрихования дополнительно обводить замкнутой линией (создавать замкнутый контур), а после выполнения штриховки – контур удалять.
В системе AutoCAD предусмотрено несколько стандартных типов штриховок (Predefined), имеется возможность создания собственного трафарета штриховки (Custom) и заполнения области простой штриховкой, состоящей из наклонных линий, которые могут пересекаться (User defined). Кроме того имеется возможность заливки объекта однородным (Solid) или градиентным (Gradient) цветом.
9.1 Штриховка с использованием команды
Вызов команды. Структура диалогового окна
Команду штрихования можно вызвать разными способами:
-щелкнуть по кнопке  Штриховка (Hatch) на панели Рисование, или
Штриховка (Hatch) на панели Рисование, или
-щелкнуть по кнопке  на панели Рисование (Draw) вкладки Главная (Home) ленты, или
на панели Рисование (Draw) вкладки Главная (Home) ленты, или
-выполнить команду главного меню  - Рисование – Штриховка (Draw - Hatch), или
- Рисование – Штриховка (Draw - Hatch), или
-набрать в командной строке команду ШТРИХ (КШТРИХ) (_HATCH (_BHATCH)).
При этом появляется диалоговое окно Штриховка и градиент (Hatch and Gradient) с открытой вкладкой Штриховка (Hatch), как показано на рисунке 9.1.
1
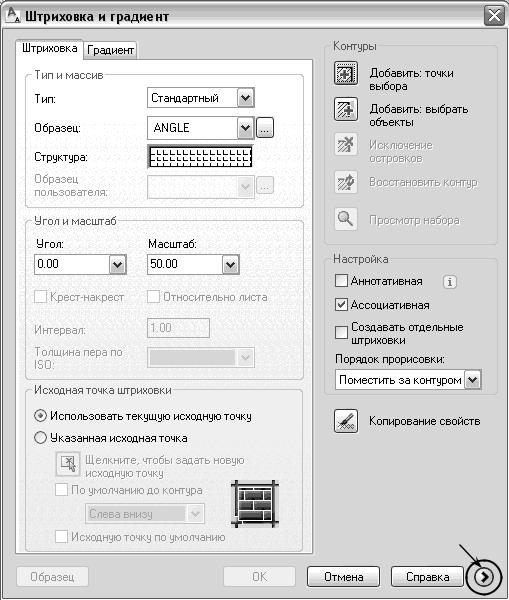
Переход к дополнительным функциям
Рисунок 9.1 – Диалоговое окно Штриховка и заливка, вкладка Штриховка
Если в диалоговом окне нажать кнопку  , расположенную в нижнем правом углу, то окно раскроется полностью, и появятся дополнительные функции для работы со штриховкой, как
, расположенную в нижнем правом углу, то окно раскроется полностью, и появятся дополнительные функции для работы со штриховкой, как
показано на рисунке 9.2. Для возврата к исходному виду окна требуется нажать кнопку  , расположенную в нижнем правом углу.
, расположенную в нижнем правом углу.
2
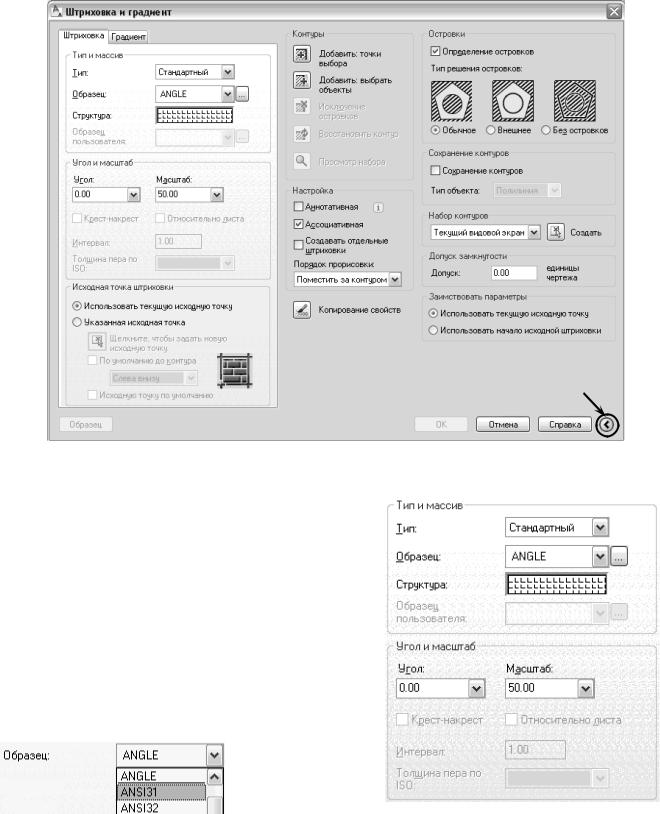
Сворачивание
дополнительных
функций
Рисунок 9.2 – Диалоговое окно Штриховка и заливка с расширенными функциями
Задание геометрических параметров штриховки
Тип и геометрические параметры штриховки
задаются в группах Тип и массив, Угол и масштаб,
показанных на рисунке 9.3. Тип штриховки выбирается из списка
 (Type). Различают три типа штриховки – Стандартный (Predefined),
(Type). Различают три типа штриховки – Стандартный (Predefined),
Из линий (User defined) и Пользовательский
(Custom).
Стандартные штриховки хранятся в файлах с именами acad.pat или acadiso.pat, поставляемых вместе с системой AutoCAD. Нужную штриховку можно выбрать:
-по имени в раскрывающемся списке
(Pattern), |
Рисунок 9.3 – Параметры штриховки |
- визуально при нажатии кнопки  , расположенной рядом со списком Образец. При этом появляется диалоговое окно Палитра образцов штриховки (Hatch Pattern Palette), состоящее из четырех вкладок. Стандартные штриховки расположены на вкладках ANSI, ISO, Другие стандартные. Диалоговое окно и содержимое вкладок приведено на рисунке 9.4.
, расположенной рядом со списком Образец. При этом появляется диалоговое окно Палитра образцов штриховки (Hatch Pattern Palette), состоящее из четырех вкладок. Стандартные штриховки расположены на вкладках ANSI, ISO, Другие стандартные. Диалоговое окно и содержимое вкладок приведено на рисунке 9.4.
3
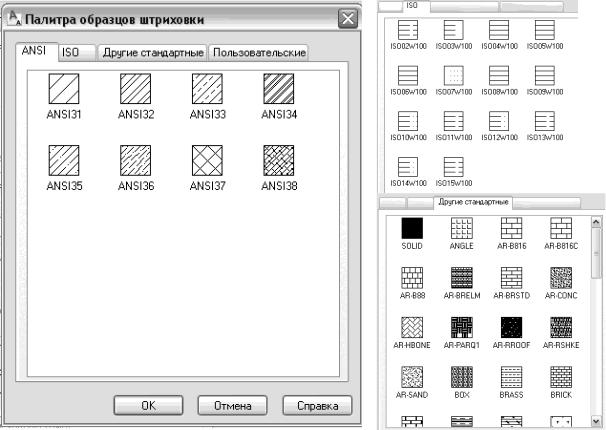
Рисунок 9.4 – Визуальный выбор стандартных штриховок
Для выбранного образца штриховки в поле  (Swatch) отобразится визуальное представление штриховки. При нажатии на это поле левой кнопки мыши открывается диалоговое окно Палитра образцов штриховки (Hatch Pattern Palette), позволяющее выбрать другую штриховку.
(Swatch) отобразится визуальное представление штриховки. При нажатии на это поле левой кнопки мыши открывается диалоговое окно Палитра образцов штриховки (Hatch Pattern Palette), позволяющее выбрать другую штриховку.
В раскрывающихся списках 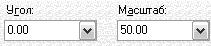 (Angle, Scale) можно выбрать или ввести с клавиатуры угол наклона линий штриховки к оси ОХ и масштабный коэффициент, позволяющий "подогнать" описание штриховки под размеры области штрихования.
(Angle, Scale) можно выбрать или ввести с клавиатуры угол наклона линий штриховки к оси ОХ и масштабный коэффициент, позволяющий "подогнать" описание штриховки под размеры области штрихования.
Если выбрана стандартная штриховка со вкладки ISO, то можно выбрать толщину пера (вес
или толщина линии) в раскрывающемся списке  . В соответствии с выбранной толщиной масштабируется штриховка.
. В соответствии с выбранной толщиной масштабируется штриховка.
Тип штриховки Из линий позволяет создавать простейшую штриховку, состоящую из параллельных или пересекающихся крест-накрест линий. Для этой штриховки задается:
-угол наклона линий относительно оси ОХ в раскрывающемся списке 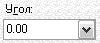
(Angle),
-расстояние между линиями в поле  (Spacing),
(Spacing),
-создание перекрещивающихся линий – флажок  (Double). Пользовательская штриховка хранится в файле с расширением .pat, расположенном
(Double). Пользовательская штриховка хранится в файле с расширением .pat, расположенном
пользователем по стандартному пути поиска, который задается при настройке системы. Выбор штриховки можно выполнить:
4
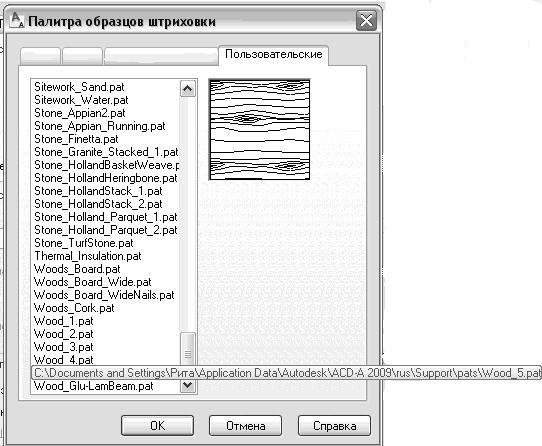
-задав имя в раскрывающемся списке 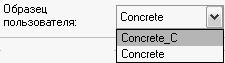 , в верхней части которого перечислены использованные последними образцы штриховки,
, в верхней части которого перечислены использованные последними образцы штриховки,
-визуально, нажав кнопку  , расположенную рядом со списком Образец пользователя. При этом откроется диалоговое окно Палитра образцов штриховки (Hatch Pattern Palette) на вкладке Пользовательские (Custom), изображенной на рисунке 9.5. В списке выбора перечислены имена файлов, содержащих описания штриховок пользователя, рядом отображен образец штриховки,
, расположенную рядом со списком Образец пользователя. При этом откроется диалоговое окно Палитра образцов штриховки (Hatch Pattern Palette) на вкладке Пользовательские (Custom), изображенной на рисунке 9.5. В списке выбора перечислены имена файлов, содержащих описания штриховок пользователя, рядом отображен образец штриховки,
Рисунок 9.5 – Визуальный выбор пользовательских штриховок
- визуально, щелкнув правой кнопкой мыши по полю  (Swatch). При этом откроется вкладка Пользовательские (Custom) диалогового окна Палитра образцов штриховки (Hatch Pattern Palette).
(Swatch). При этом откроется вкладка Пользовательские (Custom) диалогового окна Палитра образцов штриховки (Hatch Pattern Palette).
Для пользовательской штриховки, как и для стандартной, в списках
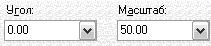 (Angle, Scale) задаются угол наклона линий штриховки к оси ОХ и
(Angle, Scale) задаются угол наклона линий штриховки к оси ОХ и
масштабный коэффициент.
5
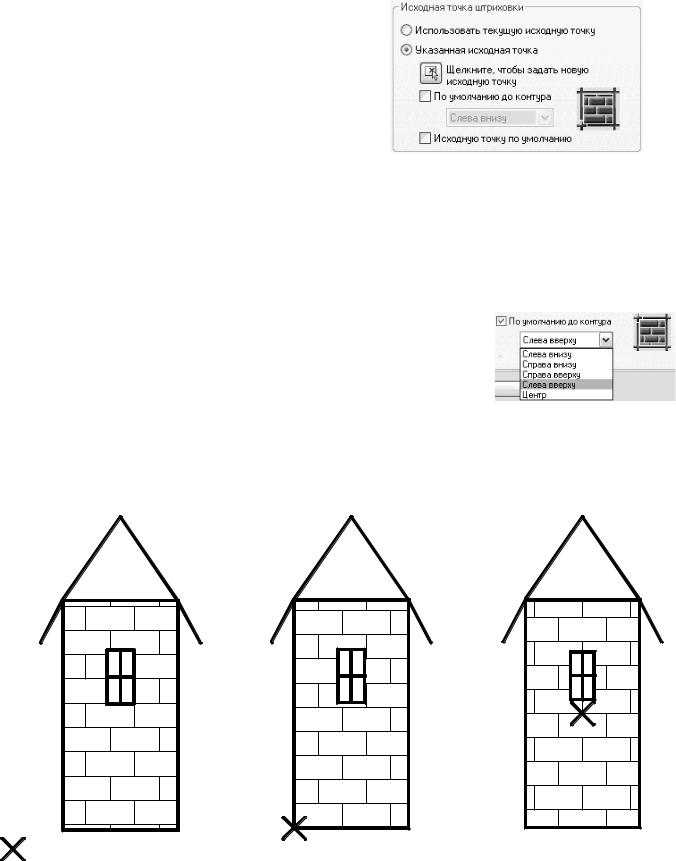
Задание выравнивания штриховки относительно исходной точки
Описание |
линий |
штриховки |
ведется |
|
относительно некоторой исходной точки. По |
|
|||
умолчанию это точка с координатами (0,0). Некоторые |
|
|||
виды штриховок, например, имитирующие кирпичную |
|
|||
кладку, желательно выравнивать относительно точки, |
|
|||
лежащей на контуре штрихования, т.е. требуется |
|
|||
переопределить исходную точку. Указание новой |
|
|||
исходной точки выполняется в группе Исходная точка |
|
|||
штриховки, изображенной на рисунке 9.6. |
Рисунок 9.6 – |
Изменение исходной точки |
||
|
|
|
||
При включенном переключателе  в качестве исходной принимается последняя установленная точка. Изменение исходной точки можно выполнить,
в качестве исходной принимается последняя установленная точка. Изменение исходной точки можно выполнить,
включив переключатель  . Задать новую исходную точку можно двумя способами:
. Задать новую исходную точку можно двумя способами:
1)указанием точки на экране, щелкнув по кнопке  и задав точку в ответ на запрос Укажите исходную точку:,
и задав точку в ответ на запрос Укажите исходную точку:,
2)указанием одной из четырех вершин прямоугольного
контура или средней точки прямоугольной области, включив флажок
 . Тип вершины выбирается из раскрывающегося списка и отображается на образце.
. Тип вершины выбирается из раскрывающегося списка и отображается на образце.
Для |
задания |
координат |
вершины |
необходимо |
щелкнуть |
по |
кнопке |
 .
.
Если включить флажок  , то заданная далее точка станет исходной точкой по умолчанию.
, то заданная далее точка станет исходной точкой по умолчанию.
На рисунке 9.7 приведено выравнивание штриховки относительно контура.
а) |
исходная |
точка |
с б) исходная точка в левом |
в) исходная точка в центре |
координатами (0,0) |
|
нижнем углу |
прямоугольной области |
|
|
Рисунок 9.7 – |
Выравнивание штриховки относительно исходной точки |
||
6

Задание свойств штриховки
Свойства штриховки можно установить в группе Настройка (Options), представленной на рисунке 9.8.
Установка флажка  (Annotative) делает штриховку аннотативной, т.е. параметры ее отображения становятся зависимыми от специального масштаба аннотаций.
(Annotative) делает штриховку аннотативной, т.е. параметры ее отображения становятся зависимыми от специального масштаба аннотаций.
Установка флажка  (Associative) позволяет "привязать" штриховку к контуру, и при любых изменениях геометрии контура изменять и штриховку, как показано на рисунке 9.9.
(Associative) позволяет "привязать" штриховку к контуру, и при любых изменениях геометрии контура изменять и штриховку, как показано на рисунке 9.9.
Рисунок 9.8 – Задание свойств штриховки
а) исходный заштрихованный контур
б) |
измененный |
контур, |
свойство |
|
|
в) измененный контур,
свойство 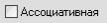
Рисунок 9.9 – Свойство ассоциативности штриховки Если одна и та же штриховка применяется для непересекающихся одновременно
выделенных областей, то она создается, как единый объект, состоящий из нескольких
штрихованных областей без контуров. При включенном флажке  в каждой области создается собственная штриховка. Пример одновременного штрихования двух областей с различными значениями свойства Создавать отдельные штриховки приведен на рисунке 9.10.
в каждой области создается собственная штриховка. Пример одновременного штрихования двух областей с различными значениями свойства Создавать отдельные штриховки приведен на рисунке 9.10.
Ручки двух |
Ручка |
штриховок |
штриховки |
а) создание отдельных |
штриховок двух б) создание единой штриховки двух контуров, |
контуров, свойство |
свойство |
Рисунок 9.10 – Создание отдельных штриховок
В списке  выбирается расположение штриховки по отношению к имеющимся объектам. Рекомендуется штриховку помещать за контуром.
выбирается расположение штриховки по отношению к имеющимся объектам. Рекомендуется штриховку помещать за контуром.
Копирование свойств штриховки
Если в чертеже имеется заштрихованная область и параметры штриховки необходимо перенести на другую область, то используется кнопка  (Inherit Properties).
(Inherit Properties).
При этом система переходит в поле чертежа, где курсором  указывается та штриховка, параметры которой требуется скопировать.
указывается та штриховка, параметры которой требуется скопировать.
7
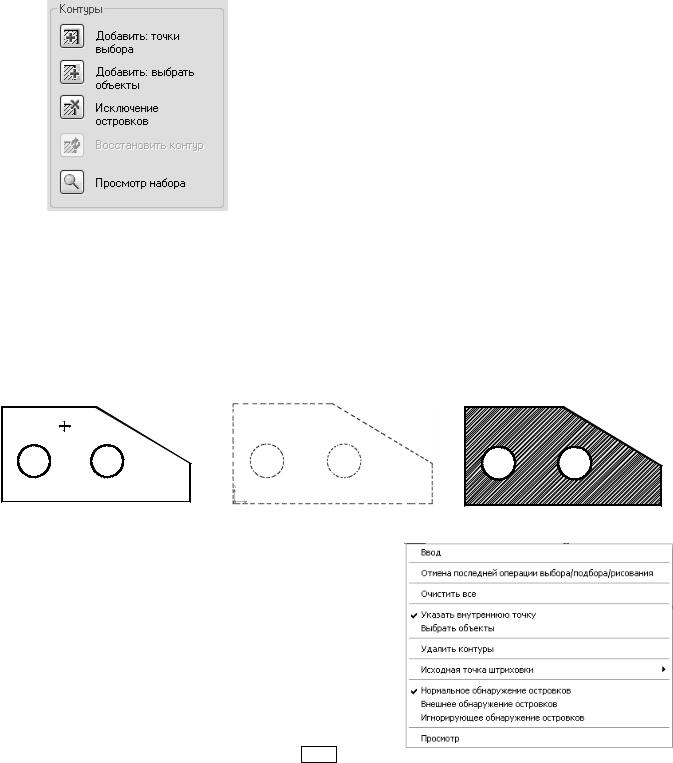
Задание контура штрихования
Варианты задания контура штриховки расположены в группе Контуры, изображенной на рисунке 9.11.
Рисунок 9.11 – Задание контуров штриховки Контур штрихования можно задать в нескольких режимах.
Режим 1. Указание внутренней точки области щелчком по кнопке 
(Pick Points). При этом система переключается в поле чертежа и появляется циклический запрос:
Выберите внутреннюю точку или [вЫбрать объекты/удалить Контуры]:
В ответ на запрос следует указать курсором + любую точку внутри штрихуемой области. Система анализирует все объекты вокруг указанной точки, автоматически вычисляет пересечения, находит внутренние области (островки) и формирует замкнутый контур, как показано на рисунке 9.12. Внутренние области не штрихуются.
а) внутренняя точка выбора |
б) выбранный контур |
в) результат штриховки |
||||
|
Рисунок 9.12 – |
Выбор контура указанием внутренней точки |
|
|||
|
Находясь в поле чертежа, можно вызвать |
|
|
|||
контекстное меню, изображенное на рисунке 9.13. |
|
|
||||
Меню |
содержит |
дополнительные |
команды, |
|
|
|
позволяющие изменить способы выбора контура |
|
|
||||
штриховки, удалить выбранные контуры, изменить |
|
|
||||
исходную точку, способ обнаружения островков и т.д. |
|
|
||||
|
Опции запроса означают следующие действия: |
|
|
|||
|
вЫбрать объекты – |
указать объекты в чертеже, |
|
|
||
|
удалить Контуры – |
удалить неверно выбранные |
|
|
||
объекты. |
|
|
|
|
|
|
|
Для завершения циклического запроса и возврата |
|
|
|||
в диалоговое окно следует нажать клавишу Enter. |
Рисунок 9.13 – |
Контекстное меню |
||||
Режим 2. Выбор объектов щелчком по кнопке  (Select Objects). При этом система переключается в поле чертежа и появляется циклический запрос:
(Select Objects). При этом система переключается в поле чертежа и появляется циклический запрос:
Выберите объекты или [вЫбрать внутреннюю точку/удалить Контуры]:
В ответ на запрос требуется курсором указать один или несколько объектов штрихования.
8
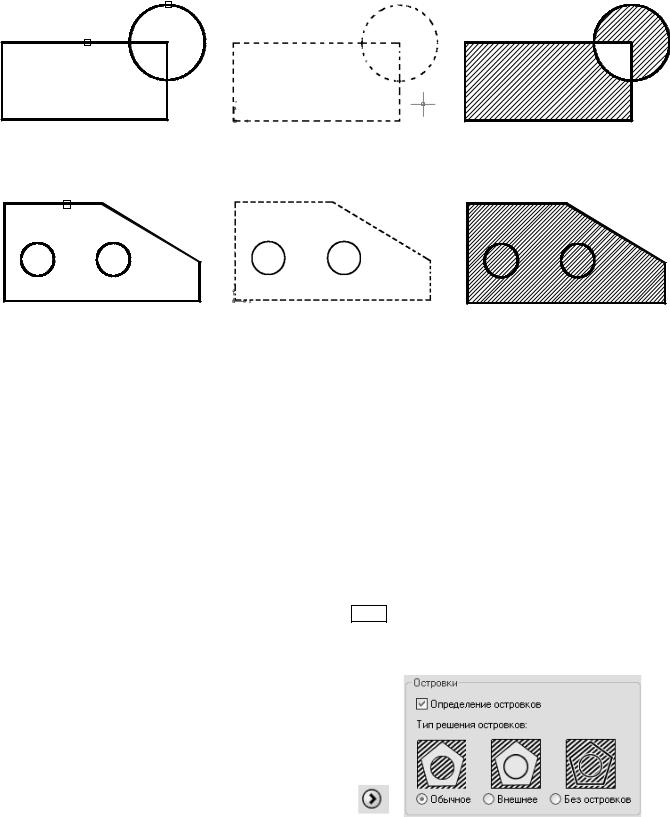
Если объекты пересекаются, то система вычисляет внешнюю объединенную границу всех объектов и устанавливает ее в качестве контура штриховки. Штрихование областей пересечения зависит от установленной в дополнительных параметрах функции, как показано на рисунке 9.14.
а) выбор объектов |
б) выделенный контур |
в) результат штриховки |
Рисунок 9.14 – |
Штриховка контура, заданного выбором пересекающихся объектов |
|
Если внутри выделенного объекта находятся невыделенные объекты, то при штриховании они игнорируются, как показано на рисунке 9.15.
а) выбор внешнего объекта б) выделенный контур в) результат штриховки Рисунок 9.15 – Штриховка контура, содержащего внутренние невыделенные объекты При выборе объектов, как и в предыдущем способе, можно вызвать контекстное меню, а
также изменить способ выбора или отменить выбор неверно указанных контуров с помощью опций вЫбрать внутреннюю точку/удалить Контуры.
Режим 3. Удаление контуров щелчком по кнопке 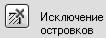 (Remove Islands). Этот способ используется, если в результате выбора контуров способами 1 и 2 были отмечены "лишние" объекты, не требующие штриховки. Удаляемые контуры указываются курсором в ответ на циклический запрос:
(Remove Islands). Этот способ используется, если в результате выбора контуров способами 1 и 2 были отмечены "лишние" объекты, не требующие штриховки. Удаляемые контуры указываются курсором в ответ на циклический запрос:
Выберите объекты или [Добавить контуры]:
В режиме удаления контуров можно переключиться в любой другой режим, используя опцию Добавить контуры или контекстное меню.
Режим 4. Просмотр набора щелчком по кнопке  (View Selections). Этот режим позволяет визуально проконтролировать выбранный контур. Для возврата в диалоговое окно после просмотра нужно нажать клавишу Enter или правую кнопку мыши. Кнопка не доступна, если еще не указаны точки или не выбраны объекты
(View Selections). Этот режим позволяет визуально проконтролировать выбранный контур. Для возврата в диалоговое окно после просмотра нужно нажать клавишу Enter или правую кнопку мыши. Кнопка не доступна, если еще не указаны точки или не выбраны объекты
Способы штрихования внутренних областей (островков)
При выделении контуров различными способами |
|
|||||
возникает ситуация, когда внутри выделенного контура |
|
|||||
или на пересечении контуров образуются внутренние |
|
|||||
замкнутые |
области, |
называемые |
островками. |
|
||
Штрихование |
островков |
зависит |
от |
способа |
|
|
обнаружения островков, устанавливаемого в группе |
|
|||||
Островки, которая появляется при нажатии кнопки |
|
|||||
в диалоговом окне Штриховка и |
градиент. |
Рисунок 9.16 – Группа анализа |
||||
Содержимое группы приведено на рисунке9.6. |
|
штрихования внутренних контуров |
||||
Включение флажка  активизирует функцию определения внутренних островков при выборе контура в режиме указания точки выбора. На рисунке 9.7 приведен пример
активизирует функцию определения внутренних островков при выборе контура в режиме указания точки выбора. На рисунке 9.7 приведен пример
9
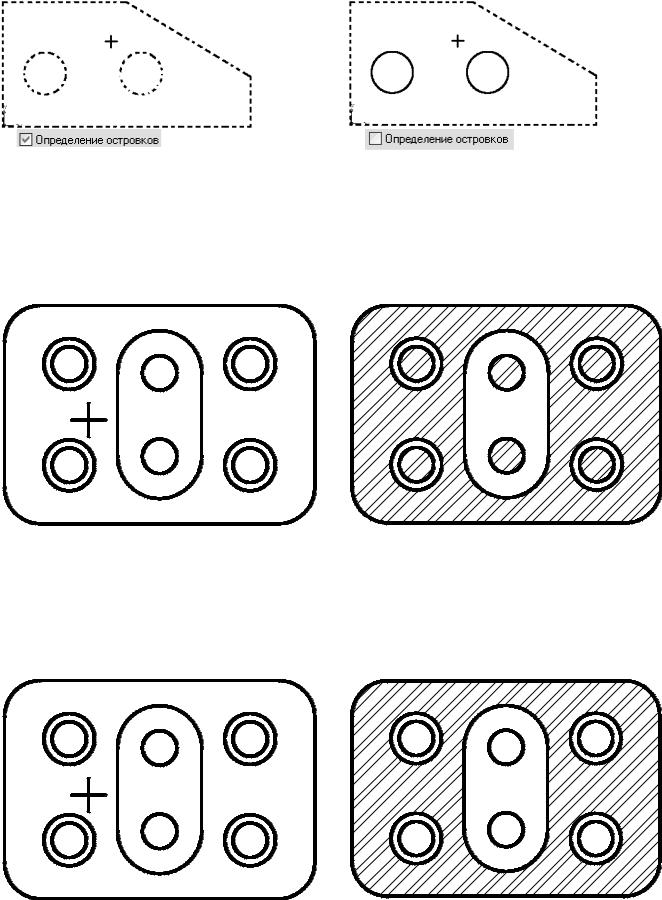
выбора контура указанием точки при включенной и отключенной функции определения островков.
а) |
б) |
Рисунок 9.17 – |
Пример использования функции определения островков |
Имеется три типа штрихования островков, задаваемых группой переключателей Тип
решения островков: (Island display style).
Тип 1 – обычный (нормальный). Устанавливается переключателем  (Normal). Штриховка начинается от внешнего контура вовнутрь. Линии штриховки идут "навстречу друг другу". При встрече внутреннего контура штриховка отключается до обнаружения внутри него другого островка, затем включается и т. д. Таким образом, при обычном типе вложенные друг в друга области штрихуются через одну, как показано на рисунке 9.18.
(Normal). Штриховка начинается от внешнего контура вовнутрь. Линии штриховки идут "навстречу друг другу". При встрече внутреннего контура штриховка отключается до обнаружения внутри него другого островка, затем включается и т. д. Таким образом, при обычном типе вложенные друг в друга области штрихуются через одну, как показано на рисунке 9.18.
а) исходный контур с точкой выбора б) штриховка с обычным типом Рисунок 9.18 – Обычный тип штриховки островков
Тип 2 – внешний. Устанавливается переключателем  (Outer). Этот тип позволяет штриховать или закрашивать только область между наружным и первым из внутренних контурами, а вся остальная часть остается незаполненной. Штриховка начинается от внешнего контура вовнутрь. Линии штриховки идут "навстречу друг другу". При обнаружении первого островка штриховка отключается и больше не включается. Пример внешнего типа штриховки приведен на рисунке 9.19.
(Outer). Этот тип позволяет штриховать или закрашивать только область между наружным и первым из внутренних контурами, а вся остальная часть остается незаполненной. Штриховка начинается от внешнего контура вовнутрь. Линии штриховки идут "навстречу друг другу". При обнаружении первого островка штриховка отключается и больше не включается. Пример внешнего типа штриховки приведен на рисунке 9.19.
а) исходный контур с точкой выбора |
б) штриховка с внешним типом |
10
