
Содержание |
|
1. РАЗРАБОТКА ШАБЛОНОВ ДОКУМЕНТОВ СРЕДСТВАМИ |
|
ТЕКСТОВОГО ПРОЦЕССОРА MICROSOFT WORD........................................... |
3 |
1.1. Возможности, предоставляемые Microsoft Word для создания |
|
шаблонов................................................................................................................ |
3 |
2.2. Пример разработки документов и шаблонов............................................... |
7 |
2.3. Варианты заданий ........................................................................................ |
23 |
1. Разработка шаблонов документов средствами тек- |
|
стового процессора Microsoft Word |
|
1.1. Возможности, предоставляемые Microsoft Word для создания |
|
шаблонов |
|
Рассмотрим некоторые общие принципы работы с текстовым процессором
Microsoft Word.
Основное назначение MS Word – создание и редактирование текстовых документов. К основным операциям редактирования принято относить следующие:
-удаление фрагмента текста;
-перемещение фрагмента текста;
-копирование фрагмента текста.
Кчислу операций редактирования можно также отнести операцию поиска и контекстной замены.
Под фрагментом понимается область текста, выделенная пользователем. Выделение текста является одним из основополагающих принципов работы текстового процессора, согласно которому прежде чем производить какую либо операцию с объектом необходимо сначала его выделить. Выделение фрагмента документа может производиться с помощью мыши или клавиатуры, для этого нужно нажать левую кнопку мыши и не отпуская ее протащить мышь по фрагменту. Выделенный фрагмент отмечается негативным изображением. Снять маркировку с фрагмента можно щелкнув мышью за пределами выделенной области.
Выделенный фрагмент может быть «вырезан» при этом он удаляется в специальный буфер временного хранения, откуда его можно извлечь для вставки
вдругое место редактируемого документа. Содержимое временного буфера сохраняется в течение сеанса работы или до помещения в него новой порции информации. Предварительно объект должен быть выделен.
Для копирования информации необходимо выделить копируемый текст, а затем специальной командой «Копировать» поместить его во временный буфер хранения, при этом в буфер попадает копия фрагмента, сам он попрежнему располагается в тексте документа.
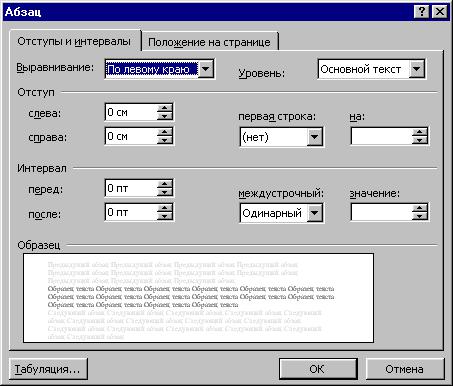
При работе с текстом документа часто требуется оформлять абзацы. Абзац является одним из основных структурных элементов документа.
Обычно новый абзац в тексте образуется при нажатии клавиши <Enter>. При этом курсор ввода переходит на новую строку и устанавливается в позицию левого отступа следующего абзаца. Позиция отступа зависит от параметров настройки (Рис. 1), к которым также относятся выравнивание границ строк; отступы для строк; межстрочные интервалы; расположение текста абзаца на смежных страницах документа. Под выравниванием понимается способ расположения текста абзаца между заданными левой и правой границами текста. Существуют четыре способа выравнивания текста абзаца: влево, вправо, по центру и по обоим краям.
Рис. 1. Диалоговое окно настройки параметров абзаца
Следует отличать абзацы с отступом от левых и правых полей страниц. Поля определяют общую ширину области основного текста – другими словами, полем называется расстояние между текстом и краем страницы. Отступ абзаца определяет расстояние текста от поля.
Межстрочный интервал или интерлиньяж – это расстояние между строка-
4
ми в абзаце. Увеличение интерлиньяжа позволяет легко читать более длинные строки, т.е. позволяет использовать шрифт меньшего кегля. Величина межстрочного интервала задается либо в строках, либо в пунктах для более точной установки.
Существует два способа применения параметров абзацного оформления:
-установка атрибутов форматирования до набора текста;
-предварительное выделение абзаца или группы абзацев и установка нужных параметров форматирования для них.
Любая организация постоянно выполняет одни и те же функции, закрепленные в ее уставе. Поэтому большинство ситуаций, по поводу которых создаются документы повторяются. Согласно некоторым источникам, доля оригинальных документов, применяемых в управлении, как правило, не превышает 15-25%. Поэтому для экономии времени, затрачиваемого на их создание, целесообразно систематически проводить анализ содержания как внешних, так
ивнутренних документов и разрабатывать их типовые формы. Каждая из типовых форм документов представляет собой шаблон, на основе которого создаются типовые документы.
В общем случае понятия «документ» и «шаблон» являются зависимыми. Любой документ MS Word создается на основе шаблона. Даже когда пользователь явно не указывает программе шаблон будущего документа (например при
нажатии мышью на кнопку  ) новый документ создается со стандартного шаблона, содержащего некоторые данные об его оформлении (размер шрифта, поля, параметры абзаца и т.д.), установленные по умолчанию.
) новый документ создается со стандартного шаблона, содержащего некоторые данные об его оформлении (размер шрифта, поля, параметры абзаца и т.д.), установленные по умолчанию.
Шаблон - это документ специального типа, который содержит разнообразную информацию о стилях форматирования частей документа, вставленных полях и т.д. В шаблоне также хранятся макрокоманды, элементы глоссария, кнопки панели инструментов, нестандартные меню и установки клавиш сокращения, облегчающие работу с документами.
Используя шаблон можно мгновенно сформировать типовой документ, с учетом всех требований, предъявляемых к его оформлению.
Разработка шаблона включает: выявление типовой управленческой задачи, информации необходимой и создаваемой в процессе ее решения, составление проекта текста, отражающего данную ситуацию, его согласование. Наличие шаблона со специальными полями для ввода информации освобождает от необходимости каждый раз обдумывать, как составить документ, позволяет сосредоточиться на его фактическом содержании, страхует от пропуска необходимой информации и облегчает ее восприятие.
Программа MS Word содержит обширную библиотеку шаблонов документов.
Разработка документа или шаблона, начинается с выбора меню Файл, Создать... В диалоговом окне «Создание документа» (Рис. 2) можно выбрать одну из трех возможностей: сформировать обычный (пустой) документ, документ на основе шаблона, документ на основе мастера.
5
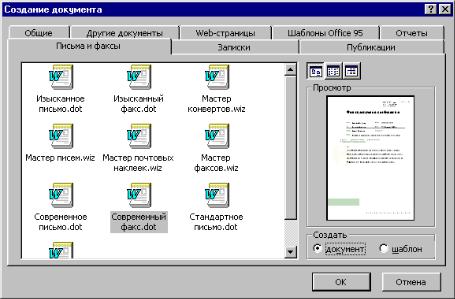
Стандартные шаблоны MS Word разбиты на группы, соответствующие видам документов. Наименования групп расположены на вкладках окна. Щелкнув мышью по вкладке получим перечень соответствующих шаблонов. Каждый из них представлен пиктограммой. В окне могут располагаться пиктограммы шаблонов и мастеров. В локализованных версиях Word название пик- тограммы-мастера начинается со слова «Мастер...». В англоязычных версиях мастер можно отличить от шаблона по расширению «wiz», указываемому в названии после точки (шаблон имеет расширение «dot»). Таким образом, можно создавать письма и факсы, служебные записки (вкладка «Записки»), публикуемые материалы (вкладка «Публикации»), резюме (вкладка «Другие документы»), отчеты и даже web-страницы.
Рис. Окно создания документа
Для создания документа на основе стандартного шаблона необходимо выбрать соответствующую пиктограмму, щелкнув по ней мышью. В правой части диалогового окна, в области просмотра отображается сам документ. Таким образом, можно просматривать шаблоны и выбирать наиболее подходящий. После того, как шаблон выбран следует установить переключатель в группе «Создать», находящейся под областью просмотра, в положение «Документ». Нажатие кнопки «ОК» вызывает появление на экране шаблона выбранного документа, который содержит стандартный текст и поля ввода, куда вводится требуемая информация.
Для создания документа можно воспользоваться Мастером. Мастер представляет собой программу, последовательно вызывающую в нужном порядке
6
набор диалоговых окон, снабженных наглядными управляющими элементами и пояснениями. Диалоговые окна помогают оформить нужный документ.
Необходимо отметить, что готовые шаблоны не соответствуют требованиям государственного стандарта. К тому же стандартные шаблоны MS Office не могут обеспечить создание документов на все случаи жизни. Поэтому потребность в создании специфических шаблонов существует практически всегда. Конечно, прежде чем пользоваться такой возможностью, следует накопить определенный опыт в разработке характерных для фирмы документов и продуманно классифицировать их с учетом специфики работы. Разработка типовых шаблонов документов (договора, акта, протокола, счета и т.д.) избавляет от однообразной и требующей напряженного внимания работы, способствует формированию фирменного стиля в оформлении документов, снижает вероятность ошибок при оформлении документов.
Создание собственного шаблона следует начинать с выбора вкладки «Общие», рассматриваемого диалогового окна. В появившемся списке выбирается пиктограмма «Обычный» или «Новый документ». Переключатель в группе «Создать» устанавливается в положение «Шаблон». После нажатия кнопки «ОК» можно приступать к разработке шаблона.
Работа с диалоговым окном «Создание документа» является лишь начальным этапом в формировании шаблона или документа. После того как заданы все необходимые установки начинается непосредственная разработка документов с использованием широчайшего спектра возможностей, предоставляемых текстовым процессором Microsoft Word 97.
2.2. Пример разработки документов и шаблонов
Работы по созданию шаблона или документа средствами MS Word можно разделить на следующие группы:
1)создание документа на основе стандартного шаблона MS Word;
2)создание и редактирование собственного шаблона;
3)создания документа на основе программы-мастера.
Рассмотрим алгоритм создания документов на основе шаблона стандартного факса.
1.Выберите последовательно опции главного меню Файл, Создать... В появившемся окне выберите вкладку «Письма и факсы» и пиктограмму «Стандартный факс.dot» В области просмотра появилась форма стандартного факса.
Вгруппе «Создать», находящейся ниже области просмотра, установите переключатель в положение «Документ». Теперь все готово к формированию факса, осталось только вызвать форму документа на экран для редактирования, что осуществляется по нажатию кнопки «ОК».
2.В форме документа (Рис. 3) необходимо поместить в поля ввода собственные данные. Заполняемые поля обозначены квадратными скобками и располагаются напротив реквизитов документа. Большинство из них содержит фразу, начинающуюся со слова «введите...». Таким образом, поля ввода содержат вспомогательную информацию, подсказывающую, что нужно ввести.
7
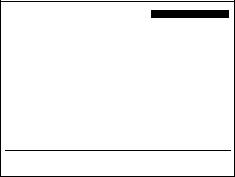
Эта информация должна быть замещена значениями соответствующих реквизитов документа.
По окончании заполнения формы документ не должен содержать вспомогательную информацию, поэтому незаполненные поля ввода должны быть удалены.
[введите обратный адрес, а также номера телефона и факса]
|
|
|
|
Название предприятия |
|
Факсимильное сообщение |
|||||
|
Кому: |
[введите имя] |
От: |
[введите имя] |
|
|
Факс: |
[введитеномер факса] |
Стр.: |
[введитечислостраниц] |
|
|
Тел.: |
[введитеномертелефона] |
Дата: |
04/22/00 |
|
|
Тема: |
[введитетемусообщения] |
Копия: |
[введите имя] |
|
срочно |
для ознакомления |
подтвердить получение |
|||
требует ответа вернуть с пометками
z Заметки: Выделите этот текст и удалите его или замените своим текстом. Чтобы сохранить этот шаблон, выберите командуСохранить как в меню Файл. В дальнейшем для его использования достаточно выбрать команду Создать в меню Файл, а затем дважды
Рис. 3. Шаблон документа
Щелкните мышью по первому заполняемому полю, удалите текст, нажав клавишу <Del>. Введите обратный адрес, номера телефона и факса предприятия.
3. Повторите п. 2 для графы «Название предприятия» и остальных.
Вполе «Страниц», кроме числа страниц, введите не предусмотренный форматом, но необходимый для делопроизводства исходящий номер факса.
4. Удалите не используемые пометки, например «срочно», «для ознакомления» и т.д. Для этого необходимо выделить пометку мышью и нажать клавишу
<Del>.
Впримере оставлена пометка «подтвердить получение».
5. Введите в раздел «Заметки» нужный текст. Если заметки не требуются, то этот раздел следует удалить. Заполненный шаблон представлен на Рис. 4.
8
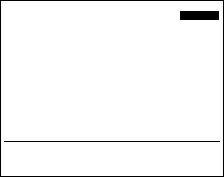
347922, г. Таганрог, пер. Некрасовский 95,
факс: 391-70-70, телефон: 4-70-70
ЗАО Гермес
Факсимильное сообщение
Кому: |
ИвановуИ. И. |
От: |
ПетроваП. П. |
Факс: |
315-96-14 |
Стр.: |
1 исх№ 130 |
Тел.: |
4-38-10 |
Дата: |
04/25/00 |
Тема: |
Приглашение |
|
|
подтвердить получение
z Заметки: Приглашаем насовещание, котороесостоится в нашем офисе 25.04.00 в 16.00. Тема: внедрение корпоративных систем документооборота на наших предприятиях. С докладами выступят ведущие специалисты в этой области. Определим основные сроки выполнения проекта.
Рис. 4. Заполненный шаблон документа
6. Созданный на основе шаблона документ необходимо сохранить. Выберите пункты меню Файл, Сохранить как... Укажите место (диск и папку), где будет сохранен ваш документ. Введите имя файла. Обратите внимание, что в поле «Тип файла» указан «Документ Word». Нажмите кнопку «Сохранить».
Для лучшей систематизации хранения документов рекомендуем заполнять некоторые поля в окне «Свойства документа», которое вызывается из меню Файл, Свойства... Всегда полезно ввести информацию об авторе, теме, указать ключевые слова и заметки. Ввод свойств файла дает возможность производить поиск по ним, когда имя файла неизвестно или забыто. Окно свойств файла можно сравнить с регистрационно-контрольной карточкой документа, имеющей исключительно важное значение в делопроизводстве.
Рассмотрим разработку и редактирование собственных шаблонов документов на примере шаблона приказа.
При изготовлении собственного шаблона необходимо выполнить следующую последовательность шагов:
1.Установить параметры страницы (размер страницы, величины полей).
2.Поместить в шаблон постоянные реквизиты согласно требованиям государственного стандарта или международных правил оформления документов. При этом используются все возможности, предоставляемые Word например: вставка графических изображений эмблемы предприятия, задание параметров для шрифтового исполнения различных частей будущего документа, установка атрибутов оформления абзацев основной и заголовочной части документа и т.д.
3.Сохранить шаблон.
Приказ относится к распорядительным документам. Распорядительные документы играют очень важную роль в управлении учреждениями, предприятиями, организациями.
Издание распорядительных документов обязательно по организационным вопросам, вопросам планирования, производства, строительства, материальнотехнического снабжения и сбыта, финансов и кредита, труда и заработной пла-
9
ты.
Распорядительные документы носят административный характер. Они обращены к нижестоящим или подчиненным организациям; группам или отдельным должностным лицам.
Приказ (по основной деятельности) – правовой акт, издаваемый руководителем предприятия, действующего на основании единоначалия, для разрешения основных и оперативных задач предприятия.
Приказ – это основной распорядительный документ. Приказами оформляются: порядок деятельности предприятия, решения и поручения по организации работы, организационные мероприятия, итоги работы, результаты ревизий и ò.ä.
Текст приказа состоит из констатирующей и распорядительной частей.
В констатирующей части излагают факты, раскрывают причины и цели, послужившие основанием для создания приказа. Если в основу приказа положен документ государственных органов, то нужно указать наименование документа, его автора, дату, номер, заглавие. Констатирующая часть может отсутствовать.
Распорядительную часть начинают словом ПРИКАЗЫВАЮ, которое пишут прописными буквами от левого поля. Текст делят на пункты.
Распорядительные пункты строят последовательно по схеме:
-исполнитель (наименование должности, инициалы и фамилия или структурное подразделение, организация);
-действие;
-срок.
Последний пункт приказа формулируют следующим образом: контроль за исполнением приказа возложить на (наименование должности, инициалы, фамилия). Если руководитель сам будет осуществлять контроль за исполнением приказа, тогда пункт о контроле писать не надо.
Дата приказа - это дата его подписания, начало его действия.
При создании шаблона необходимо соблюдать требования к оформлению документа, правильно размещать его реквизиты. Все служебные документы оформляются на бумаге стандартных форматов – ряда А или В. В зависимости от формата бумаги устанавливаются и поля.
Форматы, размеры полей документов, расположение частей и зон документа устанавливает формуляр-образец. Для организационно-распорядительных документов установлены следующие размеры полей: левое – 35 мм., правое – не менее 8 мм., верхнее – 20 мм., нижнее – не менее 20 мм (для формата А4) или не менее 16 мм (для А5).
Разрабатываемый шаблон документа будет содержать следующие реквизиты: наименование министерства или ведомства, наименование организации, наименование структурного подразделения, дата написания текста приказа, номер, место издания – город, заглавие, текст приказа, наименование должности руководителя и его ФИО, визы согласования заинтересованных лиц, перечень ознакомленных с приказом, дата подписания приказа.
10

Рассмотрим алгоритм разработки шаблона приказа (Рис. 6).
1.Создание шаблона начинается в окне «Создание документа». Выберите вкладку «Общие» и пиктограмму «Обычный». В группе «Создать» установите переключатель в положение «Шаблон». Нажмите кнопку «ОК».
2.Установите параметры страницы. Выберите последовательно опции меню Файл, Параметры страницы... (Рис. 5). В появившемся диалоговом окне выберите вкладку «Размер бумаги». В поле «Размер бумаги» необходимо установить стандартный формат А4 210х297. Переключатель в группе «Ориентация» устанавливается в положение «Книжная».
Указав формат бумаги, надо определить поля документа. Щелкнув по вкладке «Поля» рекомендуется ввести следующие данные:
- верхнее – 20 мм; - нижнее – для формата А4 – не менее 20 мм,
для формата А5 – не менее 16 мм; - левое поле – 35 мм; - правое – не менее 8 мм.
Нажатием кнопки «По умолчанию» данные параметры страницы закрепляются за всеми создаваемыми в дальнейшем документами. Установка параметров завершается нажатием кнопки «ОК».
Рис. 5. Диалоговое окно установки параметров страницы
3. На экране появилось рабочее поле документа. Прежде всего зададим па-
11
раметры шрифта и абзаца. Выберите опции меню Формат, Шрифт... В полях вкладки «Шрифт» задайте следующие параметры:
шрифт: Times New Roman,
начертание: Обычный, размер: 12. Размер задается в пунктах.
Выберите опции меню Формат, Абзац... (см. Рис. 1). В поле выравнивание установите «по левому краю». В группе «Отступ» задайте следующие параметры:
слева: 0 см, справа: 7 см, первая строка: (нет).
Установив отступ справа мы как бы увеличили правое поле документа для данного абзаца на семь сантиметров. То есть длина строки абзаца уменьшилась на эту величину. Достигая крайней правой границы строки текст будет автоматически переноситься на новую. Это сделано для того, чтобы текст первого реквизита был выровнен влево, а длина его строки была фиксированной.
Значение параметра «первая строка» представляет собой величину отступа от левой границе текста. Согласно требованиям к оформлению приказа отступ
упервого реквизита (и некоторых других) отсутствует.
Вгруппе «Интервал» задайте следующие параметры: перед: 0, после: 18,
междустрочный: Одинарный.
Числовые значения задаются в пунктах. Таким образом, расстояние между следующим и предыдущим абзацами будет равно 18 пунктов. Чтобы завершить форматирование абзаца, нажмите кнопку «ОК».
Вышеуказанные параметры были заданы не для всего текста. В дальнейшем их необходимо будет изменить.
4. Ввод реквизитов. Первый реквизит, который необходимо ввести, называется «Наименование министерства или ведомства» (см. Рис. 6).
Реквизит шаблона представляет собой поясняющий текст, ограниченный квадратными скобками. Вместо этого текста вводится собственная информация пользователя. Самым удобным для заполнения является такой реквизит шаблона, который автоматически выделяется при однократном щелчке мышью на нем. Текст, введенный обычным способом – с клавиатуры – не обладает таким свойством, поэтому реквизит шаблона вводится с помощью меню. Выберите опции меню Вставка, Поле... В появившемся диалоговом окне «Поле» (Рис. 7) выберите пункт «Автоматизация документа» в перечне категорий и пункт «MacroButton» в перечне полей. В нижнем поле ввода задайте строку «MacroButton NoMacro [Наименование министерства или ведомства]».
Формально команда MacroButton обеспечивает запуск макроса с именем NoMacro и генерацией сообщения, указанного после имени макроса. Макрос представляет собой набор действий, автоматически выполняющихся по команде пользователя в заданной последовательности и направленных на реше-
12
