
AutoCAD
.pdf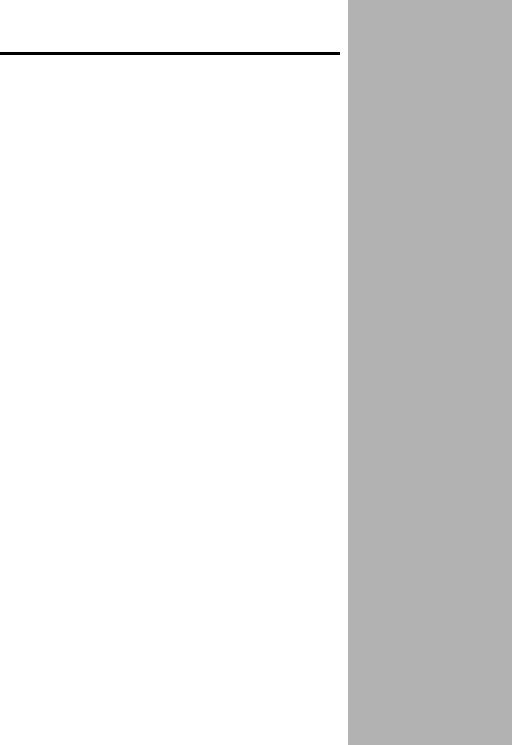
Основы AutoCAD
 пяти главах этой части содержится информация, необходимая для практической работы с системой AutoCAD. Особенно внимательны должны быть новички, не работавшие с прежними версиями. Однако и опытные пользователи AutoCAD узнают много полезного, познакомившись с новинками версии 2004. Тем же, кто считает излишним повторять уже известное, рекомендую, прежде чем переходить к части II, “Вычерчивание в двух измерениях”, хотя бы бегло просмотреть фрагменты, отмеченные пиктограммой Новинка. Это позволит свободно ориентироваться в новых методиках выполнения базовых процедур, которые реа-
лизованы в последней версии AutoCAD.
ЧАСТЬ
I
В этой части...
Глава 1
Начинаем чертить
Глава 2
Работа с файлами чертежей
Глава 3
Использование команд
Глава 4
Задание координат
Глава 5
Настройка параметров чертежа
Глава 1. Начинаем чертить |
39 |
|
|
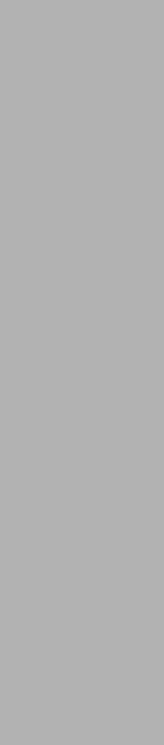
ГЛАВА
1
В этой главе...
Первое знакомство с AutoCAD
Запуск AutoCAD Создание нового чертежа
Графический интерфейс AutoCAD
Начнем, пожалуй! Сохранение чертежа
Закрытие чертежа и завершение сеанса AutoCAD
Начинаем чертить
Èзучение AutoCAD чем-то напоминает размышления на тему, что было раньше — курица или яйцо? Дело
в том, что, с одной стороны, прежде чем приступить непосредственно к работе с AutoCAD, нужно изучить многие базовые понятия и инструменты, а с другой — довольно трудно проникнуть в смысл базовых понятий, не имея хотя бы небольшого опыта работы с чертежами. Разорвать этот порочный круг поможет описанная в данной главе простейшая чертежная операция — вычерчивание прямоугольника в AutoCAD. В последующих главах будет продолжено изложение базовых концепций и средств AutoCAD, без знания которых невозможно перейти к созданию более сложных чертежей. Даже небольшой начальный опыт построения чертежей существенно облегчает процесс постижения таинств такой мощной и развитой системы автоматизированного проектирования, как AutoCAD.
Первое знакомство с AutoCAD
Программа AutoCAD, созданная компанией Autodesk, является сегодня наиболее распространенной программной графической системой автоматизированного проектирования в промышленности, насчитывающей свыше двух миллионов зарегистрированных пользователей. Сама компания Autodesk занимает четвертое место в мировой табели о рангах среди разработчиков программного обеспечения для персональных компьютеров. Общепринятым в мире персональных компьютеров сокращением CAD называют как систему конструирования (computer aided design), так и систему технического черчения (computer aided drafting and drawing) с помощью компьютера. (Термин CAD переводится на русский язык как
САПР — система автоматизированного проектирования.)
Первая версия AutoCAD увидела свет в 1982 году. Работала она в среде DOS. Это была первая по-настоящему работоспособная программа автоматизированного проектирования, способная работать на персональном компьютере. В тот период подобного рода системы использовали в качестве технической
40 |
Часть I. Основы AutoCAD |
|
|

базы достаточно мощные рабочие станции, а многие системы вообще эксплуатировались на больших универсальных вычислительных машинах. Успех AutoCAD во многом объяснялся принятой при ее разработке концепцией системы с открытой архитектурой. Главная ее особенность состояла в том, что большинство файлов представляли собой обычный текст в формате ASCII и это позволяло легко использовать содержащиеся в них данные в аналогичных пользовательских системах. Другим важным фактором была предусмотренная в AutoCAD возможность использования специализированного языка программирования AutoLISP. В результате широкие функциональные возможности превратили AutoCAD в своего рода стандарт в классе систем автоматизированного технического проектирования и выполнения чертежных работ.
Сейчас AutoCAD — это наиболее гибкая из существующих графическая программная система для персональных компьютеров, способная эффективно работать в различных областях технического проектирования. Уникальная возможность легко адаптироваться к разнообразным “человеческим” языкам, включая и те, что используют нелатинский алфавит, поставили AutoCAD вне конкуренции на международном рынке программных продуктов для САПР. В результате AutoCAD используется более чем в 150 странах мира.
Уникальный опыт, накопленный специалистами Autodesk, позволяет постоянно расширять функциональные возможности системы. Последние версии AutoCAD включают средства проектирования, трехмерного моделирования и визуализации пространственных конструкций, доступа к внешним базам данных, интеллектуальные средства нанесения размеров на чертежи, работы с файлами самых разных форматов и многое другое.
Программа AutoCAD является базовой для целого ряда более специализированных САПР, используемых в различных областях техники:
!архитектурных САПР, по отношению к которым часто используется аббревиатура AEC (Architectural, Engineering, Construction — архитектура, планировка, строительство);
!машиностроительных САПР;
!географических информационных систем (Geographic Information Systems — GIS);
!автоматизированных систем управления ресурсами;
!САПР в электротехнике и электронике;
!систем мультимедиа.
Есть, однако, и много других, менее известных областей применения AutoCAD, среди которых можно отметить моделирование одежды, промышленный дизайн. Список этот можно продолжать довольно долго.
В книге в качестве примеров использованы задачи из многих областей, что поможет вам на собственном опыте убедиться, как широки возможности AutoCAD и как много можно сделать с помощью этой системы.
Итак, начнем!
Запуск AutoCAD
В этом разделе предлагается совершить краткую обзорную экскурсию по AutoCAD, что поможет вам при более подробном знакомстве с функциями и инструментами этой программы. Наш первый шаг — инсталляция AutoCAD.
Оценочная версия AutoCAD 2004, которая будет действительна в течение 30 дней с момента инсталляции, находится на прилагаемом компакт-диске в ка-
талоге \Software\AutoCAD 2004.
Глава 1. Начинаем чертить |
41 |
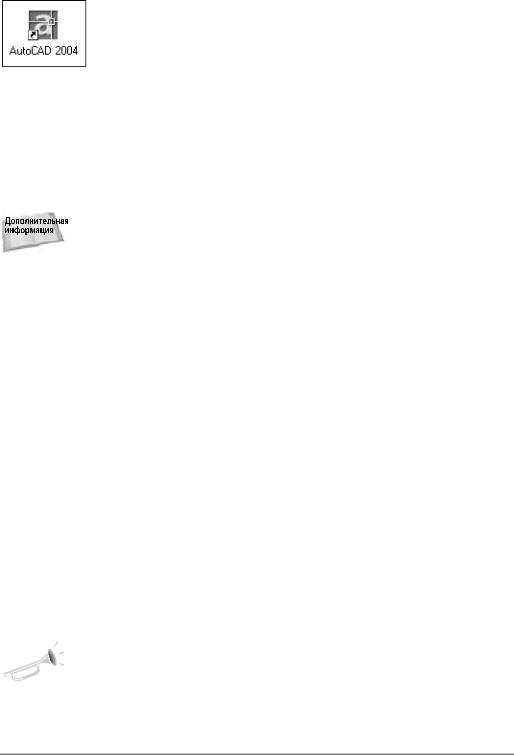
Рис. 1.1. Ярлык
AutoCAD на ра-
бочем столе предоставляет пользователю самый быстрый способ запуска программы
В книге рассматривается новейшая версия продукта — AutoCAD 2004, которая работает под управлением операционных систем Windows NT 4.0, Windows 2000 и Windows XP. Каждая из этих систем имеет свои особенности, что вносит в описанную ниже процедуру запуска AutoCAD небольшие отличия. Если вы не инсталлировали AutoCAD самостоятельно или весьма поверхностно знакомы с файловой системой своего компьютера, обратитесь за помощью к кому-либо, кто в этом хорошо разбирается.
По умолчанию при инсталляции AutoCAD на рабочий стол помещается ярлык этой программы (рис. 1.1).
Чтобы запустить AutoCAD, щелкните дважды на ее ярлыке. Можно также поступить и традиционным образом, выбрав для запуска программы команду Start#Programs#Autodesk#AutoCAD 2004 (Пуск#Программы#
Autodesk#AutoCAD 2004). Если после этого откроется еще одно подменю, выберите в нем элемент AutoCAD 2004.
Если вам понадобится помощь в инсталляции AutoCAD на ваш компьютер, загляните в приложение Б.
Создание нового чертежа
После запуска программы AutoCAD автоматически открывается новый чертеж — Drawing1.dwg. Имя чертежа можно увидеть в строке заголовка. Вы можете начать чертить немедленно. В главе 2, “Работа с файлами чертежей”, описано, как начать чертить на основе шаблона и как открыть существующий чертеж.
Пошаговая инструкция. Запуск AutoCAD
1.Щелкните на кнопке Пуск, расположенной на панели задач.
2.Выберите команду Программы#Autodesk#AutoCAD 2004#AutoCAD 2004.
На экране появляется пустой чертеж с именем Drawing1.dwg.
Если вы продолжаете читать эту главу, не закрывайте чертеж. Выход из AutoCAD рассматривается далее в главе.
Графический интерфейс AutoCAD
Вам наверняка уже не терпится начать что-нибудь чертить. Но сначала нужно хотя бы осмотреть новые владения.
На рис. 1.2 показан рабочий экран AutoCAD в том виде, в каком он предстает перед пользователем сразу после открытия нового чертежа. Возможны незначительные отличия, связанные с индивидуальной настройкой (особенно, если с вашей системой уже кто-нибудь работал), но общую картину этот рисунок передает верно.
|
Кроме того, что показано на рис. 1.2, на экране может появиться окно палитры |
|
Новинка |
инструментов (Tool Palette) с образцами обивки офисной мебели и трафаретами |
|
штриховки. Палитра инструментов предоставляет доступ к образцам и трафаре- |
||
|
||
|
там, которые вы можете добавлять в чертеж. (Палитра инструментов рассмат- |
|
|
ривается в главе 26, “Средства поддержания порядка в чертежном хозяйстве”.) |
|
|
В данный момент она нам не нужна, поэтому закройте ее, щелкнув на крестике |
|
|
в строке ее заголовка. Если захотите вновь активизировать ее, достаточно вы- |
|
|
брать команду Tools#Tool Palettes Window (Сервис#Окно палитры инструментов). |
42 |
Часть I. Основы AutoCAD |
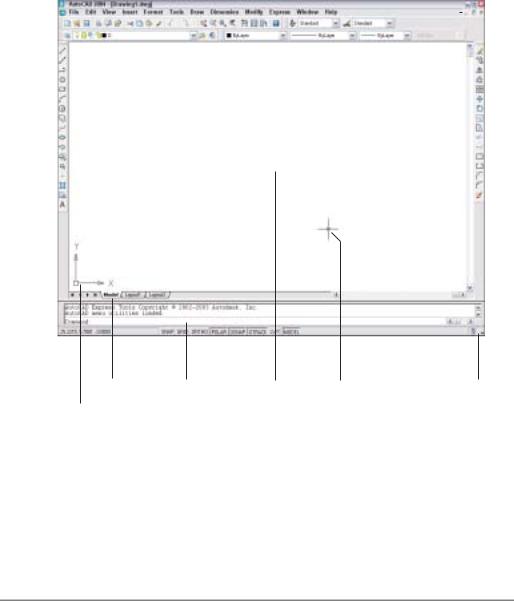
|
|
|
|
|
|
|
|
|
|
|
|
|
Кнопка закрытия чертежа |
|||||||
|
|
|
|
|
|
Панель инструментов Styles |
Кнопка закрытия приложения |
|||||||||||||
|
|
|
|
|
|
|
|
|
|
|
|
|
||||||||
Панель инструментов Draw Панель инструментов Properties |
Кнопка развертывания приложения |
|
||||||||||||||||||
|
Панель инструментов Layers |
|
|
Кнопка свертывания приложения |
|
|
|
|||||||||||||
|
|
|
|
Панель инструментов Standard |
|
|
|
|
Кнопка свертывания чертежа |
|
|
|
|
|||||||
|
|
Строка меню |
|
|
|
|
|
|
|
|
|
|
|
|
|
|
||||
|
|
Строка заголовка |
|
|
|
|
Кнопка развертывания чертежа |
|
|
|
|
|||||||||
|
|
|
|
|
|
|
|
|
|
|
|
|
|
|
|
|
|
|
|
|
|
|
|
|
|
|
|
|
|
|
|
|
|
|
|
|
|
|
|
|
|
|
|
|
|
|
|
|
|
|
|
|
|
|
|
|
|
|
|
|
|
|
|
|
|
|
|
|
|
|
|
|
|
|
|
|
|
|
|
|
|
|
|
|
|
|
|
|
|
|
|
|
|
|
|
|
|
|
|
|
|
|
|
|
|
|
|
|
|
|
|
|
|
|
|
|
|
|
|
|
|
|
|
|
|
|
|
|
|
|
|
|
|
|
|
|
|
|
|
|
|
|
|
|
|
|
|
|
|
|
|
|
|
|
|
|
|
|
|
|
|
|
|
|
|
|
|
|
|
|
|
|
|
|
|
|
|
|
|
|
|
|
|
|
|
|
|
|
|
|
|
|
|
|
|
|
|
|
|
|
|
|
|
|
|
|
|
|
|
|
|
|
|
|
|
|
|
|
|
|
|
|
|
|
|
|
|
|
|
|
|
|
|
|
|
|
|
|
|
|
|
|
|
|
|
|
|
|
|
|
|
Вкладка Layout Строка состояния Перекрестие Панель инструментов Modify Вкладка Model Командная строка Графическая зона Прицел Меню строки состояния
Пиктограмма пользовательской системы координат
Рис. 1.2. Экран AutoCAD
На экране можно выделить четыре функциональные зоны. Далее подробно рассматривается каждая из них.
Графическая зона
Это большая пустая область в середине экрана. Именно в нее вы и будете добавлять элементы чертежа. Графическая зона может представляет лист бумаги, но, в отличие от реального бумажного листа, она имеет произвольные размеры — вплоть до размеров земельного участка, который занимает огромный завод!
Глава 1. Начинаем чертить |
43 |

В самом низу графической области находится корешок (вкладка) с надписью Model. Сейчас вы работаете именно в этой вкладке графической зоны. Другие ее вкладки будут использоваться при подготовке чертежа к выводу на плоттер.
Чтобы задать координаты некоторой точки в графической зоне, используется общепринятая нотация: сначала задается координата X, а затем через запятую — координата Y (речь идет о числовых значениях координат). На рис. 1.3 изображены координаты нескольких точек в графической зоне.
Ось Y
"3,5 
 3,2
3,2
0,0 |
Ось X |
|
"1,"1 
 6,"2
6,"2
Рис. 1.3. Координаты X,Y нескольких точек
Глава 4, “Задание координат”, специально посвящена различным способам задания координат точек чертежа. Если вы собираетесь строить трехмерные модели пространственных объектов, понадобится еще одна координата — Z. Особенности работы с трехмерной системой координат описаны в главе 21, “Задание трехмерных координат”.
Пиктограмма системы координат
Обратите внимание на графический символ из двух стрелок в левом нижнем углу графической зоны (см. рис. 1.2). Этот символ называется пиктограммой ПСК (пользовательская система координат, или User Coordinate System — UCS). Направления стрелок пиктограммы совпадают с положительным направлением соответствующих осей текущей пользовательской системы координат.
Внешний вид пиктограммы ПСК можно изменить. Как это делается, описано в главе 8, “Просмотр чертежа”.
Перекрестие
Обратите внимание на две прямые линии в графической зоне экрана с небольшим прямоугольником в области их пересечения. Этот маленький прямоугольник называется прицелом, поскольку служит для указания и выделения графических элементов чертежа. Пара пересекающихся линий называется перекрестием. Перекрестие помогает пользователю оценить текущее положение указателя мыши относительно элементов чертежа.
Подвигайте мышью, и вы увидите, как на экране прицел и перекрестие отслеживают ваши движения в графической зоне. В левой нижней части экрана под графической зоной (эта область называется строкой состояния, речь о ней пойдет несколько позже) выводятся текущие координаты перекрестия.
44 |
Часть I. Основы AutoCAD |
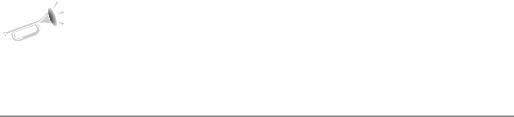
Меню и панели инструментов
В самом верху экрана находится строка заголовка, а сразу под ней — строка главного меню AutoCAD. Ниже меню располагаются две строки, которые заняты панелями инструментов. Кроме того, имеются еще две панели инструментов — Draw (Рисование) и Modify (Редактирование). Эти панели плавающие. Их можно переместить в любое удобное место на экране либо пристыковать к краю экрана. На рис. 1.2 панели Draw и Modify пристыкованы к левому краю экрана. С помощью меню и панелей инструментов пользователь может вводить команды AutoCAD в процессе построения графических элементов, редактирования чертежа, извлечения разнообразной информации, связанной с чертежом и т.д.
Система AutoCAD предоставляет пользователю возможность настроить средства командного интерфейса — меню и панели инструментов — в соответствии со своими индивидуальными потребностями. В результате настройки экран вашей конкретной системы может несколько отличаться от того, который изображен на рис. 1.2. В AutoCAD существует еще множество других панелей инструментов, которые можно вызывать на экран по мере необходимости: Dimension (Размеры), Solids (Тела), Render (Тонирование), Web и т.д. О них речь пойдет в следующих главах книги.
Командная строка
В нижней части экрана AutoCAD располагается отдельное окно, в котором помещается приблизительно три строки текста. При желании можно увеличить размер этого окна за счет графической зоны экрана. Обратите внимание на слово Command: (Команда:). Это и есть командная строка. Любою команду AutoCAD можно запустить путем ввода ее текста непосредственно в командную строку.
Даже при вводе команд AutoCAD с помощью меню и пиктограмм панелей инструментов необходимо время от времени посматривать на командную строку, чтобы видеть реакцию AutoCAD на введенные команды. Многие команды имеют параметры, выбрать один из которых проще всего, введя соответствующий символ с клавиатуры в командную строку. Кроме того, все, что вводится с клавиатуры, немедленно отображается в командной строке. Например, если при построении графического элемента вы вводите с клавиатуры координаты некоторой точки, они тут же появляются в командной строке. Чтобы увидеть более трех последних строк текста диалога, можно развернуть текстовое окно AutoCAD на весь экран, нажав <F2>. После этого можно вернуться к ранее выполненным командам. Вновь нажав <F2>, вы закроете текстовое окно.
Строка состояния
В самом низу экрана находится строка состояния. Она отчетливо видна на рис. 1.2. Слева в строке состояния выведены текущие координаты X,Y перекрестия. Они изменяются по мере перемещения перекрестия с помощью мыши в пределах графической зоны. Правее расположено несколько кнопок, о назначении которых речь пойдет позже.
|
Справа в строке состояния есть маленькая стрелочка, направленная вниз. При |
|
Новинка |
щелчке на ней открывается меню строки состояния. С его помощью можно за- |
|
дать, какие кнопки будут видны в строке состояния. Если вам захочется скрыть |
||
|
||
|
или вывести какую-либо кнопку, снимите или установите отметку напротив на- |
|
|
звания кнопки в меню строки состояния. В правом конце строки состояния есть |
|
|
также пиктограмма нового средства AutoCAD 2004 — центра коммуникации |
|
|
(Communication Center), подробно описанного в главе 26, “Средства поддержа- |
|
|
ния порядка в чертежном хозяйстве”. |
Глава 1. Начинаем чертить |
45 |
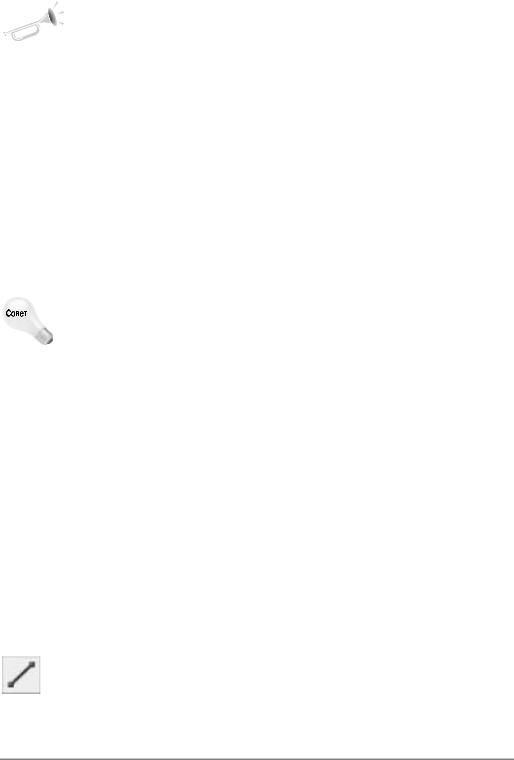
|
Кроме того, запустив команду FULLSCREEN нового в AutoCAD 2004 инструмента |
|
Новинка |
Express Tools, вы можете скрыть строку заголовка, главное меню и строку со- |
|
стояния. Тогда на экране будет больше места для графической зоны. Чтобы |
||
|
||
|
вновь вывести скрытые таким образом элементы интерфейса, введите в ко- |
|
|
мандной строке fullscreen . Инсталляция инструмента Express Tools рас- |
|
|
сматривается в приложении Б. |
Начнем, пожалуй!
Полагаю, теперь вы готовы приступить к первому эксперименту — начертить прямую линию. Но вначале не помешает взглянуть на панели инструментов, с помощью которых вводится большинство команд AutoCAD.
Панели инструментов
Установите указатель мыши на первой кнопке панели инструментов Draw (Рисование). Появится окно подсказки с надписью Line (Отрезок), как показано на рис. 1.4. Обратите внимание на строку состояния. В ней появилось сообщение о том, что эта пиктограмма связана с командой построения прямолинейного отрезка.
Если вы ошиблись в выборе команды (щелкнули не на той пиктограмме), нажмите <Esc>. Выполнение команды будет отменено и в командной строке снова появится приглашение Command:.
Нарисуем прямоугольник
Постарайтесь точно следовать инструкциям, изложенным ниже. При вводе с клавиатуры значений координат (в тексте инструкций они выделены полужирным шрифтом, как, впрочем, и любой другой текст, который понадобится вводить самостоятельно) введите первое число, запятую, затем второе число. Никакого пробела между значениями координат вводить не нужно. Если вы только бегло просмотрели “Введение” данной книги, самое время вернуться к нему. В нем достаточно подробно объясняется, как выполнять упражнения, руководствуясь инструкциями, отмеченными заголовком “Пошаговая инструкция”. Если что-либо будет непонятно, ничего страшного. По мере дальнейшего знакомства с материалом книги большинство вопросов разрешатся сами собой.
Следуйте приведенным ниже инструкциям. Как отмечалось, текст, который необходимо ввести, выделен полужирным шрифтом, а инструкции и пояснения в тексте диалога командной строки — курсивом.
Пошаговая инструкция. Вычерчивание прямоугольника
1.Запустите программу AutoCAD.
На экране появится новый пустой чертеж. (Если появилось приглашение задать шаблон, то введите или выберите acad.dwt.)
2.Выберите пиктограмму Line (Отрезок) на панели инструментов Draw (Рисование), щелкнув на ней левой кнопкой мыши (впредь будем называть ее кнопкой выбора). Обратите внимание: в командной строке наименование выбранной команды дублируется.
Command: _line Specify first point: 0,0 (Символ в конце строки, введенной с клавиатуры, означает нажатие клавиши <Enter>)
46 |
Часть I. Основы AutoCAD |
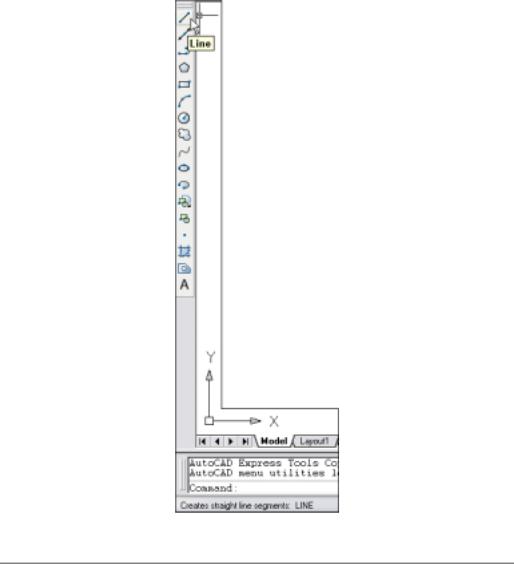
Specify next point or [Undo]: 10,0
Specify next point or [Undo]: 10,7
Specify next point or [Undo]: 0,7
Specify next point or [Undo]: 0,0
Specify next point or [Undo]:
В командной строке появится приглашение ввести новую команду.
3.Чтобы растянуть вычерченный прямоугольник на весь экран, введите с клавиатуры команды, выделенные в приведенном ниже тексте диалога полужирным шрифтом.
Command: zoom
Specify corner of window, enter a scale factor
(nX or nXP), or [All/Center/Dynamic/Extents/Previous
/Scale/Window] <real time>: e
Рис. 1.4. Указатель мыши установлен на кнопке Line
Глава 1. Начинаем чертить |
47 |
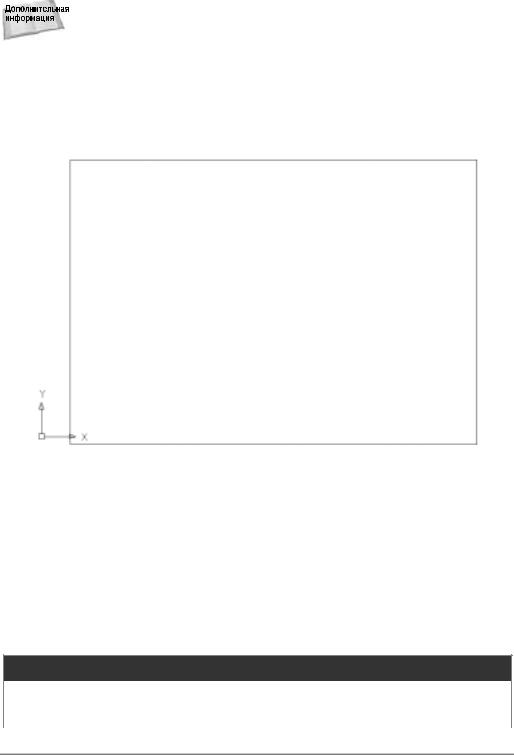
В результате прямоугольник будет расположен в центре экрана и займет большую часть его площади, оставив небольшие зазоры по краям. Команда ZOOM с параметром Extends, которая задается в командной строке символом e, размещает чертеж на экране таким образом, чтобы внешняя граница всех графических элементов чертежа (т.е. наш прямоугольник) в максимальной степени приближалась к границам рабочей зоны окна AutoCAD. Более подробно команда ZOOM и все ее параметры рассматриваются в главе 8, “Просмотр чертежа”.
4.Не закрывайте чертеж. Сохранение чертежа мы выполним после того, как рассмотрим другие графические операции в этой главе. То, что появилось в результате наших усилий на экране, должно выглядеть как на рис. 1.5.
Рис. 1.5. Наш первый чертеж
Возможно, у вас возник вопрос: какие единицы измерения использованы при интерпретации введенных числовых значений? В данном случае это были дюймы, хотя в принципе можно настроить AutoCAD на любые другие единицы. Таким образом, при распечатке чертежа
увас получится прямоугольник с размерами 10× 7 дюймов.
Вэтом упражнении вы познакомились с несколькими типовыми операциями: заданием команды AutoCAD с помощью панели инструментов (в данном случае это была команда LINE), вводом значения пары координат X,Y в командную строку с клавиатуры, а также за-
вершением выполнения команды LINE посредством нажатия <Enter> в ответ на приглашение ввести очередную пару координат. Вы также познакомились с командой ZOOM, которую просто ввели в командную строку с клавиатуры. В значительной степени методики работы с AutoCAD базируются на перечисленных простейших операциях.
Помогите! Мой чертеж выглядит совсем не так, как показано на рисунке
Если чертеж, который у вас получился, выглядит не так, как на рис. 1.5, тому может быть несколько причин. Ниже приведены самые вероятные из них, а также даны рекомендации, как поступить в каждом случае.
48 |
Часть I. Основы AutoCAD |
