
Материалы по КП СЭУ для студентов / УП Ганина по применению в КП и ДП редактора Компас
.pdf
121
В появившемся на экране диалоге введите данные для ячеек таблицы допуска формы. Затем создайте требуемое количество соединительных линий со стрелками или треугольниками. Для начала создания соединительной линии вызовите команду Добавить ответвление со стрелкой или Добавить ответвление с треугольником в контекстном меню или нажмите соответствующую кнопку на Панели специального управления.
После нажатия кнопки укажите курсором точку выхода выносной линии из рамки, а затем последовательно фиксируйте точки изломов. Чтобы завершить рисование выносной линии, отожмите кнопку. Для создания следующей соединительной линии вновь вызовите нужную команду контекстного меню или нажмите кнопку на Панели специального управления.
Чтобы переключить способ отрисовки участков выносных линий
(ортогонально друг другу или в произвольном направлении) нажмите кнопку Ортогональное черчение в Строке текущего состояния (Рис.4.46).
Ортогональное черчение
Рис.4.46.
Система перейдет в режим ортогонального черчения. Для кратковременного перехода в режим ортогонального черчения Можно удерживать нажатой клавишу <Shift>. Для выхода из режима ортогонального черчения отожмите кнопку Ортогональное черчение.
Можно изменять положение характерных точек соединительных линий допуска формы прямо в процессе создания знака допуска. Для этого нажмите кнопку  Редактировать точки на Панели специального управления. Для выхода из режима редактирования точек отожмите кнопку
Редактировать точки на Панели специального управления. Для выхода из режима редактирования точек отожмите кнопку .
.
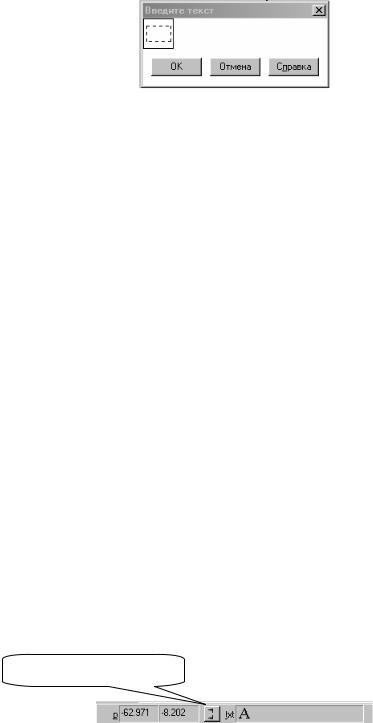
122
Для ввода надписей в таблице допуска формы щелкните левой кнопкой мыши на поле отображения текста в Строке параметров объектов (Рис.4.47). Вводить или редактировать надписи можно в любой момент построения.
Рис.4.47.
Для фиксации начерченного допуска формы и расположения
поверхностей нажмите кнопку  Создать объект на Панели специального управления.
Создать объект на Панели специального управления.
4.4.10. Линия разреза Команда Линия разреза. Позволяет построить линию разреза или
сечения. Для вызова команды нажмите кнопку  Линия разреза на Инструментальной панели размеров. После вызова команды последовательно указывайте курсором точки перегиба линии разреза. Изменения будут динамически отображаться на экране.
Линия разреза на Инструментальной панели размеров. После вызова команды последовательно указывайте курсором точки перегиба линии разреза. Изменения будут динамически отображаться на экране.
Для того чтобы переключить способ отрисовки стрелок (слева или справа от линии разреза), используйте команду Стрелки справа из контекстного меню или кнопку Положение стрелок в Строке параметров объектов. При переключении рядом с командой меню появляется и исчезает "галочка" и
меняется внешний вид кнопки. Стрелка слева  , а после повторного нажатия Стрелка справа
, а после повторного нажатия Стрелка справа (Рис.4.48).
(Рис.4.48).
Положение стрелок
Рис.4.48.

123
Можно изменять положение характерных точек линии разреза в процессе ее построения. Для этого нажмите кнопку  Редактировать точки на Панели специального управления и редактируйте характерные точки.
Редактировать точки на Панели специального управления и редактируйте характерные точки.
4.4.11. Обозначение центра Команда Обозначение центра. Позволяет проставить обозначения
центра окружности, дуги окружности, эллипса, дуги эллипса, прямоугольника и правильного многоугольника. Для вызова команды нажмите кнопку  Обозначение центра на Инструментальной панели размеров.
Обозначение центра на Инструментальной панели размеров.
Укажите базовую кривую, обозначение центра которой требуется построить. Обозначение центра может иметь три формы: две оси, одна ось и условное обозначение («крестик»). Оси пересекаются в центре кривой всегда штрихами. Для переключения между вариантами построения обозначения центра служат следующие кнопки в Строке параметров объектов (Рис.4.49).
Координаты |
Угол |
Две |
Одна |
Значок |
точки |
наклона |
оси |
ось |
«крестик» |
центра |
|
|
|
|
Рис.4.49.
Соответствующие этим кнопкам команды находятся также в контекстном меню. Для того чтобы построить обозначение центра, не прибегая к специальной команде, включите режим простановки обозначения центра при создании или редактировании осесимметричного объекта.
Если необходимо построить осевые линии, не принадлежащие ни одному осесимметричному объекту, щелкните курсором в поле координат точки центра или угла наклона обозначения центра в Строке параметров объектов и любым способом введите нужные значения в эти поля.
4.5. Панель Редактирования
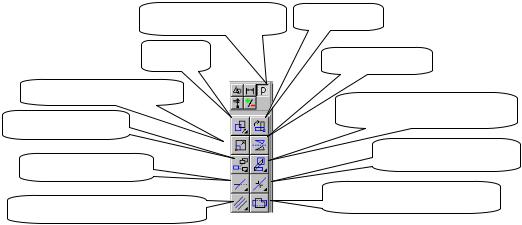
124
В процессе работы над созданием чертежей часто приходится вносить изменения в них. Эти корректировки могут даже существенно изменить вид детали или узла. Панель Редактирования, с размещенными на ней кнопками команд, предназначена для быстрого внесения изменений в создаваемую чертежно-конструкторскую документацию. Для входа в режим редактирования достаточно нажать кнопку  Редактирование на панели переключения. (Рис.4.50).
Редактирование на панели переключения. (Рис.4.50).
Редактирование Поворот
Сдвиг Симметрия
Масштабирование
Деформация сдвигом
Копирование
Разбить кривую
Усечь кривую
Очистить область
Эквидистанта к кривой
Рис.4.50.
Все эти команды подробно рассмотрены в главе 2.5. Операции.
При редактировании часто применяется метод проектирования по образцу, который позволяет существенно снизить время создания нового чертежа. Этот метод заключается в использовании, наиболее близкого к разрабатываемому узлу, чертежа - аналога. После чего различными способами редактирования изменяется базовый чертеж, его размер и форма, затем новый чертеж сохраняется под новым именем.
Существует четыре способа редактирования:
1)перемещением геометрических элементов;
2)с помощью команд Панели редактирования;
3)за счет изменения параметров размеров;
4)с использованием управляющих узелков.
Первые три способа редактирования с помощью меню Операции уже были рассмотрены. Способ редактирования с использованием
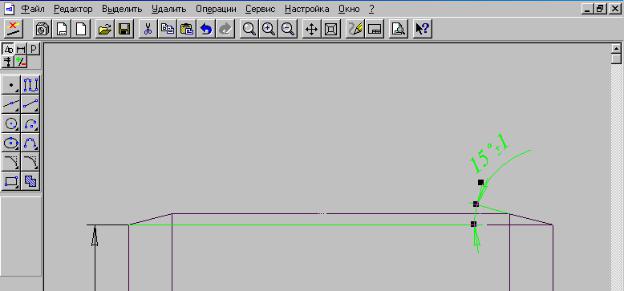
125
управляющих узелков показан на примере увеличения длины размерной линии углового размера. Для этих целей нужно направить курсор в любую точку редактируемого размера и нажать левую кнопку мыши. На экране возникнут управляющие узелки (черные квадратики), каждый из которых наделен определенной функцией, например, с помощью верхнего узелка можно менять положение числового размера относительно размерной дуги, а остальные отвечают за изменение длины выносной линии (Рис.4.51).
Рис.4.51.
Далее необходимо установить курсор на средний узелок, при этом внешний вид курсора изменится на четырехстороннюю стрелку  . Затем нажмите левую кнопку мыши и, не отпуская ее, перемещайте точку. Когда нужное положение точки будет достигнуто, отпустите кнопку мыши. После чего щелчком левой кнопки мыши в любой свободной области чертежа отменить выделение (Рис.4.52).
. Затем нажмите левую кнопку мыши и, не отпуская ее, перемещайте точку. Когда нужное положение точки будет достигнуто, отпустите кнопку мыши. После чего щелчком левой кнопки мыши в любой свободной области чертежа отменить выделение (Рис.4.52).
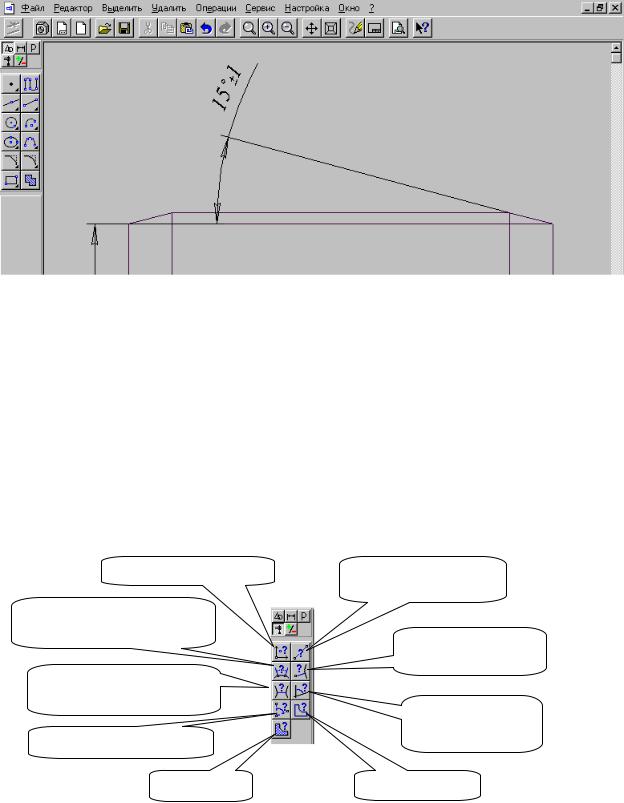
126
Рис.4.52.
4.6.Панель измерения
Впроцессе работы над чертежом часто требуется выполнение измерений координат точек, длин, углов и площадей. Для этих целей создана инструментальная Панель измерений для вызова которой нужно нажать кнопку  на панели переключения. На этой панели расположены кнопки для вызова команд измерения расстояний, длин, углов, площадей и т.д. Для вызова какойлибо команды нажмите соответствующую кнопку панели (Рис.4.53).
на панели переключения. На этой панели расположены кнопки для вызова команд измерения расстояний, длин, углов, площадей и т.д. Для вызова какойлибо команды нажмите соответствующую кнопку панели (Рис.4.53).
Координаты точки |
Расстояние между |
|
2-мя точками |
Расстояние между |
|
2-мя точками на кривой |
Расстояние от |
|
|
Расстояние между |
кривой до точки |
|
|
2-мя кривыми |
Угол между |
|
|
Угол по трем точкам |
2-мя отрезками |
|
|
Площадь |
Длина кривой |
Рис.4.53. 4.6.1.Измерение координаты точки
Позволяет определить координаты любой точки на чертеже или фрагменте (при этом точка может не принадлежать графическому объекту). Для вызова команды нажмите кнопку Координаты точки Инструментальной

127
панели измерений. На экране возникнет диалог Координаты точки, где будут указаны эти координаты. (Рис.4.54). Последовательно указывайте курсором точки, координаты которых требуется узнать. Система определяет координаты точек в текущей декартовой системе координат, а также расстояние от начала координат до точки и угол между радиус-вектором точки и осью Х. Расстояние и угол представляют собой полярные координаты точки в системе, ось которой совпадает с осью Х текущей декартовой системы координат.
Рис.4.54.
В диалоге результатов определения координат можно включить отрисовку указанных точек, а также выбрать необходимое количество знаков после запятой и единиц измерения длин и углов.
4.6.2. Измерение Расстояние между двумя точками Позволяет измерить расстояние между любыми двумя точками на
чертеже или фрагменте (при этом точки могут не принадлежать графическим объектам).
Последовательно указывайте курсором пары точек, расстояние между которыми нужно измерить. Система определяет кратчайшее расстояние между указанными точками, т.е. длину соединяющего их отрезка прямой.
В диалоге измерения расстояния можно включить отрисовку вспомогательного элемента - средней точки (Рис.4.55).

128
Рис.4.55.
4.6.3. Измерение Расстояние между двумя точками на кривой Позволяет измерить расстояние между двумя точками, лежащими на
кривой. При этом измерение происходит вдоль выбранной кривой. Иными словами, измеряется длина участка кривой, ограниченного двумя точками.
Укажите кривую для измерения расстояния между точками на ней. Затем укажите первую и вторую точки, расстояние между которыми Вы хотите измерить. При выборе замкнутой кривой указания двух точек на ней недостаточно для определения участка, длину которого нужно измерить. Поэтому система предлагает выбрать участок для измерения. Щелкните мышью ближе к тому участку кривой, который Вы хотите измерить. Система определяет длину указанного участка и ожидает указания следующей кривой, участок которой нужно измерить. Если требуется перейти к измерению расстояния между точками на другой кривой, нажмите кнопку  Указать заново на Панели специального управления, a затем укажите курсором нужный элемент.
Указать заново на Панели специального управления, a затем укажите курсором нужный элемент.
В диалоге измерения расстояния можно включить отрисовку вспомогательных элементов - точек на кривой, расстояние между которыми измеряется (Рис.4.56).

129
Рис.4.56.
4.6.4. Измерение расстояния от кривой до точки Позволяет измерить кратчайшее расстояние между выбранной кривой и
произвольной точкой.
Для вызова команды нажмите кнопку Расстояние от кривой до точки на Инструментальной панели измерений. Укажите кривую, а затем точку, расстояние до которой нужно измерить. Система определяет расстояние между кривой и точкой и ожидает указания следующей кривой для измерения расстояния от нее до точки. Внешний вид диалога аналогичен предыдущим.
4.6.5. Измерение расстояния между двумя кривыми Позволяет измерить кратчайшее расстояние между двумя указанными
кривыми.
Последовательно укажите курсором две кривые. Система определяет расстояние между ними и ожидает указания следующей пары кривых для измерения расстояния. В диалоге измерения расстояния можно включить отрисовку вспомогательных элементов - ближайших точек на объектах, расстояние между которыми измеряется. Внешний вид диалога аналогичен предыдущим.
4.6.6. Измерение угла между двумя прямыми Позволяет измерять углы между прямолинейными объектами.
Последовательно укажите курсором два объекта. В качестве объектов для измерения угла между ними можно выбрать прямые, отрезки, звенья
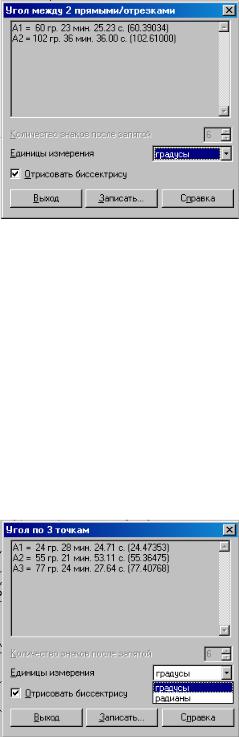
130
ломаных линий и стороны многоугольников в различных комбинациях. Система определяет угол между ними и ожидает указания следующей пары объектов для измерения угла. Если объекты, выбранные для измерения угла между ними, параллельны, то система выдаст нулевое значение угла.
В диалоге измерения угла можно включить отрисовку вспомогательных элементов - биссектрис измеряемых углов (Рис.4.57).
Рис.4.57.
4.6.7. Измерение угла по трем точкам Позволяет измерить угол, указав вершину и точки, лежащие на его
сторонах. Вначале укажите курсором вершину угла, а затем две точки, лежащие на его сторонах. Можно ввести координаты точек в соответствующие поля Строки параметров объектов. Система определяет угол, образованный указанными точками, и ожидает указания следующего набора точек для измерения угла. В диалоге измерения угла можно включить отрисовку биссектрис измеряемых углов и выбрать единицу измерения (Рис.4.58).
Рис.4.58.
