
Материалы по КП СЭУ для студентов / УП Ганина по применению в КП и ДП редактора Компас
.pdf
131
4.6.8. Измерение длины кривой Позволяет измерить полную длину кривой (длину незамкнутой кривой
от начальной до конечной точки или периметр замкнутой кривой). Последовательно указывайте курсором объекты, полную длину которых Вы хотите измерить. В случае если объект образован набором отрезков, дуг и других элементов, нажмите кнопку  Обход границы по стрелке на Панели специального управления и затем сформируйте нужный контур.
Обход границы по стрелке на Панели специального управления и затем сформируйте нужный контур.
Можно также вручную нарисовать замкнутую ломаную линию, периметр которой нужно измерить. Для перехода в режим ручного рисования нажмите кнопку  Ручное рисование границ на Панели специального управления.
Ручное рисование границ на Панели специального управления.
После того, как границы нарисованы, нажмите кнопку Создать объект на Панели специального управления для их подтверждения.
Выбранные объекты подсвечиваются. В диалоговом окне появляется список измеренных длин. В конце списка указана сумма измеренных значений (Рис.4.59). Для того чтобы исключить какой-либо объект из списка, укажите его курсором еще раз. Выделение с этого объекта будет снято, запись о его длине будет удалена из диалога, а сумма длин объектов будет вычислена заново для оставшегося набора объектов.
Рис.4.59.
4.6.9. Измерение площади Позволяет измерить площадь фигур, образованных геометрическими
объектами. Последовательно указывайте курсором точки внутри замкнутых
132
областей, площадь которых Вы хотите измерить. В случае если необходимо измерить площадь фигуры, ограниченной замкнутой кривой, нажмите кнопку
 Указать замкнутую кривую на Панели специального управления и укажите курсором замкнутый объект (окружность, эллипс, сплайн и т.д.), площадь которого Вы хотите измерить. В случае если фигура образована набором отрезков, дуг и других элементов, нажмите кнопку
Указать замкнутую кривую на Панели специального управления и укажите курсором замкнутый объект (окружность, эллипс, сплайн и т.д.), площадь которого Вы хотите измерить. В случае если фигура образована набором отрезков, дуг и других элементов, нажмите кнопку  Обход границы по стрелке на Панели специального управления и затем сформируйте нужный контур. Можно также вручную нарисовать ломаную линию - контур фигуры, площадь которой нужно измерить. Для перехода в режим ручного рисования нажмите кнопку
Обход границы по стрелке на Панели специального управления и затем сформируйте нужный контур. Можно также вручную нарисовать ломаную линию - контур фигуры, площадь которой нужно измерить. Для перехода в режим ручного рисования нажмите кнопку  Ручное рисование границ на Панели специального управления.
Ручное рисование границ на Панели специального управления.
После того, как границы нарисованы, нажмите кнопку Создать объект на Панели специального управления для их подтверждения.
Выбранные объекты или контура подсвечиваются. В диалоговом окне появляется список измеренных площадей. В конце списка указана сумма измеренных значений. В диалоге измерения площадей можно включить отрисовку геометрических центров фигур, площадь которых измеряется. На Рис.4.60 приведен пример вычисления площади продольного сечения шатуна и его координат центра тяжести.

133
Рис.4.60.
4.7. Панель выделения
При выполнении курсовых и дипломных проектов часто возникнет необходимость в изменении разрабатываемых чертежах, либо в использовании каких-либо команд. Для этих целей существует Панель выделения. С помощью выделения системе дается указание о том, какие объекты подлежат изменениям. Для ускорения процесса черчения система КОМПАС-ГРАФИК LT обладает разнообразными командами выделения (всего 11 команд, см. Рис.4.61). Это позволяет проводить наиболее оперативное редактирование. Выделенные объекты отображаются на экране зеленым цветом. Отменить выделение можно нажатием левой кнопкой мыши в любом свободном месте чертежа.
Более подробно команды выделения рассмотрены в главе 2.3.

134
Выделить все Выделить слой указанием Выделить рамкой Выделить секущей ломаной Выделить прежний список
Выделить по стилю
Редактирование
Выделить объект указанием Выделить вид указанием Выделить вне рамки Выделить секущей рамкой Выделить по типу
Рис.4.61.
4.8.Строка текущего состояния
В Строке текущего состояния отображаются параметры текущего состояния графического документа КОМПАС-3D LT - вид (в листе чертежа), слой, масштаб отображения в окне, шаг курсора при перемещении клавишами, текущие координаты и ряд других параметров (Рис.4.62).
Изменение |
Текущий |
Текущий |
Запретить |
Локальная система |
|
состояния |
шаг |
привязки |
координат |
||
масштаб |
|||||
слоев |
курсора |
|
|
||
|
|
|
Номер |
Установка |
Сетка |
Ортогональное |
Текущие |
слоя |
глобальных привязок |
черчение |
координаты |
|
|
|
|
Рис.4.62.
Изменение состояния слоев рассмотрено в главе 2.6.8.Слои.
Высоту шрифта Cтроки текущего состояния можно изменить в диалоге настройки системы, предварительно закрыв все открытые окна документа.
4.8.1. Установка глобальных привязок При нажатии этой кнопки на экране появится диалог управления
глобальными объектными привязками курсора. Для вызова диалога можно также нажать комбинацию клавиш <Alt>+<П> (Рис.4.63).

135
Рис.4.63.
Можно включать несколько различных глобальных привязок к объектам, и все они будут работать одновременно. При этом расчет точки выполняется "на лету", на экране отображается фантом, соответствующий этой точке, и текст с именем действующей в данный момент привязки. Цвет отображения фантома и текста соответствует цвету, установленному для увеличенного курсора. Для изменения набора глобальных привязок включите или выключите нужные пункты в диалоге.
5. Алгоритмы создания конструкторской документации
Когда конструктор проводит на кульмане осевую линию, то он уже четко представляет себе весь ход построения чертежа. Алгоритм создания чертежей с помощью компьютерной графики, несмотря на принципиальные различия по сравнению с традиционным черчением на кульмане, имеет много общего. Прежде чем приступить к проектированию детали или сборки необходимо тщательно продумать план их построения. Искусство компьютерной графики заключается в создании чертежа с использованием минимального количества команд или щелчков мыши. Лучше потратить немного времени на разработку наиболее быстрого алгоритма построения, чем потом тратить много времени на редактирование и заниматься поиском ошибки в графических построениях с тем, чтобы, например, осуществить штриховку.
Основные требования к создаваемому чертежу следующие.
136
•Основные линии чертежа должны быть замкнуты. Если при выполнении чертежа на ватмане разрыв основной линии в пол миллиметра не имеет принципиального значения, то при компьютерном черчении разрыв в контуре чертежа даже в один микрон считается принципиальной и грубой ошибкой, могущей привести к сбою, например, при изготовлении детали на станках с числовым программным управлением.
•Все линии чертежа как прямолинейные отрезки так и кривые должны быть проведены только один раз. Если при обычном черчении три раза прочерченная окружность одного и того же радиуса воспринимается глазом как одна окружность, то чертежно-графический редактор воспринимает ее как три окружности, что создает дополнительные трудности при удалении и редактировании и может послужить причиной более серьезных ошибок при трансляции и использовании электронной копии документа.
•Соблюдать все требования ЕСКД (Единая Система Конструкторской Документации).
Процесс создания чертежа осуществляется в пять этапов.
1)Выбор листа чертежа, его формата и оформления.
2)Ввод геометрии.
3)Простановка размеров и технологических обозначений.
4)Ввод технических требований.
5)Заполнение основной надписи или штампа чертежа.
В качестве примера создания чертежей ниже приводятся алгоритмы построений сначала простых потом более сложных чертежей. Под алгоритмом здесь понимается последовательность нажатия соответствующих клавиш.
5.1. Шайба
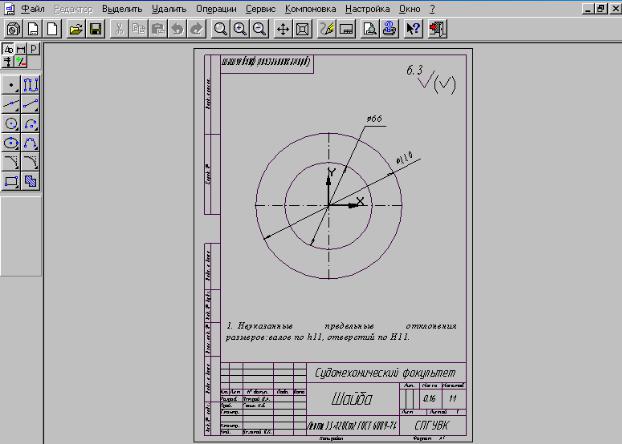
137
Требуется создать чертеж шайбы наружным диаметром 110мм, внутренним 66мм, изготовленной из ленты толщиной 3.5мм. Пример выполнения чертежа шайбы показан на Рис.5.1.
Рис.5.1.
5.1.1. Алгоритм выполнения чертежа На первом этапе необходимо выбрать формат листа, который
определяется исходя их габаритов чертежа, его масштаба и объема технических требований. По умолчанию система создает чертеж формата А4 с оформлением «Чертеж констр. с ТИ. Первый лист. ГОСТ 2.104-68».
1) Для выбора листа чертежа, его формата и оформления необходимо на панели управления нажать кнопки  Новый лист и
Новый лист и  Показать все.
Показать все.
2) Ввод геометрии. Перед началом ввода геометрии желательно ввести локальную систему координат с тем чтобы отсчет вводимых размеров вести не с левого нижнего угла чертежа, как это установлено по умолчанию, а с любого выбранного места поля чертежа. Для этих целей в строке меню нажать
138
Компоновка - Создать вид. В открывшемся диалоговом окне нажать ОК. Появившийся курсор из двух перекрещивающихся стрелок установить приблизительно в центре чертежа. На экране появится центр локальной системы координат изображенной под прямым углом двумя стрелками Х и Y . Отсчет и ввод геометрии начинается именно с этой точки. Их координаты записываются как (0.0, 0.0), где первая цифра означает координату по оси Х, а вторая Y.
После этого необходимо присвоить имя файлу и сохранить его в специально созданной папке, которую можно было бы легко найти. Файл -
Сохранить как и в диалоговом окне Укажите имя файла для записи, набрать с клавиатуры в поле Имя файла слово Шайба и нажать Сохранить. В появившемся диалоговом окне Информация о документе можно ввести имя автора и краткий комментарий о создаваемом чертеже, но в данном случае нужно просто нажать кнопку ОК. После чего можно приступать к вводу геометрии.
На панели геометрические построения нажать кнопку  Ввод окружности по центру, а в окне rad ввести диаметр окружности разделенной на два
Ввод окружности по центру, а в окне rad ввести диаметр окружности разделенной на два  и нажать на клавиатуре Enter. (Окно rad работает как калькулятор, где возможно выполнение простейших арифметических действий. Часто это оказывается более удобным способом ввода радиуса, так, как не требует предварительных расчетов, особенно если он представлен в дробном виде). Появившийся фантом окружности вставить в центр координат щелчком левой кнопки мыши (ЛКМ). В окне rad ввести 110/2 и нажать соседнюю кнопку
и нажать на клавиатуре Enter. (Окно rad работает как калькулятор, где возможно выполнение простейших арифметических действий. Часто это оказывается более удобным способом ввода радиуса, так, как не требует предварительных расчетов, особенно если он представлен в дробном виде). Появившийся фантом окружности вставить в центр координат щелчком левой кнопки мыши (ЛКМ). В окне rad ввести 110/2 и нажать соседнюю кнопку  Отрисовка осей, после нажатия которой она изменит свой внешний вид на
Отрисовка осей, после нажатия которой она изменит свой внешний вид на  . Ввести фантом окружности с осями координат в центр локальной системы координат. Если все сделано правильно, то на экране возникнет рис.5.2.
. Ввести фантом окружности с осями координат в центр локальной системы координат. Если все сделано правильно, то на экране возникнет рис.5.2.
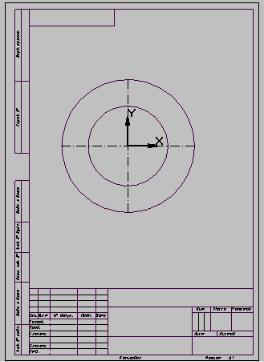
139
Рис.5.2.
3) Простановка размеров и технологических обозначений. Для простановки размеров, в данном случае два диаметральных размера, нужно на панели переключения нажать кнопку  Размеры и технологическое обеспечение и на Инструментальной панели выбрать кнопку
Размеры и технологическое обеспечение и на Инструментальной панели выбрать кнопку 
Диаметральный размер. Навести курсор на большую окружность, при этом она изменит свой цвет на красный, и нажать ЛКМ. Затем нажать ЛКМ в поле размерной надписи  в Строке параметров. В появившемся диалоге
в Строке параметров. В появившемся диалоге
Задание размерной надписи убрать две галочки напротив слов Включить и
нажать ОК (Рис.5.3). Зафиксировать диаметральный размер в нужном положении и нажать ЛКМ.

140
Рис.5.3.
Далее навести курсор на малую окружность, нажать ЛКМ, навести курсор на поле размерной надписи и нажать ЛКМ, в появившемся диалоге Задание размерной надписи убрать две галочки напротив слов Включить и нажать ОК. Для установки размера на полке нужно нажать правую кнопку мыши (ПКМ) и в контекстном меню выбрать Параметры размера. В диалоговом окне установить точку напротив слова На полке (Рис.5.4) и нажать ОК.
Рис.5.4.
Зафиксировать диаметральный размер в нужном положении и нажать
ЛКМ.
