
Компьютерная графика(л. р.) / ЛАБОРАТОРНАЯ РАБОТА 2
.docЛАБОРАТОРНАЯ РАБОТА К-02
Изучение панели инструментов и некоторых докеров
1. Страница. Создайте новый документ, задайте альбомную ориентацию (Landscape). В списке Zoom Level (Уровни увеличения) выберите выравнивание То Height (По высоте). Нарисуйте прямоугольник. Измените его масштаб с помощью инструмента Zoom (Лупа). Подвигайте окно инструментом Hand (Рука).
2. Нож. Выделите прямоугольник. Разрежьте его инструментом Knife (Нож), установив опцию Auto-close on Cut (Автоматическое замыкание при разрезании), двумя способами: по прямой (дня этого щелкните мышью по контуру фигуры на одной границе, затем по другой) и по заданной кривой (щелкнув мышью на одной стороне границы, не отпускайте мышь и проведите произвольную кривую до другой стороны границы). Закрасьте прямоугольник. Разрежьте его по кривой линии, снимите выделение, растащите части.
3. Ластик. Выделите закрашенную фигуру. Нажмите инструмент Eraser (Ластик). Установите режим Auto-Reduce on Erase (Автоматически упрощать контур при стирании). Выберите круглый ластик размером 2 мм, сотрите часть фигуры. Выберите квадратный ластик размером 1 мм, сотрите оставшуюся часть фигуры.
4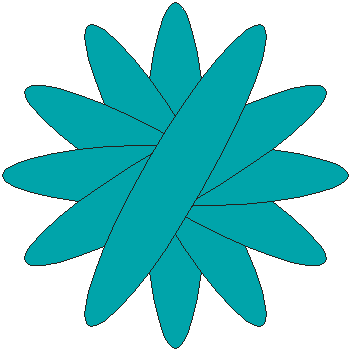 .
Преобразования.
Откройте новую страницу. Нарисуйте и
закрасьте узкий эллипс. Изучите инструмент
Free
Transform
(Свободное Преобразование).
Вызовите соответствующий докер Windows
/Dockers
/Transformations
(Окно/ Докеры/ Трансформации).
Установите операцию Rotate
(Вращение), угол 30
градусов, центр поворота в середине.
Выделите эллипс. Сделайте полный оборот,
нажимая кнопку Apply
to
Dublicate
(Применить к Дубликату)
(рис.2.1).
.
Преобразования.
Откройте новую страницу. Нарисуйте и
закрасьте узкий эллипс. Изучите инструмент
Free
Transform
(Свободное Преобразование).
Вызовите соответствующий докер Windows
/Dockers
/Transformations
(Окно/ Докеры/ Трансформации).
Установите операцию Rotate
(Вращение), угол 30
градусов, центр поворота в середине.
Выделите эллипс. Сделайте полный оборот,
нажимая кнопку Apply
to
Dublicate
(Применить к Дубликату)
(рис.2.1).
Рис. 2.1. Применение
поворота к дубликату
Смените центр поворота, угол положите равным 15 градусов. Сделайте полный оборот. Нарисуйте, закрасьте и выделите прямоугольник. Нажмите кнопку Position (Положение). Установите в докере х=6, у=-8. Сместите прямоугольник, нажав кнопку Apply, затем Apply to Duplicate Нажмите Scale and Mirror (Масштаб и Отражение). Задайте 60% по x 40% по у. Примените эти операции к выделенному объекту 5 раз. Теперь увеличьте другой объект, задав 160% по х и 140% по у. Вызовите Size (Размер).Посмотрите как работает эта операция. Нажмите кнопку Skew (Скос), установите скос по х 10%. Примените к оригиналу 1 раз и к дубликату 20 раз. Нарисуйте узкий эллипс, не закрашивая его, задайте угол поворота 5 градусов и применяйте поворот к дубликату до полного оборота - получится тор (рис.2.2.). Закройте докер.
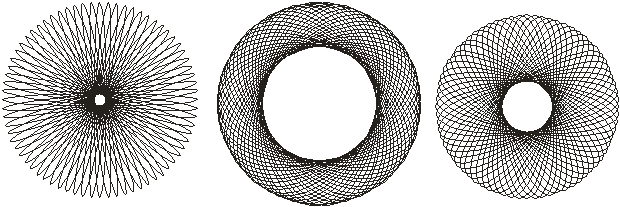
Рис.2:2.Торы.
5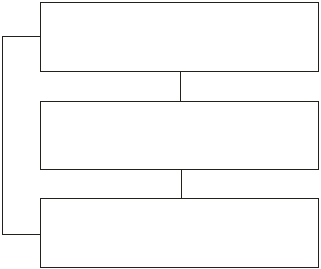 ,
Блок-схема. Нарисуйте
с помощью копирования один под другим
3 длинных узких прямоугольника (рис.2.3).
Сразу отредактируйте их вид и
положение (используя
команды Arrange
/ Align
and
Distribute,
(выравнивание по вертикали). На
панели инструментов выберите инструмент
Интерактивное соединение
(Interactive
Connection),
на панели свойств
нажмите кнопку Straight
Connection
(Прямое Соединение).
Подведите курсор мыши
к середине нижней стороны верхнего
прямоугольника, поместите курсор на
верхней стороне второго прямоугольника,
отпустите мышь. Выделите первый
прямоугольник, оттащите его в сторону,
затем поверните. Соединительная линия
должна при этом
растягиваться.
Восстановите положение прямоугольника.
Соедините второй прямоугольник с
третьим. Установите
режим Angled
Connector
(Угловое Соединение).
Соедините середины левых сторон первого
и третьего прямоугольников.
Выберите инструмент Shape
(Форма).
Измените
форму соединительной
линии, перетаскивая ее узлы. Выделите
последнюю
соединительную линию,
удерживая Shift.
Задайте ей ширину 2
пункта и закрасьте красным цветом.
Закрасьте контуры прямоугольников
разными цветами.
,
Блок-схема. Нарисуйте
с помощью копирования один под другим
3 длинных узких прямоугольника (рис.2.3).
Сразу отредактируйте их вид и
положение (используя
команды Arrange
/ Align
and
Distribute,
(выравнивание по вертикали). На
панели инструментов выберите инструмент
Интерактивное соединение
(Interactive
Connection),
на панели свойств
нажмите кнопку Straight
Connection
(Прямое Соединение).
Подведите курсор мыши
к середине нижней стороны верхнего
прямоугольника, поместите курсор на
верхней стороне второго прямоугольника,
отпустите мышь. Выделите первый
прямоугольник, оттащите его в сторону,
затем поверните. Соединительная линия
должна при этом
растягиваться.
Восстановите положение прямоугольника.
Соедините второй прямоугольник с
третьим. Установите
режим Angled
Connector
(Угловое Соединение).
Соедините середины левых сторон первого
и третьего прямоугольников.
Выберите инструмент Shape
(Форма).
Измените
форму соединительной
линии, перетаскивая ее узлы. Выделите
последнюю
соединительную линию,
удерживая Shift.
Задайте ей ширину 2
пункта и закрасьте красным цветом.
Закрасьте контуры прямоугольников
разными цветами.
Рис. 2.3. Блок-схема
6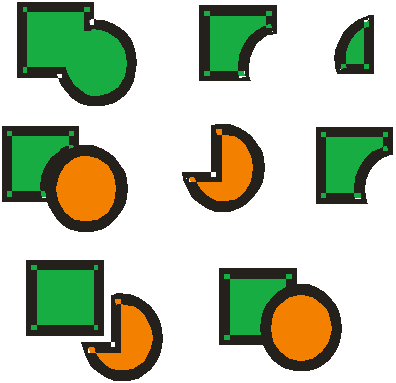 .
Операции с множествами. Создайте
новую страницу. Нарисуйте прямоугольник
и эллипс с толстыми контурами, покрасьте
все в разные цвета. Скопируйте эти
объекты попарно 8 раз. Частично наложите
круг на прямоугольник. Нажмите
Arrange/Shaping/Weld
(Компоновать/
Формирование/ Сварить)
Сваривайте фигуры выдавая
различные опции в докере Shaping
(Формовка).. Получите
результаты применения операций Trim
(Исключение) и
Intersection
(Пересечение)
с различными опциями по отношению к
источнику (Source)
и цели (Target).
.
Операции с множествами. Создайте
новую страницу. Нарисуйте прямоугольник
и эллипс с толстыми контурами, покрасьте
все в разные цвета. Скопируйте эти
объекты попарно 8 раз. Частично наложите
круг на прямоугольник. Нажмите
Arrange/Shaping/Weld
(Компоновать/
Формирование/ Сварить)
Сваривайте фигуры выдавая
различные опции в докере Shaping
(Формовка).. Получите
результаты применения операций Trim
(Исключение) и
Intersection
(Пересечение)
с различными опциями по отношению к
источнику (Source)
и цели (Target).
Рис. 2.4. Операции с множествами
7. Яблоки. И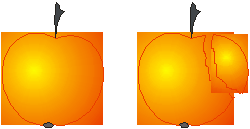 спользуя
результаты настоящей лабораторной
работы и градиентные заливки, нарисуйте
2 яблока: целое и
надкушенное.
спользуя
результаты настоящей лабораторной
работы и градиентные заливки, нарисуйте
2 яблока: целое и
надкушенное.
8. Кисти. На панели инструментов найдите инструмент Artistic Media (Живопись) Вызовите инструмент Calligraphic (Каллиграфия); рассмотрите перья
Рис. 2.5. Использование объединения
множеств и ножа.
разного цвета, разной ширины и с разным наклоном. Нажмите кнопку Brush Stroke List (Список штрихов кисти). В списке выберите первую кисть. Сделайте мазок кистью шириной 35 мм. Вызовите инструмент Shape (Форма). Отредактируйте пунктирную линию мазка. Задайте заливку (сплошную или узорную) и обводку. С помощью инструмента Freehand нарисуйте любой замкнутый контур и выделите его. Вызовите инструмент Artistic Media. Нажмите кнопку Brush (кисть), выберите нужные параметры. Контур примет форму мазка.
9. Распылитель. Откройте докер Artistic Media (Художественный способ). Посмотрите, как изменяется мазок при переключении типа кисти, при этом читайте названия кистей. Переключите на распылитель (Sprayer). Задайте рисунок Трилистники (Shamrocks). На панели свойств задайте размер распыляемых объектов 65. Отожмите замок, поварьируйте параметром нижнего списка Size of Objects to be Sprayed (Размер разбрызгиваемых объектов), который управляет изменением размеров объектов от начала линии к концу. Измените густоту объектов с помощью кнопки Dabs/Spacing of Objects to be Sprayed (Дубли /Интервалы между распыляемыми объектами). Задайте различный порядок объектов по списку Choice of Spray Order (Выбор порядка разбрызгивания). Задайте различные утлы поворота, нажав кнопку Rotation (Вращение). Задайте различное смещение объектов относительно проводимого контура в окне Offset (Смещение). Вызовите все рисунки из списка Spraylist Filelist (Файлы списков пульверизаторов). Вызовите кнопкой Spraylist Dialog (Диалог списка спрея) на панели свойств диалоговое окно Create Playlist (Создать лист воспроизведения). Уберите все объекты, кроме одного. Проведите путь. Восстановите распылитель кнопкой Reset Values (Восстановить значения).
10. Разъедииеине распылителя и установка прозрачности. Нарисуйте кривую, распыляя на ней Золотых Рыбок (Goldfish). Выделите их инструментом Pick (Указатель). Выполните Arrange/Break Artistic Media Group Apart (Компоновать/ Разбить художеств. средства Group on Слой 1 на части), затем Arrange/Ungroup (Компоновать/ Разгруппировать). Выделите одну рыбку и скопируйте ее. Выберите инструмент Interactive Transparency (Интерактивная прозрачность). На панели свойств задайте Uniform (Линейно). Процент прозрачности установите равным 80, с клавиатуры или с помощью ползунка. Нажмите Enter. Расположите копию рыбки рядом с оригиналом.
11. Рисование картины «Небо».
1) Заготовьте прямоугольник неба.
2) В списке Spraylist Filelist (Файлы списков пульверизаторов) выберите кисть, изображающую облака (Clouds). Облака расположатся по границе прямоугольника.
Удалите прямоугольник и задайте голубой фон альбомной страницы (Layout/Page Background/Solid/Ice Blue) (Размещение/ Настройка страницы/ Опции/ Фон/ Сплошной/ Ice Blue).
3) Установите случайный порядок распыления (Случайно) списке Spray Order (Выбор порядка разбрызгивания).
4) Нажатием кнопки установите режим Incremental Scaling (Пошаговое масштабирование) с коэффициентом 90%. (Для этого нужно отжать замок).
5) Проведите Z-образную кривую по прямоугольнику неба.
6) Создайте слева чаек (Gulls), а справа воздушные шары (Baloons2).
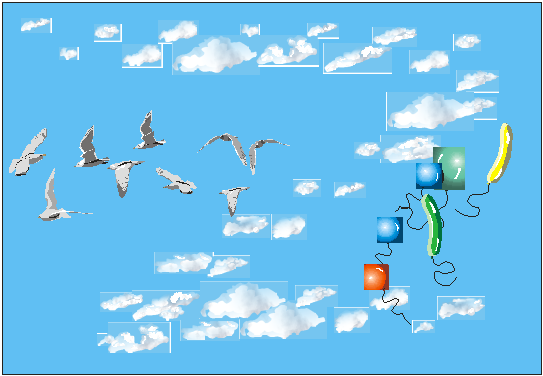
Рис. 2.6. Рисование картины с помощью распылителей.
