
Знакомство с ArcView
Упражнение 1 Работа с Картой Мира
Откройте проект ArcView «qstart.apr».
Для
этого дважды
щелкните по иконке ArcView
![]() на рабочем столе или Пуск
Программы
ESRY
ArcView
GIS
3.3.
на рабочем столе или Пуск
Программы
ESRY
ArcView
GIS
3.3.
Запустите ArcView. Когда погаснет заставка, вы увидите окно приложения ArcView.
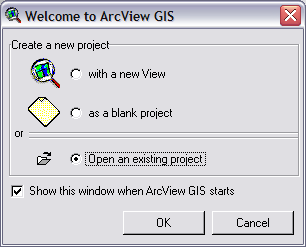
Рис. 1.1. «Открытие ArcView»
Выберите Open an existing project (Открыть существующий проект) либо, если не появилось это окно, из меню File (Файл) в ArcView выберите опцию Open Project (Открыть проект).
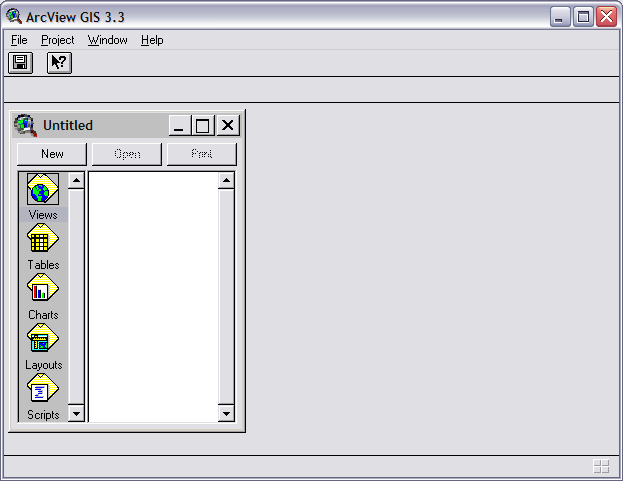
Рис. 1.2. «Окно приложения»
В диалоговом окне установите курсор на имени каталога или папки 'avtutor', где хранятся данные уроков ArcView. Дважды щелкните на каталоге 'avtutor', а затем дважды щелкните на каталоге 'arcview', который содержится в нем.
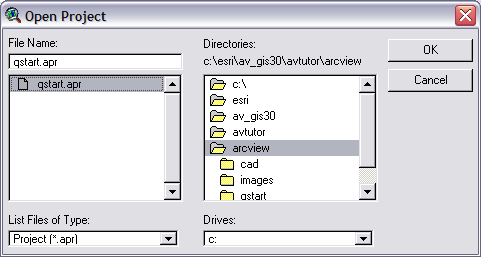
Рис. 1.3. «Открытие проекта»
Выберите файл проекта под названием 'qstart.apr' из списка на левой стороне диалогового окна и нажмите OK.
Когда проект откроется, вы увидите окно под названием 'qstart.apr'. Это и есть окно Проекта.
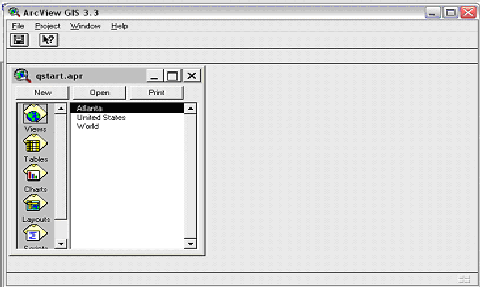
Рис. 1.4. «Окно проекта»
Откройте карту мира
Щелкните дважды на Виде под названием World (Карта Мира) в списке окна Проекта.
Появится карта мира. На этой карте изображена прогнозируемая численность населения по странам мира к 2000 году.
Вид состоит из слоев пространственной информации, охватывающей определенную территорию. Каждый слой представляет собой набор географических объектов, таких как реки, озера, страны или города. В ArcView слои называются темами. В Виде "Карта Мира" (World) находятся темы "Прогнозируемая численность населения к 2000 году" и "Ожидаемая продолжительность жизни", которые представляют собой одни и те же объекты – страны мира, но они отображают различную информацию об этих объектах.
Все темы в Виде перечислены слева от карты в Таблице содержания Вида. В Таблице содержания также показаны символы, используемые для изображения объектов в каждой теме. Флажок-переключатель, расположенный рядом с каждой темой, показывает, включена или выключена тема на карте, т.е. изображена она на карте в данный момент или нет.
Также важен порядок расположения тем в Таблице содержания. Темы, расположенные в Таблице содержания выше, прорисовываются поверх тем, расположенных ниже. Темы, представляющие фон карты, такие как океаны, следует располагать ниже всех тем в Таблице содержания.
Вы можете изменить ширину Таблицы содержания, перемещая границу между Таблицей содержания и картой вправо или влево. Это может оказаться полезным, если вы хотите увеличить ширину Таблицы содержания настолько, чтобы видны были длинные имена тем или длинные названия легенд тем.
Выбор проекции вида
Чтобы изменить проекцию вида:
Выберите пункт Properties (Свойства) в меню View (Вид).
Откроется диалоговое окно.
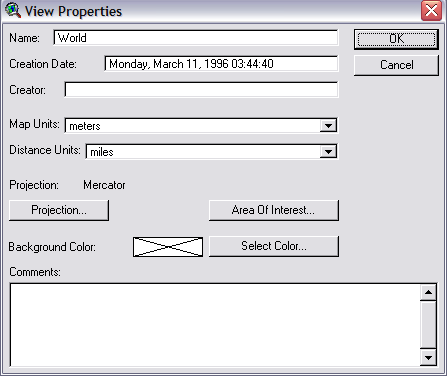
Рис. 1.5. «Свойства вида»
Нажмите кнопку Projection (Проекция). В открывшемся окне из раскрывающегося списка Type (Тип) выберите нужную вам проекцию.
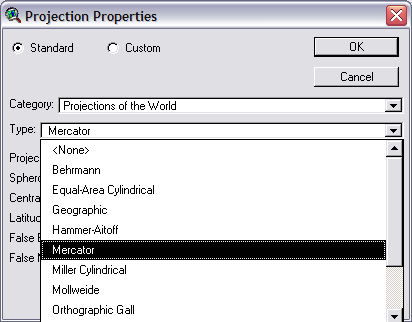
Рис. 1.6. «Свойства проекции»
Примеры некоторых проекций см. ниже.

Рис. 1.7. Проекция «Sinusoidal»
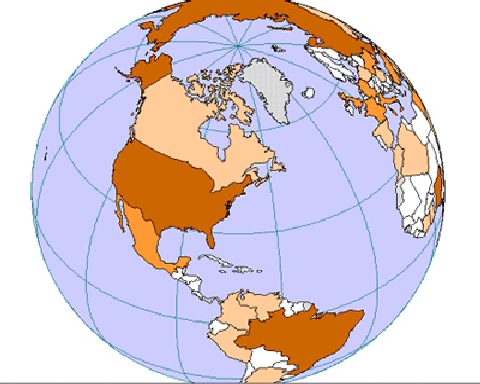
Рис. 1.8. Проекция «The World from Space»
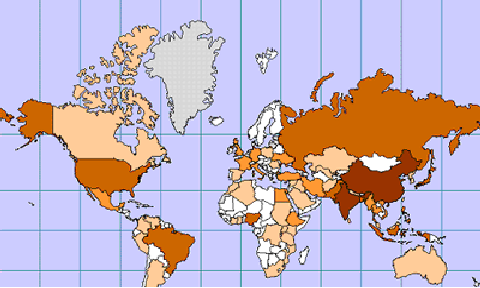
Рис. 1.9. Проекция «Mercator»
Прорисуйте страны мира по ожидаемой продолжительности жизни
В Таблице содержания Вида щелкните на флажке-переключателе рядом с темой под названием "Численность населения в 2000 г.".
Щелкните на флажке-переключателе рядом с темой "Ожидаемая продолжительность жизни".
Увеличьте масштаб изображения до размеров Африки
Щелкните на инструменте Zoom In (Увеличить)

Растяните рамку над Африкой: поставьте курсор в том месте, где вы хотите расположить один из углов рамки, нажмите, не отпуская, левую клавишу мыши, перемещайте мышь до тех пор, пока в рамку не попадет вся область, до размеров которой вы увеличиваете масштаб изображения, затем отпустите клавишу мыши, чтобы закончить. Вид перерисуется, и вы увидите территорию, которую вы определили с помощью рамки. Если вы ошиблись, щелкните на кнопке Zoom to Previous Extend (Предыдущий экстент)
 ,
чтобы отменить данную операцию.
,
чтобы отменить данную операцию.
Теперь, когда вы увеличили масштаб изображения до размеров Африки, вы отчетливо можете видеть, что в странах Африки наименьшая ожидаемая продолжительность жизни в мире.
Подпишите некоторые страны на карте
В Таблице содержания Вида щелкните на названии темы "Ожидаемая продолжительность жизни", чтобы сделать ее активной. Убедитесь, что вы щелкнули на названии темы, а не на флажке-переключателе рядом с названием темы. В Таблице содержания выделяется активная тема. Делая тему активной, вы сообщаете ArcView, что хотите работать с объектами данной темы.
Щелкните на инструменте Label (Подписать)
 .
.Щелкните на любой стране Африки в том месте, где вы хотели бы, чтобы начиналась подпись. Страна автоматически будет подписана. Вы можете подписать столько стран, сколько хотите. Обратите внимание, что, когда вы добавляете подпись, она помечается четырьмя маркерами.
Вы можете перемешать подписи в любое место. Для перемещения подписи выберите инструмент Pointer (Указатель)
 ,
затем щелкните один раз на подписи,
которую вы хотите переместить. Вокруг
подписи появятся маркеры, указывающие
на то, что она стала выбранной. Теперь
перемещайте
ее в любое место. С помощью инструмента
Pointer
(Указатель)
вы также
можете потянуть за один из маркеров,
чтобы изменить размер подписи.
,
затем щелкните один раз на подписи,
которую вы хотите переместить. Вокруг
подписи появятся маркеры, указывающие
на то, что она стала выбранной. Теперь
перемещайте
ее в любое место. С помощью инструмента
Pointer
(Указатель)
вы также
можете потянуть за один из маркеров,
чтобы изменить размер подписи.После завершения работы с подписями Вы можете отменить выбор любой подписи, щелкнув инструментом Pointer (Указатель) в любом месте на карте, где нет подписей.
Идентификация объектов на карте
Чтобы
получить информацию о каком-либо объекте
на карте, используйте
инструмент Identify
(Идентифицировать)
![]() .
Когда вы щелкаете на объекте
этим инструментом, ArcView
отображает атрибуты этого объекта в
диалоговом окне.
.
Когда вы щелкаете на объекте
этим инструментом, ArcView
отображает атрибуты этого объекта в
диалоговом окне.
Чтобы идентифицировать объект на карте
В Таблице содержания Вида щелкните на названии темы, объекты которой вы хотите идентифицировать. Тема станет активной. Когда тема является активной, она выдвигается на передний план в Таблице содержания.
Выберите инструмент Identify (Идентифицировать).
Щелкните на объекте, который вы хотите идентифицировать. Выбранный объект высвечивается в Виде и его атрибуты отображаются в диалоговом окне Информация об объекте.
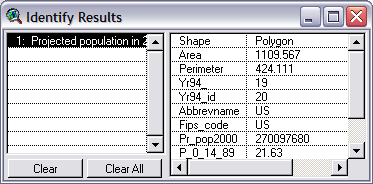
Рис. 1.10. «Информация об объекте»
Если вы хотите идентифицировать объект, но не уверены, к какой теме он принадлежит, сделайте активными все вероятные темы до использования инструмента Identify (Идентифицировать). Чтобы сделать активными несколько тем, нажмите, не отпуская, SHIFT и щелкните поочередно на их названиях в Таблице содержания Вида.
Подготовьте вашу карту для включения ее в доклад
Из меню View (Вид) выберите Layout (Компоновка).
В диалоговом окне, которое появится на экране, выберите Landscape (Ландшафт), щелкнув кнопкой мыши.

Рис. 1.11. «Менеджер шаблонов»
Нажмите ОК. ArcView автоматически создаст компоновку, включающую вашу карту Африки, легенду, заголовок, стрелку Севера и масштабную линейку.
Компоновка значительно упрощает создание качественных карт с помощью ArcView. В компоновке вы можете собрать все компоненты будущей карты, расположить их по вашему усмотрению, а затем вывести ее на печать.
По умолчанию ArcView использует название Вида в качестве заголовка Компоновки. Поскольку ваша карта уже не является больше картой мира, вам следует изменить заголовок. С помощью инструмента Pointer (Указатель) дважды щелкните на заголовке.
В диалоговом окне, которое появится на экране, удалите существующий текст и напечатайте "Африка".
Нажмите ОК. Заголовок в Компоновке изменится на "Африка". Если вы хотите изменить шрифт заголовка, из меню Window выберите опцию Show Symbol Window (Показать окно символов). Используйте инструмент Pointer (Указатель), чтобы изменить размер заголовка или других компонентов Компоновки.
Поздравляем! Вы сделали вашу первую карту с помощью ArcView! Теперь выведите ее на печать, чтобы всем показывать!
Выведите на печать вашу Компоновку:
Из меню File (Файл) выберите опцию Print Setup (Установка печати). В диалоговом окне, которое появится на экране, измените ориентацию вашей твердой копии на горизонтальную. Таким образом, ориентация вашей твердой копии будет соответствовать компоновке.
Щелкните на кнопке Print (Печать)
 .
В диалоговом окне, которое появится на
экране,
нажмите ОК.
.
В диалоговом окне, которое появится на
экране,
нажмите ОК.
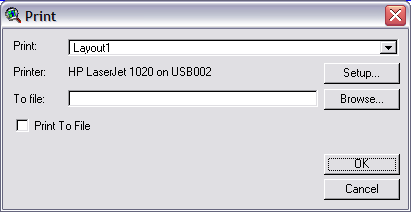
Рис. 1.12. «Вывод на печать»
В качестве альтернативы вы можете экспортировать вашу Компоновку в графический файл, а затем импортировать этот файл в ваш доклад. Выберите опцию Export (Экспорт) из меню File (Файл), чтобы экспортировать вашу Компоновку. Вы успешно выполнили первое упражнение и овладели основными навыками работы в ArcView.
В следующем упражнении вы продолжите работу с файлом проекта qstart.apr, так что вы можете идти вперед и приступить к Упражнению 2 сразу. Если же вы хотите сейчас выйти из ArcView и продолжить потом, вы должны прежде всего сохранить работу. Лучше сохранить ваши изменения в проекте qstart.apr в новый файл проекта, чтобы исходный файл остался без изменений. Таким образом, другие смогут использовать это упражнение без результатов вашей работы, т. е. в его первоначальном виде.
Чтобы сохранить вашу работу как новый файл проекта:
Сделайте окно Проекта активным. Окно Проекта скрыто за окнами Вида и Компоновки, которые вы открывали в этом упражнении. Чтобы сделать окно Проекта активным, либо закройте те окна, либо выберите qstart.apr из меню Window.
Из меню File (Файл) выберите Save project as (Сохранить проект как). В диалоговом окне, которое появится на экране, укажите имя и адрес нового файла проекта и нажмите ОК. ArcView автоматически добавит расширение .арr к имени, которое вы дали новому файлу проекта.
В качестве альтернативы вы можете экспортировать вашу компоновку в графический файл, а затем импортировать этот файл в ваш доклад. Выберите опцию Export (Экспорт) из меню, чтобы экспортировать вашу компоновку.
Упражнение 2
Создание и печать карты «Крупнейшие города Соединенных Штатов Америки»
Добавление темы
Выберите в меню View (Вид) пункт Add Theme (Добавить Тему), либо щелкните кнопку Add Theme
 .
.В директории USA выберите файл “cities.shp” и нажмите OK.
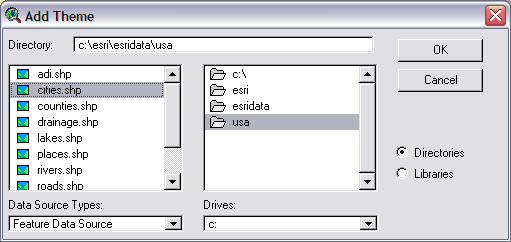
Рис. 2.1. «Добавление темы»
В таблице тем, входящих в вид, появится новая тема. Для нее признак вывода на экран выключен, чтобы в случае необходимости исправить ее легенду или изменить положение в списке тем. Вы помните, что самая нижняя тема списка выводится на экран первой, а первая – последней, поверх всех остальных.
Включите признак вывода на экран у новой темы (должна появиться птичка слева от имени темы). На карте появятся основные города США.
Изменим условный знак, обозначающий города.
Двойным щелчком по имени темы вызовите Legend Editor (Редактор легенды Темы).

Рис. 2.2. «Окно редактора легенды»
Выберите в выпадающем меню окна Legend Editor в поле Legend Type (Тип легенды) опцию Graduated Symbol (Градуированный символ), как это показано на рис.2.2.
Выберите в поле Classification Field (Поле классификации) опцию “Pop1990” – численность населения в 1990 г. Все города автоматически разделятся на 5 групп и каждой из них будет поставлен в соответствие определенный символ.
Сотрите две группы символов, соответствующие городам с наименьшим населением с помощью кнопки
 .
Измените в графе Value
(Значение)
границы для
легенд, с тем, чтобы разбить города на
группы от 500 тысяч до миллиона человек,
от миллиона до 3 миллионов и свыше 3
миллионов.
.
Измените в графе Value
(Значение)
границы для
легенд, с тем, чтобы разбить города на
группы от 500 тысяч до миллиона человек,
от миллиона до 3 миллионов и свыше 3
миллионов. Измените Symbol (Условный знак) и Size Range (Диапазон размеров символов) как это показано на рис. 2.2.
Нажмите кнопку Apply (Принять) в окне Legend Editor (Редактор Легенды).
Закройте окна Legend Editor (Редактора Легенды) и Symbol Palette (Палитры Символов). Сравните то, что у Вас получилось, с рисунком.
Переименуем тему “Cities.shp”
Сделайте тему Cities.shp активной (щелкните на ее названии)
В меню Theme (Тема) выберите пункт Theme Properties (Свойства Темы) или нажмите кнопку Theme Properties
 .
.В появившемся диалоговом окне введите новое название темы, например, “Major Cities”.

Рис. 2.3. «Свойства темы»
Щелкните ОК. В списке тем Вида название темы должно измениться. Теперь оно будет точнее соответствовать смыслу условных знаков для городов.
Просмотр таблицы атрибутов объектов карты
Откройте таблицу “Major Cities” (Крупнейшие города США)
Если тема “Major Cities” не активна, сделайте ее активной (щелкните на названии темы).
Выберите в Меню Theme (Тема) пункт Table (Таблица) или щелкните на кнопке Table
 .
.Используйте горизонтальный и вертикальный движки в появившемся окне, чтобы просмотреть имеющуюся информацию о городах.
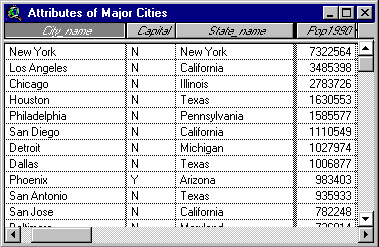
Рис. 2.4. «Фрагмент атрибутивной таблицы темы»
Таблица, которую Вы видите на экране компьютера, скорее всего не похожа на рисунок, т.к. при подготовке рисунка часть полей была закрыта, а по полю Pop1990 была проведена сортировка (щелчком по названию поля оно было выделено и затем из меню Field > Sort Descending).
Щелкнув на любой строке таблицы, Вы увидите, как выделится на карте соответствующий объект. Если конечно он на карте есть, так как на карте видны только те города, значение поля Pop1990 для которых больше 500000.
Кроме того, Вы можете выполнить контекстный поиск (Find) в таблице. Найденный объект также выделится на карте.
Выберите в vеню Table (Таблица) пункт Find (Поиск) или щелкните на кнопке
 .
.Введите текст District of Columbia в образец для поиска (при поиске большие и маленькие буквы не различаются, поэтому безразлично, в каком регистре набирать текст)
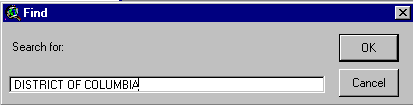
Рис. 2.5. «Окно для контекстного поиска»
Щелкните ОК. Подсветится найденная строка таблицы с городом Вашингтон (Washington, Pop1990 = 606900) и одновременно будет выделен этот город на карте.
Выбор объектов, используя расстояние
Сделайте активным Вид “Continental United States” любым из перечисленных способов:
щелкните мышью в пределах окна Вида (окно выделится)
выберите в Меню Window пункт “Continental United States”
Убедитесь, что Тема “Major Cities” активна (если нет, щелкните на ее названии)
В Меню Theme (Тема) основного окна выберите пункт Select By Theme (Выбрать по теме)
В первом выпадающем меню окна “Select By Theme”, озаглавленном “Select features of active themes that” (“Выберите объекты активных тем, которые...”), выберите вариант “Are within a distance of” (“Находятся в пределах...”). Заметим, что это не единственный способ выбрать объекты.
В появившемся окошке ввода Selection distance (Выбор расстояния) введите расстояние 100 миль.
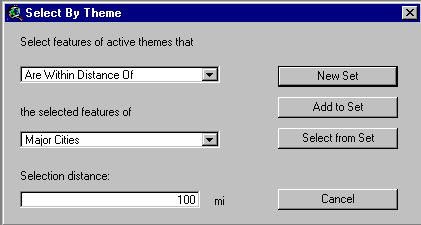
Рис. 2.6. «Выбор»
Щелкните кнопку New Set (Новый набор), чтобы создать новый набор выбранных объектов. В таблице и на карте выделятся города, расположенные в пределах 100 миль от Вашингтона.
Масштабирование выбранных объектов
В Меню View (Вид) основного окна выберите пункт Zoom To Selected для изменения масштаба таким образом, чтобы на экране поместились все выбранные города при максимально возможном увеличении. Это же можно сделать, нажав кнопку Zoom To Selected

Теперь пометьте выбранные города, но не по одному, как это делалось раньше, а сначала все сразу. Прежде выберите место размещения текста относительно символа обозначения города.
