
Лаб_5_Word_Форматирование
.pdf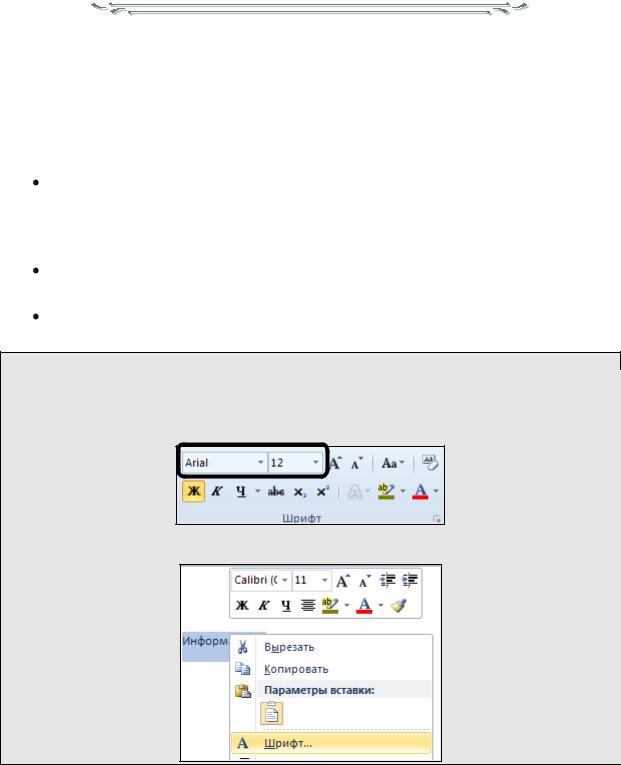
ЛАБОРАТОРНАЯ РАБОТА №5 ФОРМАТИРОВАНИЕ И ОФОРМЛЕНИЕ ДОКУМЕНТА В
ТЕКСТОВОМ ПРОЦЕССОРЕ MS WORD 2010
1. Форматирование текста
Форматирование – это оформление текста. Иначе, форматирование означает все, что влияет на внешний вид текста. Тестовый процессор MS Word 2010 предоставляет удобные средства для создания и форматирования текста.
Шрифт – это комплект литер с буквами того или иного алфавита и всеми относящимися к нему знаками и цифрами.
Гарнитура – это общий стиль оформления букв. Например, вот так называются и выглядят три популярные гарнитуры:
Times New Roman |
Arial |
Courier |
Размер шрифта. Для документов, подготовленных на компьютере, размер шрифта основного текста, равный 12–14 пунктам, является оптимальным.
Начертания шрифта: курсив, полужирный, подчеркнутый, обычный.
Изменение шрифта текстового фрагмента:
выделяем фрагмент текста, который необходимо отформатировать
↓
используем кнопки в группе Шрифт на вкладке Главная
ИЛИ п.к.м. по выделенному фрагменты текста → Шрифт
MS Word 2010 содержит возможности улучшенного форматирования текста с помощью художественных эффектов – теней, отражений, свечения и др. Эти текстовые эффекты применяются непосредственно к тексту и могут включаться в создаваемые стили. Они обрабатываются как обычный текст при проверке правописания или изменении документа.
1

Применение художественного эффекта к тексту:
выделяем фрагмент текста, к которому необходимо применить художественный эффект
↓
нажимаем кнопку Параметры анимации  в группе Шрифт на вкладке Главная
в группе Шрифт на вкладке Главная
↓
выбираем художественный эффект
Абзац – это смысловой фрагмент текста, к которому может быть применены приемы оформления текста, или форматирования.
Форматирование абзацев: |
|
|
|
|||
|
|
помещаем курсор в любое место абзаца |
||||
|
|
|
|
↓ |
||
|
|
используем кнопки в группе Абзац на вкладках |
||||
|
Главная |
и |
Разметка страницы |
|||
|
|
|
|
|
|
|
|
|
|
|
|
|
|
ИЛИ
п.к.м. по месту в абзаце → 

↓
2

Основные приемы форматирования абзацев:
Выравнивание абзацев. Для этой цели проще всего воспользоваться графическими кнопками в группе Абзац на вкладке Главная: 
 :
:
|
|
|
|
|
|
|
|
|
|
|
|
|
|
|
|
|
|
|
|
|
|
|
|
|
|
|
|
|
|
|
|
|
|
|
|
|
|
|
|
|
|
|
|
|
|
|
|
по левому краю |
по центру |
по правому краю |
по ширине |
||||||||
Оформление первой строки абзаца удобнее всего сделать, переместив верхнюю засечку на горизонтальной линейке:
Отступ первой строки |
Выступ первой строки |
Межстрочный интервал |
для |
абзаца |
устанавливается в |
диалоговом окне |
||
«Абзац» или кнопкой |
на |
панели |
Форматирования |
|
. Наиболее |
|
|
||||||
|
||||||
распространенные варианты: |
|
|
|
|
|
|
Одинарный |
Полуторный |
Двойной |
|
|
||
интервал |
|
|
|
|
|
|
интервал интервал
Если существует текст в котором использовано некоторое форматирование, которое нам не подходит, то можно форматирование с текста снять, при помощи очистки формата.
Очистка формата:
выделяем фрагмент текста, у которого необходимо очистить формат
↓
используем кнопку Очистка формата  в группе Шрифт на вкладке Главная
в группе Шрифт на вкладке Главная
2. Оформление документа
Нумерация страниц
Правильная и аккуратная нумерация страниц – обязательное требование оформления документа. В программе MS Word 2010 номера страниц расставляются автоматически.
3
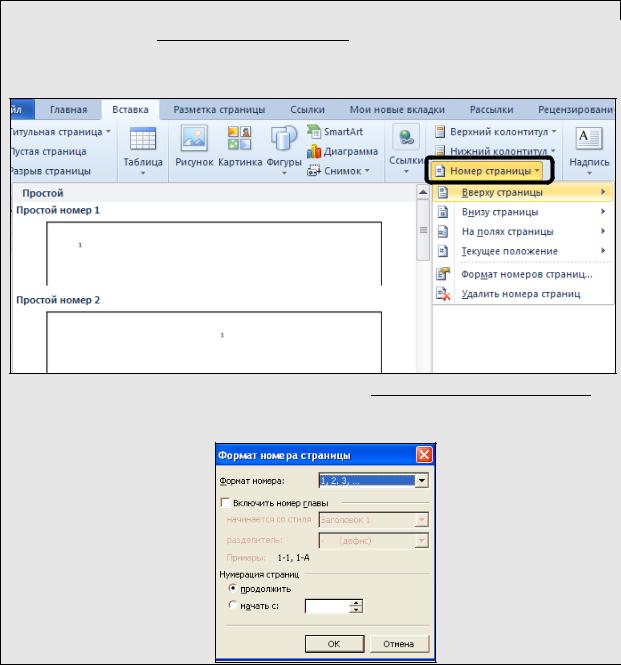
Создание нумерации страниц:
выбираем кнопку 
 в группе Колонтитулы на вкладке
в группе Колонтитулы на вкладке
Вставка
↓
можно уточнить формат номера страницы выбрав 

В появившемся меню необходимо выбрать положение и выравнивание номера страницы, а также разрешить или запретить наличие номера на первой странице (такая опция позволяет избежать номера страницы на титульном листе работы).
Параметры страницы
Если при наборе текста самое важное грамотность, то при печати – его расположение. Для того, чтобы текст соответствовал всем необходимым требованиям макета, подготовленного для печати, необходимо сделать следующее.
4

Задание параметров страницы:
Файл → Печать → Параметры страницы
ИЛИ
двойной щелчок л.к.м. по линейки ИЛИ
используем кнопки в группе Параметры страницы на вкладке Разметка страницы
уточнить общие параметры страницы можно вызвав диалоговое окно «Параметры страницы»
В окне «Параметры страницы» возможно задать размеры полей, ориентацию текста при печати (вертикальная страница называется книжной, а горизонтальная – альбомной).
Характеристики, заданные в окне «Параметры страницы» можно применить как ко всему тексту, так и к его частям.
Поля страницы
MS Word 2010 позволяет заполнить поля страницы узорами, для этого необходимо сделать следующее.
5

Оформление полей страницы:
используем кнопку Границы страниц в группе Фон страницы |
|
|
на |
|
|
вкладке Разметка страницы |
|
|
|
|
|
|
|
|
|
|
|
|
|
Списки
|
Многие документы могут содержать различные списки – определенные |
||
последовательности или перечисления. |
|
||
|
Виды списков: |
|
|
1. |
________________ |
________________ |
1) __________________ |
2. |
________________ |
________________ |
a) ________________ |
3. |
________________ |
________________ |
i) _____________ |
|
нумерованные |
маркированные |
многоуровневые |
Создание списков:
используем кнопки Нумерация 
 , Сноски
, Сноски 
 и Многоуровневый
и Многоуровневый 
 в группе Абзац на вкладке Главная
в группе Абзац на вкладке Главная
ИЛИ
п.к.м. на месте где следует поместить список → 

Если необходимо сделать многоуровневый список, то можно воспользоваться клавишей Tab, которая вводит непечатаемый символ табуляции  , или кнопками
, или кнопками

 (уменьшить отступ, увеличить отступ) в группе Абзац на вкладке Главная. Набор производится в такой последовательности.
(уменьшить отступ, увеличить отступ) в группе Абзац на вкладке Главная. Набор производится в такой последовательности.
6

 текст
текст
 текст
текст 
 текст
текст
Врезультате получится многоуровневый список следующего вида:
1)текст
a)текст
i) текст.
Сноски
Сноски – это научно–справочный аппарат, важная составляющая научного исследования. Сноска позволяет передать как источник идеи или данных, так и дать необходимые разъяснения, неуместные в основном тексте.
Создание сносок:
используем кнопку в группе Сноски на вкладке Ссылки
уточнить параметры сноски можно вызвав диалоговое окно «Сноски»
Колонтитулы
Колонтитул – текст или рисунок, который печатается внизу или вверху каждой страницы документа. В колонтитуле обычно размещают номера страниц, название книги или текущей главы. В зависимости от расположения в верхнем или в нижнем поле страницы) колонтитулы бывают верхними или нижними.
7

Создание колонтитулов:
используем кнопки в группе Колонтитулы на вкладке Вставка
Вставка разрыва
MS Word 2010 автоматически разбивает текст на страницы. Дополнительные разрывы страниц можно сделать вручную.
Создание разрывов:
помещаем курсор мыши перед текстом, который необходимо перемесить (разорвать) → выбираем кнопку в группе Страницы на вкладке Вставка
ИЛИ
выбираем кнопку Вставить разрывы страниц и разделов  в группе Параметры страницы на вкладке Разметка страницы
в группе Параметры страницы на вкладке Разметка страницы
8

Верстка страниц: колонки
Верстка страниц определяет организацию страницы, задавая соотношения между границами, колонками и расстоянием между колонками. Одноколоночная верстка обычно используется для книг, и писем, в то время как двух – и трехколоночный формат больше подходит для журналов и газет.
Создание колонок:
выделяем текст, который необходимо расположить в виде колонок
↓
нажимаем кнопку  в группе Параметры страницы на вкладке
в группе Параметры страницы на вкладке
Разметка страницы
уточнить параметры колонки можно выбрав 

9

Изменять ширину колонок и расстояние между ними можно с помощью горизонтальной координатной линейки.
Использование стиля
Стиль оформления – это поименованный набор настроек параметров форматирования, которые можно применить к выделенному тексту.
Стили позволяют быстро отформатировать документ. При использовании стилей обеспечивается простота форматирования абзацев и заголовков текста, единство оформления документа. Особенно необходимы стили при работе с объемными документами. Можно один раз задать форматы стилей и назначать их для заголовков, списков, табуляции и других элементов текста, а не форматировать каждый из них в отдельности.
Применение стиля:
выделяем текст, который необходимо привести к единому стилю
↓
выбираем нужный стиль из дополнительных параметров
в группе Стили на вкладке Главная ИЛИ
выбираем нужный стиль в диалоговом окне «Стили»
ИЛИ п.к.м. по тексту, к которому следует применить стиль
10
