
Информационные технюлогии / Access / Лабораторная №1 по Access
.docЗадание №1. Формирование структуры таблицы
Задание 1.1. Создать новую базу данных — сведения о студентах вашего потока.
Порядок выполнения задания.
-
З
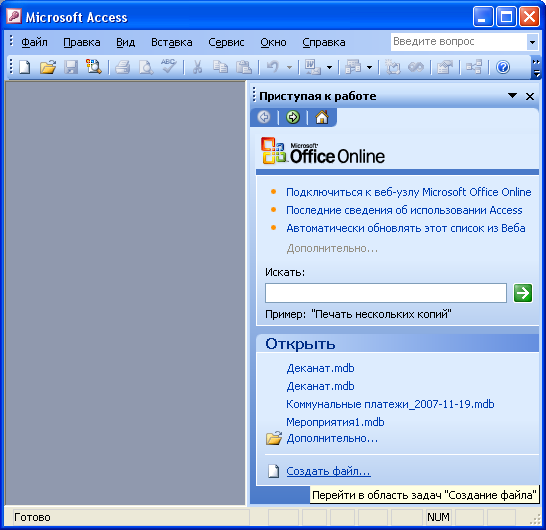 апустить
Access.
апустить
Access. -
При запуске появится диалоговое окно (рис.3.1), в котором надо выбрать строку Создать файл...
Рис. 3.1 Диалоговое окно
-
В
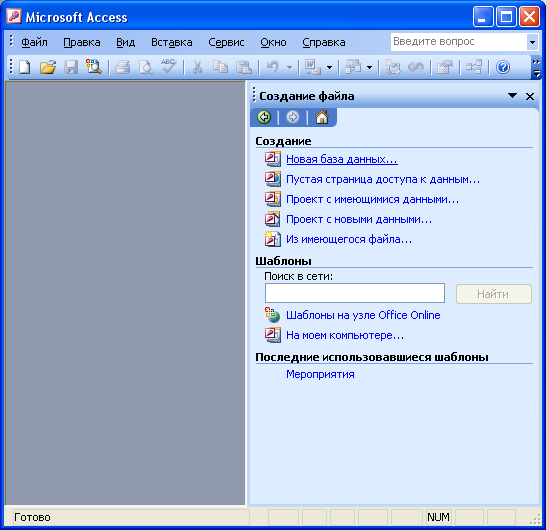 появившемся диалоговом окне Создание
файла
(рис.
3.2)
выберите
пункт Новая
база данных…
появившемся диалоговом окне Создание
файла
(рис.
3.2)
выберите
пункт Новая
база данных…
Рис. 3. 2 Диалоговое окно Создание файла
-
В окне Файл новой базы данных указать имя новой БД (например, «Деканат») в поле ввода Имя файла и сохранить в нужной папке. Нажать кнопку Создать.
Задание 1.2. Создать таблицу базы данных в режиме конструктора и сохранить с именем Финансисты.
Порядок выполнения задания
К созданию новой таблицы можно приступить сразу после открытия базы данных Деканат.
-
В
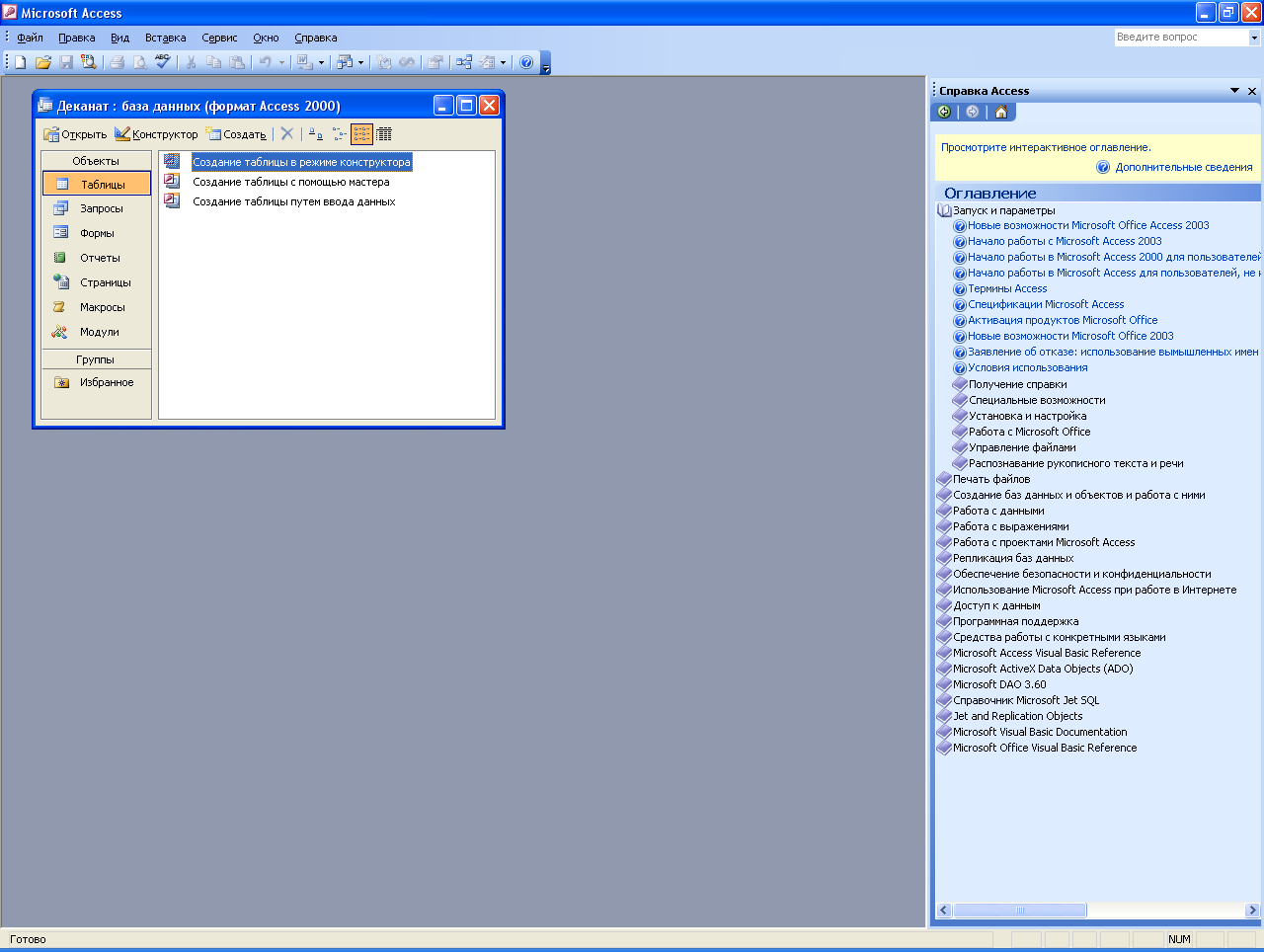 появившемся окне База
данных
активизировать
объект Таблицы
и
щелкнуть по
кнопке Создание
таблицы в режиме конструктора (рис.
3.3).
появившемся окне База
данных
активизировать
объект Таблицы
и
щелкнуть по
кнопке Создание
таблицы в режиме конструктора (рис.
3.3).
Рис. 3.3 Окно Базы данных.
-
Определить поля таблицы.
Действия:
В появившемся окне создать поля базы данных, согласно следующей таблице.
|
Поле |
Тип поля |
Размер поля |
|
Номер |
Текстовое |
9 |
|
Фамилия |
Текстовое |
15 |
|
Имя |
Текстовое |
10 |
|
Отчество |
Текстовое |
15 |
|
Дата рождения |
Дата |
Краткий формат |
|
Группа |
Текстовое |
7 |
|
Домашний адрес |
Текстовое |
20 |
Для ввода типа поля использовать значок всплывающего меню, который появляется при установке курсора в столбец Тип данных (рис.3.4).
-
Определить первичный ключ для таблицы. В данной таблице ключевым является поле Номер. Чтобы сделать поле ключевым, выделить его и выбрать меню Правка\Ключевое_поле или нажать кнопку Ключевое_поле на панели инструментов. При этом слева от имени ключевого поля таблицы появится изображение ключа.
-
Закрыть заполненную таблицу.
-
Сохранить ее под именем Финансисты.

Рис. 3.4 Окно конструктора таблицы.
Задание 1.3. Ввод и редактирование данных.
Порядок выполнения задания
-
Активизировать вкладку Таблицы.
-
Открыть таблицу Деканат.
-
Занести в таблицу не менее 10 записей. Для поля Группа использовать обозначения Фин 06, Фин 07.
При вводе новой записи курсор обычно размещается в первом поле таблицы. Для ввода значения в поле таблицы переместите курсор в это поле и введите значение. При редактировании записи маркер записи принимает вид карандаша. Для перехода в соседнее поле справа используется клавиша <Таb>.
Маркер записи изменяется при добавлении или редактировании следующих записей. —Текущая запись —Редактируемая запись.
-
Отредактировать введенные в таблицу данные: заменить во второй записи фамилию.
-
В поле Дата рождения изменить в первой записи год рождения.
-
Удалить последнюю запись в таблице. Для этого нужно выделить ее: установить курсор мыши к левой границе таблицы до изменения его в виде стрелки, направленной вправо, щелкнуть мышью и нажать клавишу Delete.
-
Добавить еще две записи.
-
Изменить цвет фона и цвет линий сетки таблицы по своему вкусу.
С помощью контекстного меню или команды Формат осуществляется упорядочивание полей, сокрытие и закрепление столбцов, изменение высоты строки, ширины столбца, шрифта и способа отображения.
-
Сохранить таблицу и закрыть ее.
Задание 1.4. Разработать однотабличную пользовательскую форму для ввода и редактирования данных в ранее созданную таблицу.
Порядок выполнения задания.
-
В окне База данных активизировать объект Форма.
-
Нажать кнопку Создание формы с помощью мастера.
-
В
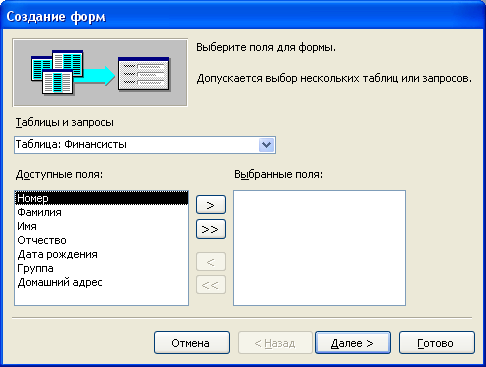 диалоговом окне Создание
форм,
в раскрывающемся списке Таблицы
и запросы,
выбрать
в качестве источника
данных таблицу Финансисты
(рис
3.5).
диалоговом окне Создание
форм,
в раскрывающемся списке Таблицы
и запросы,
выбрать
в качестве источника
данных таблицу Финансисты
(рис
3.5). -
Из списка Доступных полей выбрать поля для создаваемой формы, пользуясь стрелочками (выбрать все имеющиеся).
-
Дальнейшие действия выполнить самостоятельно.
-
Добавить в таблицу 2 — 3 записи в режиме формы.
-
Познакомиться с возможностями перемещения в таблице, представленной в виде формы (переместиться на следующую запись и обратно, к первой записи, к последней записи, новая запись).
-
Закрыть окно формы.
-
Открыть таблицу Финансисты и просмотреть добавленные записи в таблице.
-
Закрыть таблицу.
-
Ознакомиться со способами оформления форм с помощью справки.
-
Оформить форму по своему вкусу.
Задание 1.5. Разработать отчёт для вывода сведений о студентах группы.
Порядок выполнения задания.
-
В окне База данных активизировать объект Отчеты и щелкнуть кнопку Создание отчёта с помощью мастера.
-
Выбрать для отчета следующие поля: Номер, Фамилия, Имя, Дата рождения. В качестве источника данных использовать таблицу Финансисты. При создании отчета использовать сортировку по полю Фамилия, вид отчета Табличный, стиль Строгий. Ввести имя отчета (по умолчанию Access вводит имя таблицы-источника).
-
Ознакомиться со способами форматирования отчётов, используя справку.
-
Оформить отчёт по своему вкусу.
-
Закрыть отчет и выйти в окно База данных.
Задание 1.6. Овладеть навыками по поиску, сортировки и отбора данных.
Порядок выполнения задания.
-
Поиск:
-
Открыть форму Финансисты.
-
Осуществить поиск какого-либо студента по полю Группа.
-
Действия:
-
установить курсор в строку поля, по которому будет осуществляться поиск (в нашем случае это поле Группа);
-
выполнить команду Правка►Найти или нажать на пиктограмму Найти для вывода диалогового окна Поиск;
-
заполнить искомыми данными диалоговое окно, для поиска использовать кнопку Найти далее.
Закрыть окно формы.
Сортировка:
-
Открыть таблицу Финансисты.
-
Отсортировать записи таблицы в алфавитном порядке по полю Фамилия.
Действия:
-
установить курсор в поле Фамилия;
-
выполнить команду Записи►Сортировка►По возрастанию или воспользоваться пиктограммой Сортировка по возрастанию.
Произвести сортировку любого вида по полям: Дата рождения, Группа, Номер.
Фильтр:
-
Используя фильтр, вывести на экран список студентов группы Фин 07.
Действия:
-
выполнить команду Записи►Изменить фильтр или использовать пиктограмму Изменить фильтр;
-
установить курсор в поле Группа, раскрыть выпадающее меню и выбрать номер нужной группы;
-
выполнить команду Фильтр►Применить фильтр или использовать соответствующую пиктограмму;
-
чтобы убрать фильтр, воспользоваться командой Записи►Удалить фильтр или применить ту же пиктограмму, только теперь ее назначение — Убрать фильтр;
-
закрыть таблицу.
Открыть форму Финансисты и выполнить тот же фильтр отобрать студентов группы Фин 07 мужского пола..
Действия:
-
в поле Формы найти запись, которая содержит номер нужной группы (Фин 07);
-
установить курсор в поле, по которому будет осуществляться фильтр (Группа);
-
выполнить команду Записи►Фильтр►Фильтр по выделенному или воспользоваться соответствующей пиктограммой на панели инструментов.
Просмотреть найденное.
Удалить фильтр.
Задание 1.7. Создать запрос-выборку из таблицы Финансисты, содержащую сведения о студентах группы Фин 06 рожденных весной 1990 года.
Порядок выполнения задания.
-
В окне База данных активизировать объект Запросы и нажать кнопку Создание запроса в режиме конструктора.
-
В
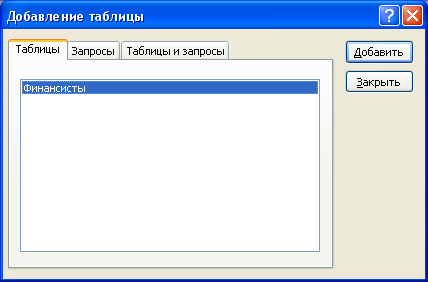 появившемся окне Добавление таблицы
выделить
имя таблицы, из которой будет
производиться запрос (Финансисты)
и
выполнить команду Добавить.
Список
полей
этой таблицы должен появиться в окне
Запрос на выборку.
появившемся окне Добавление таблицы
выделить
имя таблицы, из которой будет
производиться запрос (Финансисты)
и
выполнить команду Добавить.
Список
полей
этой таблицы должен появиться в окне
Запрос на выборку. -
Закрыть окно Добавление таблицы.
-
В
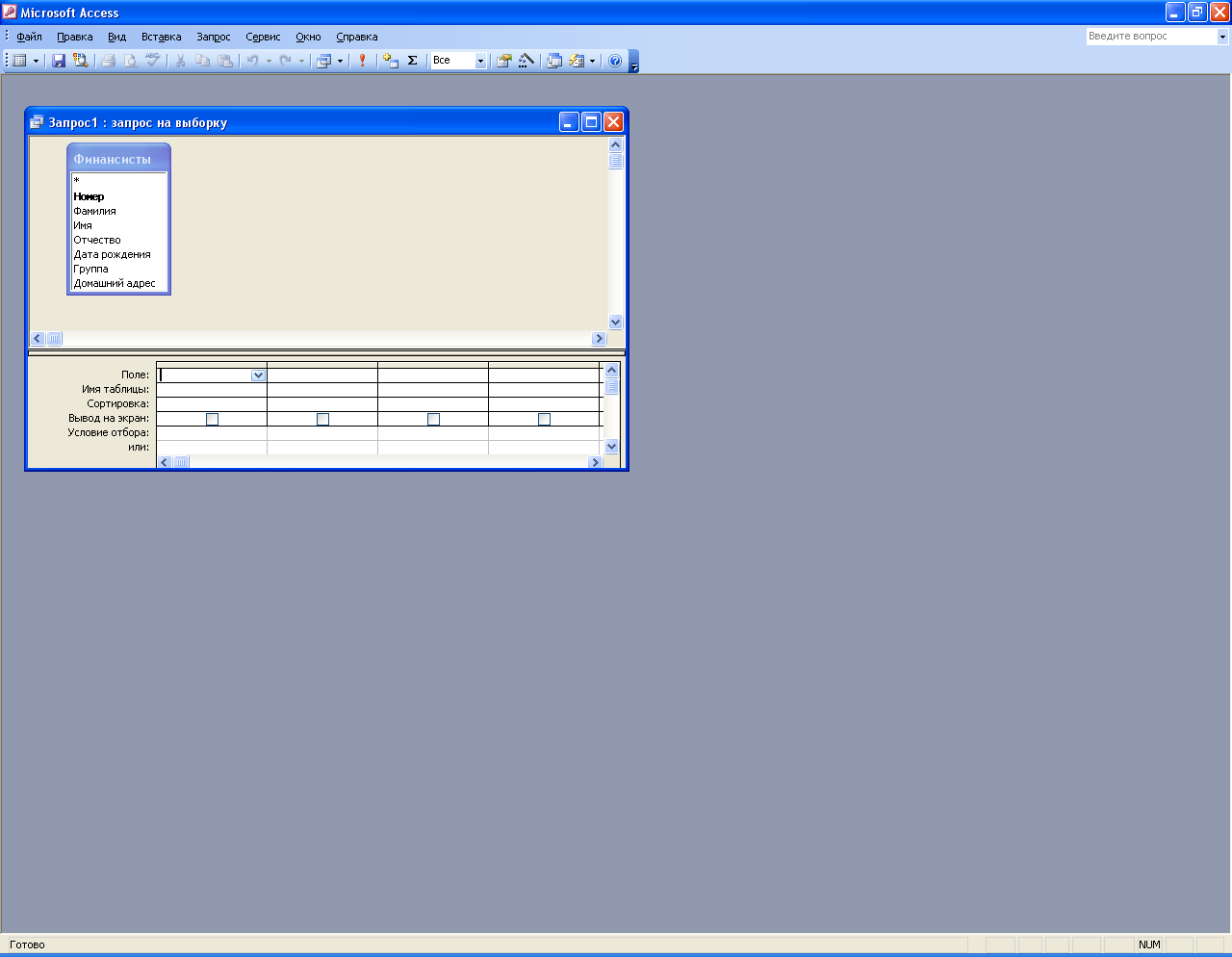 оставшемся окне Запрос на выборку
щелкнуть
верхнюю левую ячейку, относящуюся
к заголовку Поле.
оставшемся окне Запрос на выборку
щелкнуть
верхнюю левую ячейку, относящуюся
к заголовку Поле. -
В данной ячейке должен появиться значок выпадающего списка. Используя его, ввести в ячейку имя первого поля создаваемого запроса (например, Фамилия).
-
Аналогичным образом заполнить остальные ячейки первой строки (Имя, Дата рождения, Группа).
-
Установить сортировку по полю Фамилия.
-
В строке Условия отбора внести в нужные поля критерии отбора:
-
в поле Дата рождения написать выражение — Between #01.03.1990# And #31.05.1990#;
-
в поле Группа — «Фин 06» (данные для условия отбора вносить в таком же виде, как они внесены в таблицу).
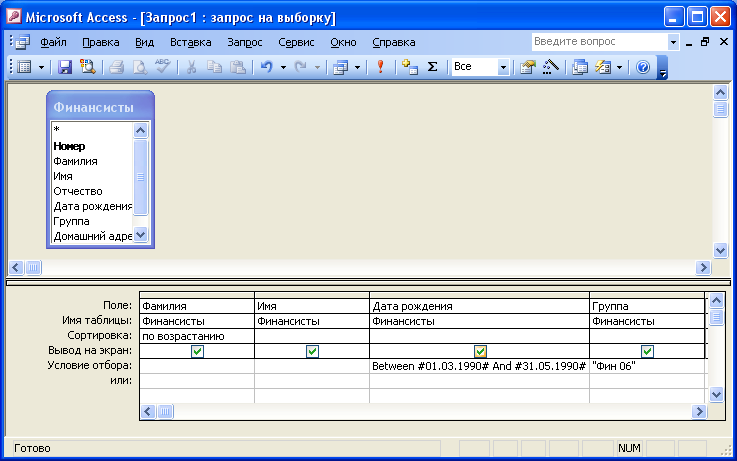
Рис. 3.8. Окно запроса на выборку
-
В строке Вывод на экран значок «галочка» означает, что в результате выполнения запроса данное поле будет выводиться на экран.
-
Выполнить команду Запрос►Запуск или использовать соответствующую пиктограмму.
-
Придумайте и создайте свой запрос.
