
Access / Лабораторная №3 по Access_2010
.pdf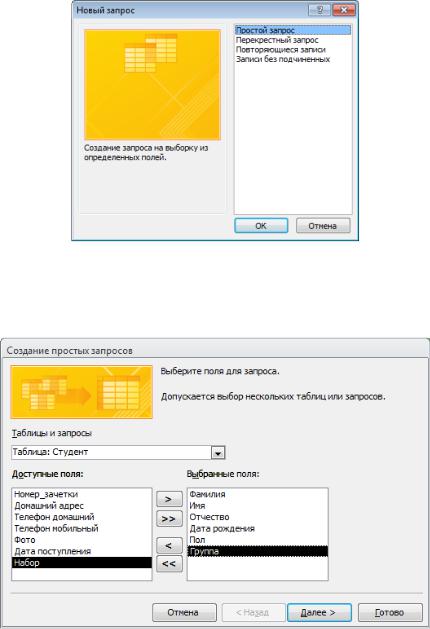
Лабораторная работа № 3.
Работа с запросами.
Задание 3.1. Создать простой запрос с помощью мастера, отбирающий к празднованию Дня
студентов всех студенток с именем Татьяна обучающихся в нашем вузе.
Порядок выполнения задания.
1.Активизировать Создание › Запросы › Мастер запросов.
Мастер запросов.
2.В окне Новый запрос мастера запросов выбрать вид Простой запрос.
3.В окне Создание простых запросов в разделе Таблицы и запросы выбрать таблицу
Студент. Из Доступных полей выбрать поля: Фамилия, Имя, Отчество, Дата рождения, Пол, Группа.
4.Дать запросу имя Ко дню студента. Выбрать пункт Изменить макет запроса.
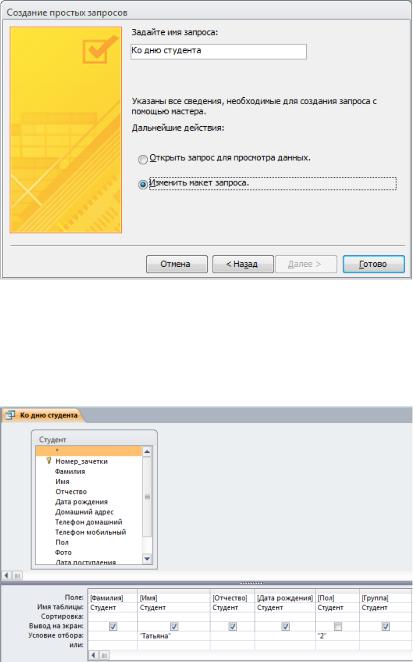
5.В окне конструктора запросов в поле Имя в строке Условие отбора впечатать имя Татьяна.
6.В поле Пол в строке Условие отбора добавить число 2, т.е. указываем, чтобы из таблицы были отобраны женщины. В строке Вывод на экран снять флажок, т.к. нет смысла выводить на экран сведения, что отобранные это особы женского пола.
7.Для просмотра результата отбора выполняем: Работа с запросами › Конструктор ›
Результаты › Выполнить.
Выполнить.
Данный запрос выдаст список студентов удовлетворяющих указанным требованиям, т.е. всех студенток с именем Татьяна обучающихся в нашем вузе.
Задание 3.2. Создать запрос, отбирающий студентов мужского пола допризывного возраста.
Порядок выполнения задания.
1.Активизировать Создание › Запросы › Мастер запросов.
Мастер запросов.
2.В окне Новый запрос мастера запросов выбрать вид Простой запрос.
3.В окне Создание простых запросов в разделе Таблицы и запросы выбрать таблицу
Студент. Из Доступных полей выбрать поля: Фамилия, Имя, Отчество, Дата
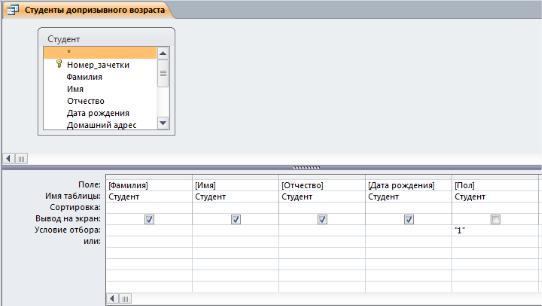
рождения, Пол.
4.Дать запросу имя Студенты допризывного возраста. Выбрать пункт Изменить маке запроса.
5.В окне конструктора запросов в поле Пол в строке Условие отбора добавить число 1, т.е.
указываем, чтобы из таблицы были отобраны мужчины. В строке Вывод на экран снять флажок, т.к. нет смысла выводить на экран сведения, что каждый отобранный это мужчина.
6.Создадим вычисляемое поле. Установить курсор в свободное поле. Активизировать построитель выражений: Работа с запросами › Конструктор › Настройка запроса ›
 Построитель.
Построитель.
Если нажать комбинацию клавиш <SHIFT+F2>, то открывается вспомогательное окно Область ввода, в котором можно ввести сколь угодно длинную формулу.
7.В окне построителя выражений действуем в соответствии с указаниями рисунков.

8. В строке Поле: Выражение1 заменяем на Возраст.
В строке Условие отбора: добавляем выражение <6574.
Снимаем флажок Вывод на экран:.
9. В результате поля, в режиме констора запросов, будут выглядеть следующим образом.
10. Для просмотра результата отбора выполняем: Работа с запросами › Конструктор ›
Результаты › Выполнить.
Выполнить.
Данный запрос выдаст список студентов удовлетворяющих указанным требованиям, но в
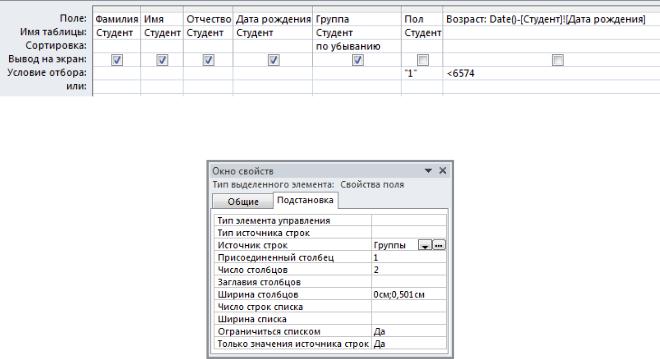
порядке занесения их данных в базу данных. Модифицируем данный запрос, упорядочив
списки студентов по группам.
11.Открыть запрос Студенты допризывного возраста в режиме Конструктора запросов.
12.Добавить поле Группа.
13.Установить в строке Сортировка значение по убыванию.
14.Для отображения названий групп вызвать окно свойств поля Группа и установить параметры, указанные на рисунке.
15. Выполнить запрос.
Задание 3.3. Создать Запрос с параметром Экзамены по преподавателям позволяющий узнать фамилии студентов у которых принимал экзамены конкретный преподаватель, в указанный период времени и с какими результатами.
Порядок выполнения задания.
1.Создать запроса с помощью мастера.
2.В окне Создание простых запросов выбрать:
Таблица |
Поля |
Преподаватель |
Фамилия И_О |
Студент |
Фамилия, Имя, Отчество |
Группы |
Группа |
Предметы |
Предмет |
Сессия |
Семестр, Балл, Дата сдачи |
Закончить работу с Мастером запросов самостоятельно.
3.В режиме конструктора в поле Фамилия И_О в строке Условие отбора добавить текст вида:
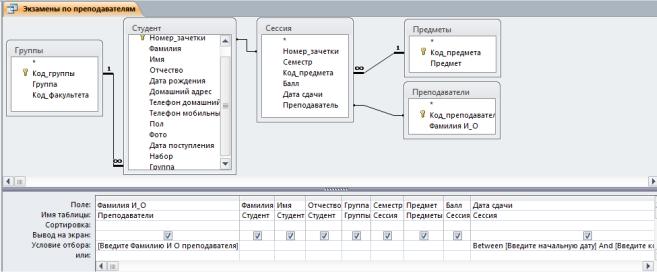
[Введите Фамилию И О преподавателя]
4. В поле Дата сдачи в строке Условие отбора добавить текст вида:
Between [Введите начальную дату] And [Введите конечную дату]
5.Запустить запрос.
В появляющиеся диалоговые окна вводить критерии отбора: Фамилию И.О.
преподавателя, интересующий промежуток времени сдачи экзаменов.
Задание 3.4. Сформировать запрос на выборку, позволяющий применив группировку, рассчитать рейтинг студента.
Порядок выполнения задания.
1.Создать запроса с помощью мастера.
2.В окне Создание простых запросов выбрать из таблицы Студент поля: Фамилия, Имя,
Отчество, Группа, из таблицы Сессия — поле Балл. Закончить работу с Мастером запросов
самостоятельно.
3. В режиме конструктора добавить строку Групповая операция: Работа с
запросами › Конструктор › Показать или скрыть › Итоги.
Итоги.
4.В строке Групповая операция поля Балл установить функцию нахождения среднего значения Avg.
5.Установить в свойствах функции Avg:
формат поля – фиксированный,
число десятичных знаков – 1.
6.Установить сортировку поля Группа.
7.Изменить свойства поля Группа для отображения названий групп.
8.Выполнить запрос.
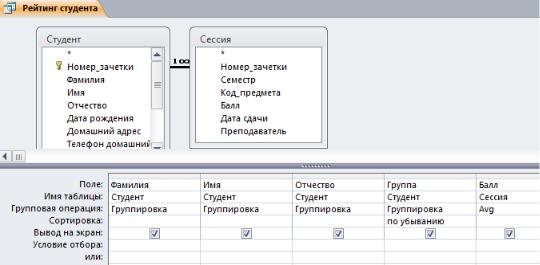
Задание 3.5. Создать Перекрёстный запрос, вычисляющий средний балл группы по предмету
за каждый семестр.
Порядок выполнения задания.
1.Создать Простой запрос с именем Для перекрёстного сессия со следующими полями:
Таблица |
Поля |
|
|
Группы |
Группа |
|
|
Предметы |
Предмет |
|
|
Сессия |
Семестр, Балл |
2.Активизировать Создание › Запросы › Мастер запросов› Перекрестный запрос.
Мастер запросов› Перекрестный запрос.
3.В окне Создание перекрестных таблиц установить переключатель на пункт Запросы
(рис. 3.32).
4.Выбрать запрос Для перекрѐстного сессия и щелкнуть по кнопке Далее>.
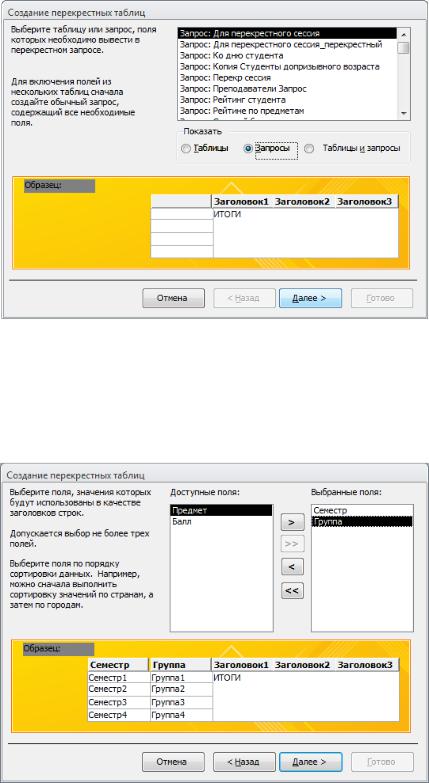
Рис.3. 32 Окно Создание перекрестных таблиц на шаге выбора источника данных.
5.В следующем окне Создание перекрестных таблиц выбрать поле Семестр, затем поле
Группа, которые будут использованы в качестве заголовков строк в результирующей таблице, затем щелкнуть по кнопке Далее>.
6.В следующем окне Создание перекрестных таблиц выбрать поле Предмет, которое будет использовано в качестве заголовков столбцов в результирующей таблице, затем щелкнуть по кнопке Далее>.
7.В следующем окне Создание перекрестных таблиц (рис 3.33) выбрать поле Балл и
функцию Среднее. Установить опцию Да для вычисления среднего балла каждой группы за каждую сессию, затем щелкнуть по кнопке Далее>.
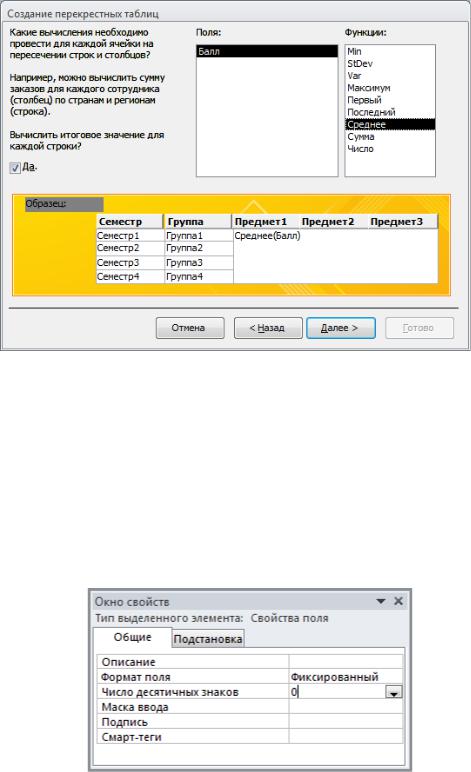
Рис.3.33. Окно Создание перекрестных таблиц на шаге выбора функции для
итоговых вычислений.
8.Переименовать запрос Для перекрестного сессия_перекрестный в Итоги сесии_перекрестный и щелкнуть по кнопке Готово.
9.Просмотреть созданное.
10.Для отображения округлѐнных значений среднего балла по предметам необходимо в
Режиме конструктора установить курсор в строке Перекрестная таблица в поле Балл.
11.Вызвать окно свойств и внести изменения указанные на рисунке.
Окно свойств поля Группа.
12.Самостоятельно установить округление для поля отображающего итоговое значение балл.
13.В результате выполнения перекрестного запроса получится набор результирующих записей.
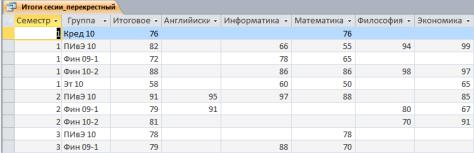
Результирующая таблица выполнения перекрестного запроса.
Самостоятельная работа
1.Создать запрос, выводящий список студентов, фамилия которых начинается на любую букву,
затребованную пользователем.
2.Создать запрос позволяющий узнать результаты сдачи определѐнной сессии конкретного студента.
3.Создать перекрестный запрос позволяющий узнать
4.Подготовить список студентов, сдавших каждый предмет сессии не менее 71 балла.
