
Министерство науки и высшего образования Российской Федерации
Федеральное государственное бюджетное образовательное учреждение высшего образования
«ТОМСКИЙ ГОСУДАРСТВЕННЫЙ УНИВЕРСИТЕТ СИСТЕМ УПРАВЛЕНИЯ И РАДИОЭЛЕКТРОНИКИ» (ТУСУР)
Кафедра комплексной информационной безопасности электронно-вычислительных систем (КИБЭВС)
Управление системными службами и процессами Windows
Отчет по лабораторной работе №2
по дисциплине «Безопасность операционных систем»
Студент гр. ***-*
_______
______.2023
Руководитель
преподаватель каф. КИБЭВС
_______ В.А. Мосейчук
______.2023
Томск 2023
1 Введение
Цель работы: освоение способов управления службами в ОС Windows 10, изучение специфики работы планировщика задач, а также ознакомление со структурой и особенностями работы процессов и потоков в операционных системах.
Задание для лабораторной работы:
1. Задать через командную строку перезагрузку компьютера через минуту после первого сбоя;
2. Назначить автоматический запуск калькулятора после входа в
Windows;
3.Заменить стандартный диспетчер задач на Process Explorer;
4.Определить какой раздел реестра «Сапер» делает записи о рекордах;
5.Вывести информацию о Cookies при работе Internet Explorer;
6.Определить какие файлы реестра открывает косынка;
7.Определить какие системные файлы читает при работе WMPlayer;
8.Определить какой процесс запускается при открытии “Установки и удаления программ”;
9.Определить в какой файл записываются данные при работе с калькулятором.
2.Ход работы
2.1Управление службами
Запустим диспетчер задач, нажав комбинацию клавиш ctrl+alt+del. Откроем в вкладку «Службы». Диспетчер задач с открытой вкладкой представлен на рисунке 2.1.
 Рисунок
2.1 - Диспетчер задач.
Рисунок
2.1 - Диспетчер задач.
Чтобы увидеть возможные действия, нужно щелкнуть правой кнопкой по службе из списка. Запустим родительский контроль. Запущенная служба представлена на рисунке 2.2.
Рисунок
2.2 - Запущенная служба.
Запустим оснастку «Службы». Для этого нужно нажать на кнопку
«Открыть службы» на вкладке «Службы». Для запуска оснастки из командной строки, необходимо выполнить services.msc. На рисунке 2.3 показана оснастка
 «Службы».
«Службы».
Рисунок 2.3 - Оснастка «Службы».
 Откроем
свойства службы «Windows Audio» и отключим
ее. Чтобы открыть свойства службы,
необходимо нажать два раза на службу и
откроется окно свойств. Далее нажимаем
на кнопку «Остановить». Ниже на рисунке
2.4 представлено окно свойств.
Откроем
свойства службы «Windows Audio» и отключим
ее. Чтобы открыть свойства службы,
необходимо нажать два раза на службу и
откроется окно свойств. Далее нажимаем
на кнопку «Остановить». Ниже на рисунке
2.4 представлено окно свойств.
Рисунок 2.4 - Окно свойств для Windows Audio.
Далее посмотрим зависимые службы «Система событий COM+» и
 попробуем
ее отключить. Чтобы посмотреть зависимости
службы, откроем вкладку «Зависимости».
На рисунке 2.5 показана вкладка
«Зависимости».
попробуем
ее отключить. Чтобы посмотреть зависимости
службы, откроем вкладку «Зависимости».
На рисунке 2.5 показана вкладка
«Зависимости».
Рисунок 2.5 - Зависимости службы «Система событий СОМ+».
 Пробуем
отключить службу. Нам выдает предупреждение
о том, что зависимые службы будут
отключены. Предупреждение представлено
на рисунке 2.6.
Пробуем
отключить службу. Нам выдает предупреждение
о том, что зависимые службы будут
отключены. Предупреждение представлено
на рисунке 2.6.
Рисунок 2.6 - Предупреждение.
Далее для службы «Темы» установим тип запуска «Вручную». Для этого в типе запуска выберем пункт «Вручную». На рисунке 2.7 показано окно свойств.
Рисунок
2.7 - Установка типа запуска «Вручную».
 Установим
параметры восстановления для службы
«Диспетчер печати» Для этого выберем
раздел «Восстановление» и при первом
сбое установим пункт «Перезагрузка
службы» а при втором сбое установим
пункт «Перезагрузка компьютера» с
выводом сообщения через 2 минуты. На
рисунке 2.8 представлен раздел
«Восстановление».
Установим
параметры восстановления для службы
«Диспетчер печати» Для этого выберем
раздел «Восстановление» и при первом
сбое установим пункт «Перезагрузка
службы» а при втором сбое установим
пункт «Перезагрузка компьютера» с
выводом сообщения через 2 минуты. На
рисунке 2.8 представлен раздел
«Восстановление».
Рисунок 2.8 - Раздел «Восстановление»
З авершим
процесс spoolsv.exe При первом завершении
процесс должен перезапуститься, при
втором завершении через 2 минуты Windows
должна выдать сообщение о перезагрузке.
На рисунке 2.9 показано сообщение.
авершим
процесс spoolsv.exe При первом завершении
процесс должен перезапуститься, при
втором завершении через 2 минуты Windows
должна выдать сообщение о перезагрузке.
На рисунке 2.9 показано сообщение.
Рисунок 2.9 - Сообщение о завершении сеанса.
 Чтобы
сменить права службы, необходимо в
свойствах выбрать вкладку «Вход в
систему». На рисунке 2.10 показана вкладка
службы.
Чтобы
сменить права службы, необходимо в
свойствах выбрать вкладку «Вход в
систему». На рисунке 2.10 показана вкладка
службы.
Рисунок 2.10 - Вход в систему.
Запустим командную строку. Чтобы увидеть запущенные службы,
 введем
команду net start. На рисунке 2.11 представлена
командная строка с запущенными службами.
введем
команду net start. На рисунке 2.11 представлена
командная строка с запущенными службами.
Рисунок 2.11 - Запущенные службы.
 Запустим
команду «Журналы и оповещения
производительности». Для этого введем
команду net start pla. Также возможно остановить
службу, для этого нужно ввести команду
net stop. Результат представлен на рисунке
2.12.
Запустим
команду «Журналы и оповещения
производительности». Для этого введем
команду net start pla. Также возможно остановить
службу, для этого нужно ввести команду
net stop. Результат представлен на рисунке
2.12.
Рисунок 2.12 - Запуск команды.
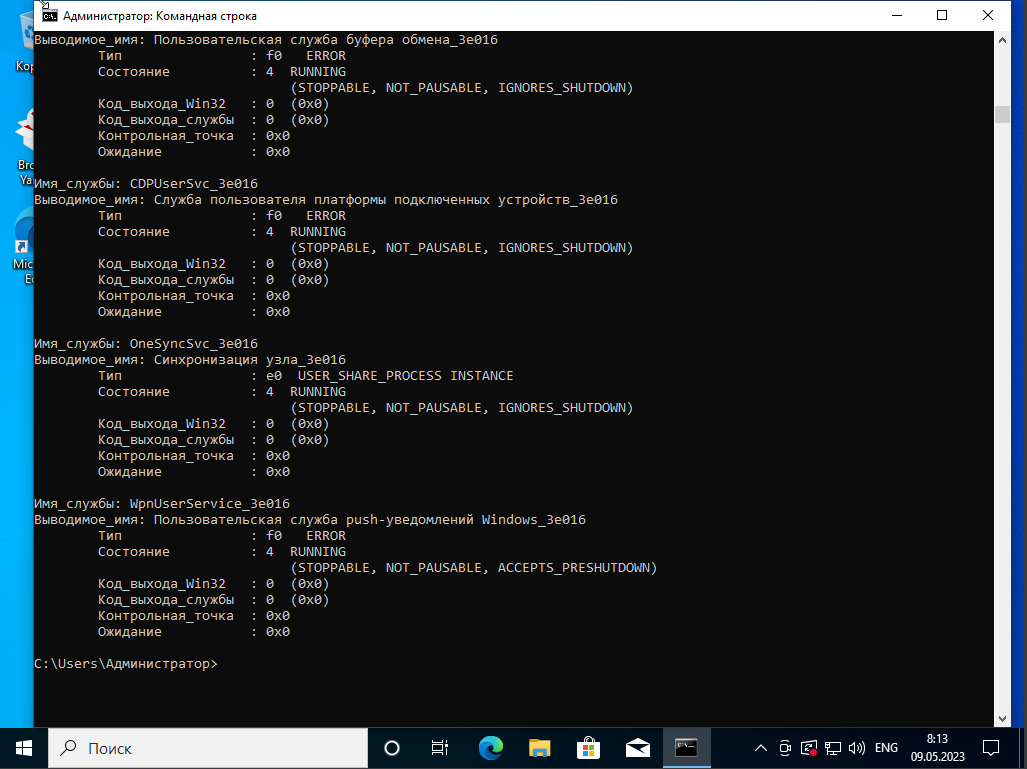 Выведем
список служб, используя команду sc query и
sc queryex.
Команда
sc query выводит такие данные о службе, как
имя (SERVICE_NAME), отображаемое имя
(DISPLAY_NAME), состояние (STATE) и другие данные,
не рассматриваемые в данной работе.
Команда sc queryex дополнительно выводит
идентификатор процесса (PID), в рамках
которого запущена служба. На рисунках
2.13 и 2.14 представлено выполнение команд.
Выведем
список служб, используя команду sc query и
sc queryex.
Команда
sc query выводит такие данные о службе, как
имя (SERVICE_NAME), отображаемое имя
(DISPLAY_NAME), состояние (STATE) и другие данные,
не рассматриваемые в данной работе.
Команда sc queryex дополнительно выводит
идентификатор процесса (PID), в рамках
которого запущена служба. На рисунках
2.13 и 2.14 представлено выполнение команд.
Рисунок 2.13 - Выполненная команда sc query.
 Рисунок
2.14 - Выполненная команда sc query.
Рисунок
2.14 - Выполненная команда sc query.
 Выведем
список установленных интерактивных
служб. Для
этого
введем
команду
sc query type=all state=inactive. На
рисунке 2.15 представлено выполнение
команды.
Выведем
список установленных интерактивных
служб. Для
этого
введем
команду
sc query type=all state=inactive. На
рисунке 2.15 представлено выполнение
команды.
Рисунок 2.15 - Список установленных интерактивных служб.
 Выведем
расширенную информацию о запущенной
службе. Для вывода информации о конкретной
службе используются также команды sc
qc, sc qdescription, sc qfailure и другие. После команды
пишется имя соответствующей службы. На
рисунке 2.16 показана расширенная
информация о службе.
Выведем
расширенную информацию о запущенной
службе. Для вывода информации о конкретной
службе используются также команды sc
qc, sc qdescription, sc qfailure и другие. После команды
пишется имя соответствующей службы. На
рисунке 2.16 показана расширенная
информация о службе.
Рисунок 2.16 - Расширенная информация о службе.
 Также
можно вывести список служб, зависящих
от данной службы. Для этого используется
команда sc enumdepend. Выведем информацию с
помощью этих команд о службе CryptSvc -
«Службы криптографии». На рисунке 2.17
показана информация о «Службы
криптографии».
Также
можно вывести список служб, зависящих
от данной службы. Для этого используется
команда sc enumdepend. Выведем информацию с
помощью этих команд о службе CryptSvc -
«Службы криптографии». На рисунке 2.17
показана информация о «Службы
криптографии».
Рисунок 2.17 - Информация о «Службы криптографии».
Для изменения состояния службы используются следующие команды:
1.sc start: запуск службы;
2.sc pause: приостановка службы, если возможно;
3.sc continue: продолжение работы службы, если она была приостановлена;
4.sc stop: остановка службы, если возможно.
После команды пишется имя службы, состояние которой нужно изменить. Для изменения типа запуска определённой службы используется команда sc config с последующим именем службы и списком изменяемых параметров.
Для изменения типа запуска используется параметр start. Его значения:
1. boot: запуск при инициализации ядра Windows;
2. system: запуск сразу после инициализации ядра Windows;
3. auto: запуск сразу после загрузки Windows;
4. demand: запуск по требованию пользователя;
5. disabled: служба.
 С
помощью
команд изменим тип запуска службы «Темы»
на «Автоматический».
На рисунке 2.18 представлено выполнение
команды.
С
помощью
команд изменим тип запуска службы «Темы»
на «Автоматический».
На рисунке 2.18 представлено выполнение
команды.
Рисунок 2.18 - Выполненная команда.
Для изменения параметров восстановления определённой службы используется команда sc failure с последующим именем службы и списком изменяемых параметров. Параметры следующие:
1. actions: действия, выполняемые при сбое и задержки перед их выполнением в миллисекундах. Сначала пишется действие при первом сбое, затем задержка, отделяемая от него косой чертой («/»). Если нужно задать действия при следующих сбоях, далее снова ставится косая черта и пишется следующее действие и задержка.
Возможные действия:
1. run: запуск программы;
2. reboot: перезагрузка компьютера. Используется совместно с параметром reboot;
3. restart: перезапуск службы.
Для службы Spooler установим следующие параметры восстановления:
1. при первом сбое служба должна перезапуститься через 5 секунд;
2. при втором − через 10 секунд;
3. при третьем – компьютер должен перезагрузиться через 20 секунд с выводом соответствующего сообщения.
Счётчик сбоев должен быть сброшен через 1 час.
 Выполнение
команды представлено на рисунке 2.19.
Выполнение
команды представлено на рисунке 2.19.
Рисунок 2.19 - Выполненная команда
Команда sc interrogate используется совместно с открытой оснасткой
«Службы». При изменении состояния службы с помощью командной строки оно не сразу обновляется в оснастке. Чтобы принудительно обновить его,
вводится эта команда с последующим именем службы.
 В
оснастке «Службы» остановим службу
«Телефония». Для этого используем
команду sc stop и обновим ее состояние с
помощью команды sc interrogate. Состояние
службы в оснастке показано на рисунке
2.20.
В
оснастке «Службы» остановим службу
«Телефония». Для этого используем
команду sc stop и обновим ее состояние с
помощью команды sc interrogate. Состояние
службы в оснастке показано на рисунке
2.20.
Рисунок 2.20 - Состояние службы в оснастке.
Создадим новую службу. В качестве исполняемого файла выберем блокнот. Зададим ему автоматический тип запуска и произвольное отображаемое имя. Служба будет обладать правами пользователя «Система».
 Чтобы
создать новую службу, необходимо
воспользоваться командой sc create. При
этом после команды требуется указать
имя создаваемой службы и путь к
исполняемому файлу (параметр binPath).
Дополнительно можно указать тип запуска
(start), зависимости (depend), отображаемое
имя (DisplayName), имя (obj) и пароль (password) учётной
записи для входа и другое. Создание
службы показано на рисунке 2.21.
Чтобы
создать новую службу, необходимо
воспользоваться командой sc create. При
этом после команды требуется указать
имя создаваемой службы и путь к
исполняемому файлу (параметр binPath).
Дополнительно можно указать тип запуска
(start), зависимости (depend), отображаемое
имя (DisplayName), имя (obj) и пароль (password) учётной
записи для входа и другое. Создание
службы показано на рисунке 2.21.
Рисунок 2.21 - Создание службы.
 Убедимся,
что созданная служба отображается в
списке. На рисунке 2.22 показана служба.
Убедимся,
что созданная служба отображается в
списке. На рисунке 2.22 показана служба.
Рисунок 2.22 - Созданная служба в списке.
Чтобы удалить службу, используется команда sc delete с последующим именем службы. Удаление службы показано на рисунке 2.23.
Рисунок
2.23 - Удаление службы.
