
Министерство науки и высшего образования Российской Федерации
Федеральное государственное бюджетное образовательное учреждение высшего образования
«ТОМСКИЙ ГОСУДАРСТВЕННЫЙ УНИВЕРСИТЕТ СИСТЕМ УПРАВЛЕНИЯ И РАДИОЭЛЕКТРОНИКИ» (ТУСУР)
Кафедра комплексной информационной безопасности электронно-вычислительных систем (КИБЭВС)
Управление ресурсами в ОС Windows
Отчет по лабораторной работе №3
по дисциплине «Безопасность операционных систем»
Студент гр. ***-*
_______
______.2023
Руководитель
преподаватель каф. КИБЭВС
_______ В.А. Мосейчук
______.2023
Томск 2023
1 Введение
Цель работы: изучение основ работы с логическими дисками. Изучение функциональных возможностей файловых систем (на примере NTFS):
шифрование файлов, управление дисками, дисковые квоты, дефрагментация и резервное копирование данных. А также работа с оснасткой «Системный монитор», журналами и оповещениями производительности.
Задание для лабораторной работы:
1.Установите квоты на диске D:\ для указанных пользователей в соответствии с вариантом (см. таблицу). Осуществите архивирование в соответствии со своим вариантом и продемонстрируйте их отличие;
2.Проведите диагностику работы виртуальной машины с помощью оснастки «Системный монитор».
Задание по варианту:
1.Дисковые квоты: Администратор – 200 МБ, Пользователь – 75 МБ;
2.Параметры архивирования: копирующее и разностное архивирование.
2 Ход работы
2.1 Управление дисками
Для начала войдем в систему под учетной записью «Администратор».
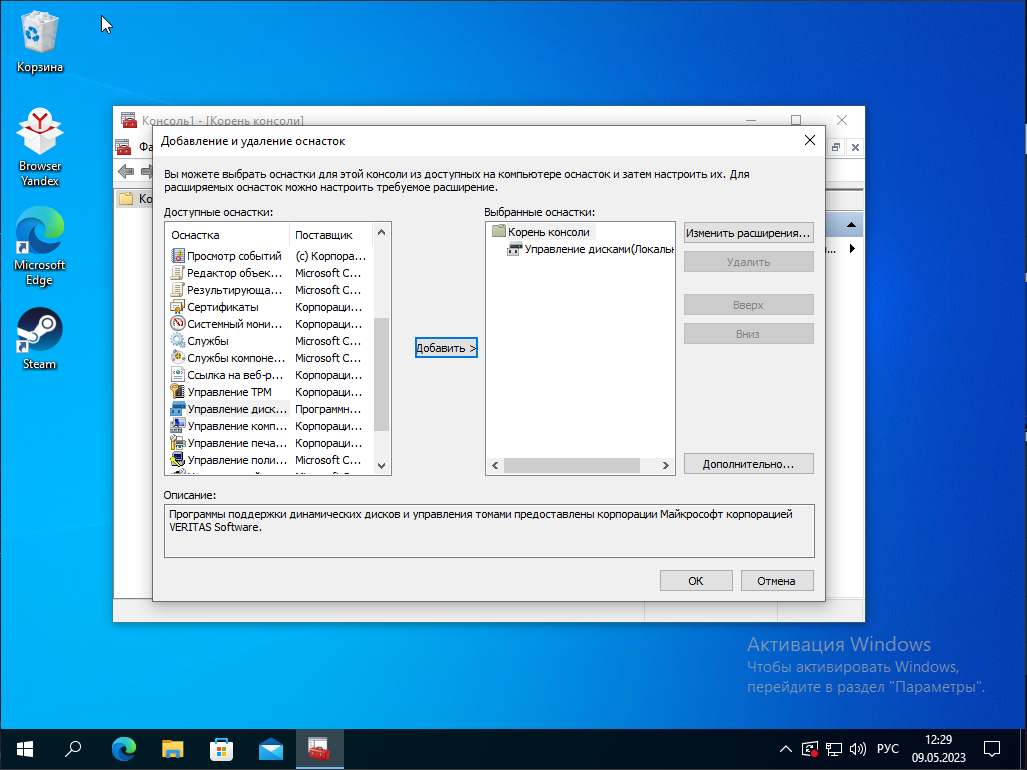 Вызовем
консоль управления MMC и добавим оснастку
«Управление дисками». Добавление
оснастки представлено на рисунке 2.1.
Вызовем
консоль управления MMC и добавим оснастку
«Управление дисками». Добавление
оснастки представлено на рисунке 2.1.
Рисунок 2.1 - Добавление оснастки.
 При
создании логического диска необходимо
отформатировать раздел в файловой
системе NTFS. В открывшемся окне можно
установить размер кластера на диске,
присвоить диску собственную метку и
др. Добавить раздел можно с помощью
контекстного меню. При форматировании
диска метку раздела назначим как «Docs».
Процесс создания и форматирования диска
представлен на рисунках 2.2 – 2.6.
При
создании логического диска необходимо
отформатировать раздел в файловой
системе NTFS. В открывшемся окне можно
установить размер кластера на диске,
присвоить диску собственную метку и
др. Добавить раздел можно с помощью
контекстного меню. При форматировании
диска метку раздела назначим как «Docs».
Процесс создания и форматирования диска
представлен на рисунках 2.2 – 2.6.
Рисунок 2.2 - Выбор не распределенной памяти.
Рисунок
2.3 - Запуск мастера создания простого
тома.
 Рисунок
2.4 - Выбор размера тома.
Рисунок
2.4 - Выбор размера тома.
 Рисунок
2.5 - Выбор буквы диска.
Рисунок
2.5 - Выбор буквы диска.
 Рисунок
2.6 - Форматирование раздела.
Рисунок
2.6 - Форматирование раздела.
 Изменим
метку логического диска С:\ на «System».
Метка существующего диска изменяется
на вкладке «Общие» свойств диска. На
рисунке 2.7 представлено окно свойств
диска С.
Изменим
метку логического диска С:\ на «System».
Метка существующего диска изменяется
на вкладке «Общие» свойств диска. На
рисунке 2.7 представлено окно свойств
диска С.
Рисунок 2.7 - Свойства диска С.
Изменим букву диска CD-ROM на F:\. Чтобы изменить букву диска, в
контекстном меню диска выберем «Изменить букву диска или путь к диску».
 При
изменении буквы диска необходимо
убедиться, что эта буква не задействована.
На рисунках 2.8 и 2.9.
При
изменении буквы диска необходимо
убедиться, что эта буква не задействована.
На рисунках 2.8 и 2.9.
Рисунок 2.8 - Контекстное меню диска.
 Рисунок
2.9 - Назначение новой буквы F.
Рисунок
2.9 - Назначение новой буквы F.
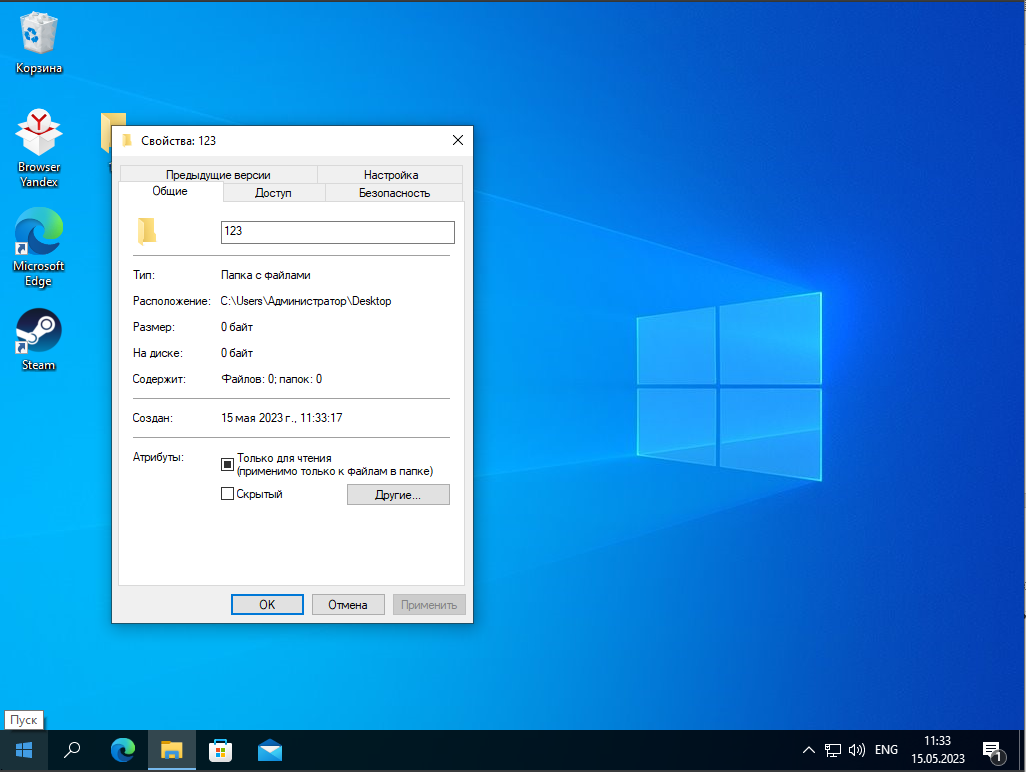 Создадим
папку с данными и зашифруем её (Свойства
папки – Общие – Другие – Шифровать
содержимое для защиты данных). Процесс
шифрования папки представлен на рисунках
2.10 и 2.11.
Создадим
папку с данными и зашифруем её (Свойства
папки – Общие – Другие – Шифровать
содержимое для защиты данных). Процесс
шифрования папки представлен на рисунках
2.10 и 2.11.
Рисунок 2.10 - Свойства папки.
 Рисунок
2.11 - Дополнительные атрибуты.
Рисунок
2.11 - Дополнительные атрибуты.
Проверим отсутствие возможности просмотреть файл под учётной записью «User». Под учётной записью пользователя, зашифровавшего папку,
 скопируем
файл из зашифрованной папки в
незашифрованную. Проверим состояние
атрибута шифрования у скопированного
файла. На рисунке 2.12 представлены папки
с файлом.
скопируем
файл из зашифрованной папки в
незашифрованную. Проверим состояние
атрибута шифрования у скопированного
файла. На рисунке 2.12 представлены папки
с файлом.
Рисунок 2.12 - Файл в папках.
Войдем под учетной записью «User». Создадим и зашифруем файл. Для предоставления доступа к зашифрованному файлу другим пользователям откроем окно «Дополнительные атрибуты» у выбранного файла. В разделе
 «Атрибуты
сжатия и шифрования» нажмем кнопку
«Подробно» и нажмем кнопку «Добавить».
Добавление пользователя представлено
на рисунке 2.13.
«Атрибуты
сжатия и шифрования» нажмем кнопку
«Подробно» и нажмем кнопку «Добавить».
Добавление пользователя представлено
на рисунке 2.13.
Рисунок 2.13 - Добавление пользователя.
 Под
учётной записью «Администратор» в
свойствах диска E:\ выберем вкладку
«Квота». Включим управление квотами.
Ограничим место, выделяемое на диске
значением 200 МБ, установим порог выдачи
предупреждения, равным 75 МБ. Включим
регистрацию превышения квоты и порога
предупреждения. На рисунке 2.14 показан
раздел «Квота».
Под
учётной записью «Администратор» в
свойствах диска E:\ выберем вкладку
«Квота». Включим управление квотами.
Ограничим место, выделяемое на диске
значением 200 МБ, установим порог выдачи
предупреждения, равным 75 МБ. Включим
регистрацию превышения квоты и порога
предупреждения. На рисунке 2.14 показан
раздел «Квота».
Рисунок 2.14 - Раздел «Квота».
Под учётной записью «Администратор» просмотрим записи квот – проверим наличие записи о превышении квоты. Записи квот предоставляют возможность просматривать только текущее состояние использования квот.
На рисунке 2.15 показано окно «Параметры квоты».
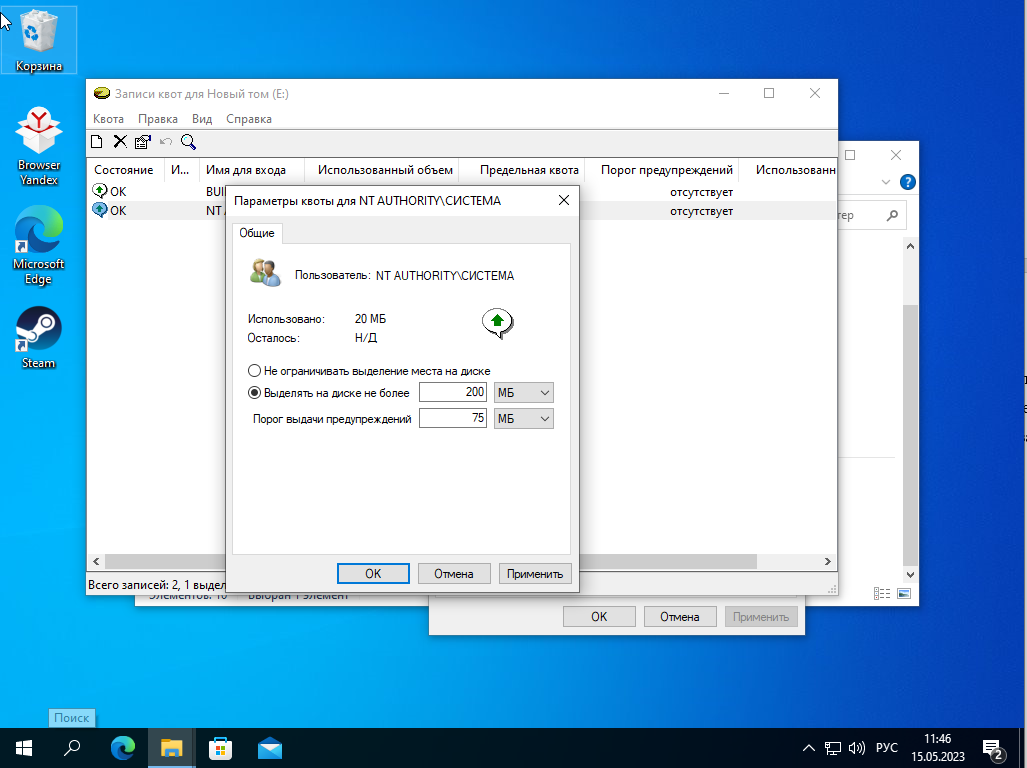 Рисунок
2.15 - Параметры квоты.
Рисунок
2.15 - Параметры квоты.
 Для
того чтобы открыть утилиту «Архивация
и восстановление файлов», откроем Панель
управления и выберем пункт «Резервное
копирование и восстановление (Windows 7)».
На рисунке 2.16 показана панель управления.
Для
того чтобы открыть утилиту «Архивация
и восстановление файлов», откроем Панель
управления и выберем пункт «Резервное
копирование и восстановление (Windows 7)».
На рисунке 2.16 показана панель управления.
Рисунок 2.16 - Панель управления.
Для того чтобы организовать на данном компьютере резервирование данных, нажмем на кнопку «Настроить резервное копирование». На рисунке
 2.
17 показан раздел «Архивация и
восстановление».
2.
17 показан раздел «Архивация и
восстановление».
Рисунок 2.17 - Архивация и восстановление.
 В
результате будет запущено окно настройки
архивации. В первую очередь от пользователя
потребуется указать место для хранения
архивов с зарезервированными файлами.
Чтобы задать его, нажмем кнопку «Сохранить
в сети». На рисунке 2.18 показано окно
настройки архивации.
В
результате будет запущено окно настройки
архивации. В первую очередь от пользователя
потребуется указать место для хранения
архивов с зарезервированными файлами.
Чтобы задать его, нажмем кнопку «Сохранить
в сети». На рисунке 2.18 показано окно
настройки архивации.
Рисунок 2.18 - Первый этап настройки архивации.
Выберем пункт «Предоставить мне выбор» и перейдем к следующему шагу. На рисунке 2.19 показан выбор.
 Рисунок
2.19 - Второй этап настройки архивации.
Рисунок
2.19 - Второй этап настройки архивации.
Укажем данные, необходимые для резервирования, и перейдем к дальнейшей работе. На рисунке 2.20 представлен выбор архивации.
 Рисунок
2.20 - Третий этап настройки архивации.
Рисунок
2.20 - Третий этап настройки архивации.
В конце средство восстановления файлов Windows 7 выводит сводку параметров резервного копирования. Проверим правильность заданных параметров и запустим архивацию.
После запуска архивации - ее прогресс можно будет отследить в открывшемся окне. В случае возникновения ошибки – из него можно будет посмотреть сведения о происходящем и изменить параметры. На рисунке 2.21
 показан
прогресс архивации.
показан
прогресс архивации.
Рисунок 2.21 - Прогресс архивации.
 Из
данного окна, в частности, можно изменить
параметры расписания запуска архивации,
указав периодичность и время начала
архивации либо задав единовременное
резервирование. На рисунке 2.22 показано
окно выбора время архивации.
Из
данного окна, в частности, можно изменить
параметры расписания запуска архивации,
указав периодичность и время начала
архивации либо задав единовременное
резервирование. На рисунке 2.22 показано
окно выбора время архивации.
Рисунок 2.22 - Окно выбора расписания архивации.
 Откроем
через «Проводник» папку, в которую был
сохранен архив с зарезервированными
данными. Запустим файл с архивом. В
результате, будет выведено окно программы
по архивации данных с предложением
восстановить файлы из текущей резервной
копии. Окно представлено на рисунке
2.23.
Откроем
через «Проводник» папку, в которую был
сохранен архив с зарезервированными
данными. Запустим файл с архивом. В
результате, будет выведено окно программы
по архивации данных с предложением
восстановить файлы из текущей резервной
копии. Окно представлено на рисунке
2.23.
Рисунок 2.23 - Директория с архивом.
В Windows 10 дефрагментация диска называется «Дефрагментация и оптимизация ваших дисков». Для запуска данной программы наберем ее название в поиске меню «Пуск» или выберем соответствующий пункт в меню
 «Свойства»
для необходимого диска. На рисунке 2.24
показано окно дефрагментации диска.
«Свойства»
для необходимого диска. На рисунке 2.24
показано окно дефрагментации диска.
Рисунок 2.24 - Интерфейс оптимизации дисков.
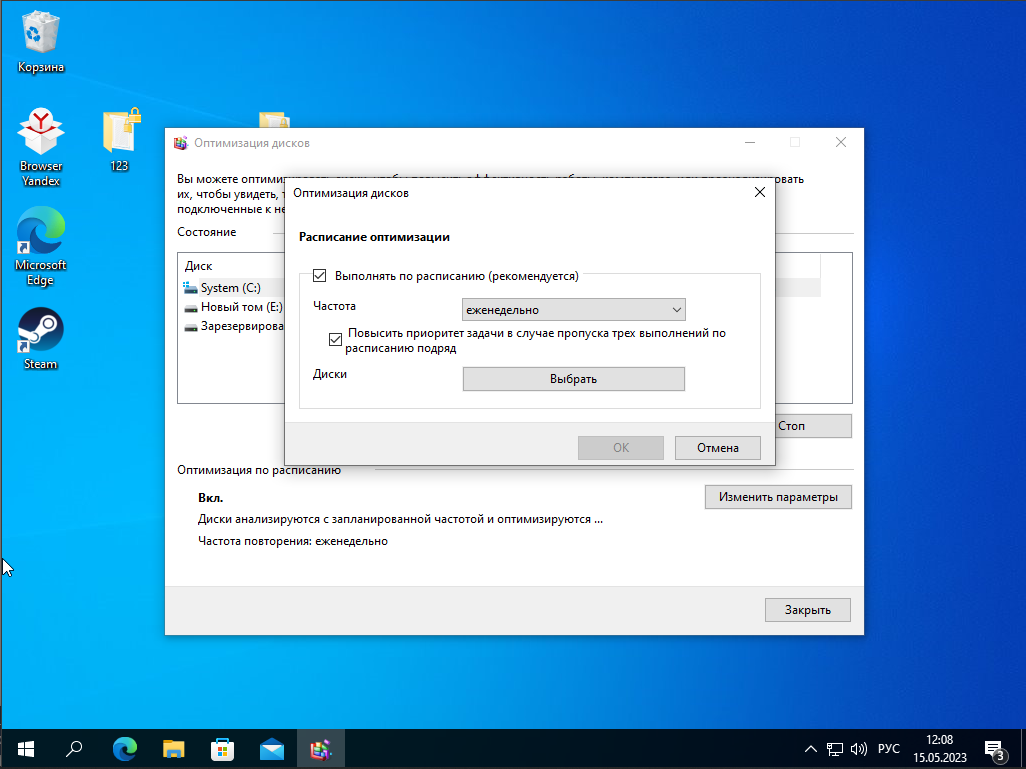 Для
того чтобы изменить расписание
оптимизаций, нужно нажать на кнопку
«Изменить параметры». На рисунке 2.25
показано окно настройки расписания
дефрагментации диска.
Для
того чтобы изменить расписание
оптимизаций, нужно нажать на кнопку
«Изменить параметры». На рисунке 2.25
показано окно настройки расписания
дефрагментации диска.
Рисунок 2.25 - Настройка расписания дефрагментации диска.
