
Информ ч1 для ИТ 2012 (1-3)
.pdf31
Главное меню восстанавливается вверх при щелчке по кнопке Пуск. Выбор пункта меню осуществляется установкой на него указателя мыши и последующим щелчком левой кнопкой. Если пункт меню заканчивается стрелочкой (треугольником), то щелчка делать не надо, достаточно только подвести к нему указатель, и появляется подменю, в котором в свою очередь могут быть свои подменю. Такие меню получили название каскадные.
Выпадающее меню (строка меню окна) также может иметь каскадные опции. Перечень и состав пунктов меню зависит от приложения, в котором работает пользователь. Пункты Файл и Справка присутствуют в любом окне. Пункты меню Файл относятся к действиям с файлами, таким как открытие и сохранение файла. Пункты меню Справка вызывают справочные сведения, относящиеся к работающему приложению.
Контекстное меню появляется при щелчке правой кнопкой мыши. Его команды относятся к тому объекту, на котором находился при щелчке курсор мыши.
Панель инструментов не является обязательной для любого окна. Состоит она из кнопок, щелчок по которым заменяет обращение к соответствующим командам меню. Если подвести курсор мыши к какой-нибудь кнопке и подождать 2–3 секунды, то появится надпись, поясняющая назначение кнопки (всплывающая подсказка).
Кроме обычных кнопок на панели инструментов могут располагаться кнопки и поля с раскрывающимися списками, которые предназначены установки каких-либо параметров. Для раскрытия списка нужно щелкнуть по небольшой кнопке со стрелочкой, расположенной правее нужного поля или кнопки. В большинстве случаев в полях со списком допускается не только выбирать один из предложенных вариантов, но и вводить собственное значение.
Вполе окна может размещаться перечень файлов и папок, тексты, данные. Если информация не помещается на одном экране, то поле окна снабжается вертикальной (справа) и горизонтальной (внизу) полосами прокрутки. Это узкие полоски, на концах которых размещены квадратики со стрелочкой (флажки). Щелчок по флажку приводит к смещению содержимого окна в указанном направлении. Между флажками перемещается прямоугольный бегунок. Если указать на него мышью, а затем нажать левую кнопку и, не отпуская ее, перемещать бегунок по полосе прокрутки, то перемещение содержимого окна осуществляется значительно быстрее.
Вдиалоговых окнах, которые служат для запроса дополнительных
параметров при выполнении каких-либо команд меню, могут
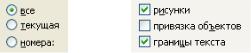
32
располагаться те же элементы управления, что и на панелях инструментов: кнопки, текстовые поля, поля и кнопки со списками. Кроме этого, диалоговые окна часто содержат такие элементы, как переключатели (рис. 2.2), которые позволяют наглядно отобразить включение каких-либо опций. Переключатели могут быть зависимыми и независимыми. Первые позволяют выбирать только один из альтернативных режимов. При этом щелчок мышью в пустом кружке автоматически приводит к отключению ранее выбранного варианта. В независимых переключателях (иногда называемых флажками) выбор одного из вариантов никак не связан с состоянием других. Отключение ранее включенного варианта производится повторным щелчком по нему мышью.
Рис. 2.2. Примеры переключателей: зависимого (слева) и независимого
В строке состояния отражается информация о текущем состоянии окна.
На панели задач размещаются кнопки открытых окон (выполняемых задач), в том числе и свернутых. Необходимость свертывания окон может возникнуть в том случае, когда одновременно открыто много окон, часть из которых в данный момент не используется. Помещенное на панель задач окно может быть развернуто вновь щелчком мыши по имени окна. Справа на панели задач находится панель индикации (системный трей) – область в которой расположены указатель языка, часы, а также значки доступа к настройкам программ, постоянно загруженных в оперативной памяти.
Выполнение файловых операций c помощью графического интерфейса
Windows поддерживает иерархическую файловую структуру, как и DOS. Только каталоги здесь называются папками, что и отображается пиктограммой в виде желтой папки. Открывается папка при двойном щелчке по её пиктограмме.
Имя папке присваивается при ее создании. Для создания новой папки нужно открыть окно, в котором создается папка. На свободном
33
месте щелчком правой кнопки мыши вызывается контекстное меню. Выбирается Создать, затем Папку. В окне появляется изображение папки с запросом об имени. На клавиатуре необходимо набрать имя папки и нажать клавишу Enter.
Файл создается в каком-нибудь приложении. Значок приложения появляется рядом с именем файла. Имя файлу дается при его сохранении. Для этого выбирается пункт меню Файл. При сохранении файла впервые или при изменении его имени выбирается команда Сохранить как. Появляется диалоговое окно. В его верхней левой части размещается поле со списком Папка, в котором указано имя открытой папки. Если сохранение необходимо сделать в другую папку, то с помощью полосы прокрутки находится и открывается нужная папка. В нижней части окна размещается поле, в которое вводится новое имя файла. Сохранение завершается нажатием кнопки Сохранить. Если сохраняется уже имеющийся файл, то выбирается в меню Файл команда Сохранить, или щелкается соответствующая кнопка Панели инструментов.
Иногда возникает необходимость переместить или скопировать папку или файл в другую папку. Для этого можно открыть папки (источник и приемник) в разных окнах и разместить их рядом. Затем левой кнопкой мыши взять нужный объект (папку или файл) и переместить его в окно папки-приемника. Если папки находятся на разных логических дисках, то произойдет копирование, иначе – перемещение. Для копирования объекта в пределах одного диска, необходимо при его переносе держать нажатой клавишу Ctrl.
Такой метод перемещения и копирования файлов особенно удобно использовать при работе с программой Проводник. Она вызывается из пункта Программы главного меню Windows. Окно Проводника разделено на две панели. В левой панели отображается дерево папок. Если слева от имени папки стоит знак «+», то это означает, что внутри нее содержатся вложенные папки, и щелкнув по нему, можно их отобразить. После этого знак меняется на « » и щелчком по нему структуру папки можно свернуть. Если щелкнуть по самому значку нужной папки, то в правой панели будут отображены входящие в нее файлы и папки. Обычно при перемещении или копировании файла его значок перетягивается с правой панели на левую и накладывается на значок папки-приемника.
Для переименования файла или папки можно вызвать контекстное меню и выполнить команду Переименовать.
34
Удаление какого-либо объекта можно произвести командой Удалить из контекстного меню или выделив его щелчком левой кнопки мыши и нажав клавишу Delete.
Для выполнения вышеперечисленных операций с группой файлов или папок, их необходимо предварительно выделить. Для этого можно щелкнуть на пустом месте окна и при нажатой левой кнопке мыши обвести появившейся рамкой требуемые объекты. Для выделения несмежных объектов, можно щелкнуть по каждому из них левой кнопкой, удерживая нажатой клавишу Ctrl. Дальнейшие действия с выделенной группой ничем не отличаются от действий с одиночными объектами.
Файловые менеджеры
Изначально появление такого класса программ, как файловые менеджеры (также их называют оболочки операционных систем), было призвано облегчить работу пользователя в неграфических операционных системах. Эти программы избавляли от необходимости запоминать команды ОС и позволяли производить основные операции с файловой системой с помощью определенных комбинаций клавиш. И что самое главное, на экране наглядно отображалось содержимое выбранного логического диска. По сравнению с использованием встроенных команд ОС, переход из одного каталога в другой, запуск программ на выполнение выполнялись более просто.
Наиболее популярной оболочкой для операционных систем MS DOS была программа Norton Commander (NC). Окно программы содержало две панели – левую и правую, на которых могло независимо отображаться содержимое двух разных каталогов. Это упрощало выполнение ряда операций.
После появления графических операционных систем применение оболочек, подобных NC перестало быть такой необходимостью, как ранее, при работе в системах с интерфейсом командной строки. У графических ОС появились собственные файловые менеджеры (например, Проводник в Windows). Однако наряду со стандартными программами, по-прежнему применяются оболочки сторонних производителей. Это связано с тем, что в некоторых моментах они являются более удобными для пользователя, нежели стандартные файловые менеджеры. Кроме того, в современные файловые менеджеры встроены различные дополнительные программы, такие, как дисковые утилиты, FTP-клиент, архиваторы и т.д.
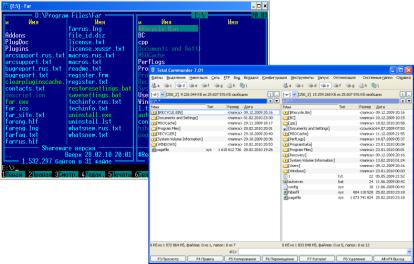
35
В данный момент наиболее популярными файловыми менеджерами являются FAR и Total Commander. В целом они повторяют интерфейс NC, но есть и некоторые отличия (рис. 2.3). FAR по внешнему виду во многом повторяет NC, эмулируя работу приложения MS DOS. Total Commander напротив имеет графический интерфейс наподобие программы Проводник. Это дает некоторые дополнительные возможности. Например, Total Commander позволяет производить операции копирования и перемещения перетаскиванием значка файла или папки.
Оба файловых менеджера, также как и NC, имеют две панели. Та из панелей, которая содержит курсор, является активной, другая соответственно – неактивной. Перемещение курсора на противоположную панель производится клавишей Tab или щелчком левой кнопки мыши. В заголовке каждой панели отображается имя открытого в ней каталога, а ниже располагается его содержимое в виде списка имен входящих в него файлов и каталогов. Внизу панели находится сводная строка, содержащая информацию о выделенном курсором файле или каталоге. Ниже панелей находится командная строка. Еще ниже располагается строка подсказок, содержащая сведения о назначении функциональных клавиш.
Рис. 2.3. Файловые менеджеры: FAR (слева) и Total Commander
36
Все операции в обоих файловых менеджерах производятся с тем файлом или каталогом, который в данный момент выделен курсором или с группой выделенных файлов/каталогов. Для того чтобы войти в выделенный курсором каталог необходимо нажать клавишу Enter (при действиях мышью – двойной щелчок левой кнопкой). Для выхода из каталога курсор устанавливается на две точки, расположенные в начале его оглавления, и также нажимается клавиша Enter. Если при нажатии Enter оказался выделенным исполнимый файл (с расширением .exe или
.com), то происходит его запуск на выполнение.
Рассмотрим те основные операции, которые производятся одинаковым образом в FAR и Total Commander.
1.Операции с панелями.
Alt+F1 – смена диска на левой панели; Alt+F2 – смена диска на правой панели; Alt+F7 – поиск файла;
Alt+F10 – дерево папок;
Ctrl+U – обмен панелей местами; Ctrl+R – обновление активной панели.
2.Операции выделения файлов и папок.
Insert – выделение (добавление к выделенной группе) отмеченного курсором файла или каталога. Повторное нажатие клавиши снимает выделение с файла или каталога; «Серый +» (на малой цифровой клавиатуре) – выделение группы файлов по маске (шаблону);
«Серый –» – снимает выделение с группы, выделенной клавишей
«Серый +».
3.Операции с файлами и каталогами.
F3 – просмотр файла;
F4 – редактирование файла. В Total Commander для этого используется стандартный редактор Блокнот, в FAR – встроенный редактор;
Shift+F4 – создание текстового файла с помощью используемого в соответствующем менеджере редактора;
F5 – копирование файла/каталога. Для выполнения операции копирования обычно задействуют обе панели файлового менеджера: на одной из них открывают каталог, содержащий копируемый файл или папку, на другой – каталог в который будет производиться копирование. Далее необходимо выделить нужный файл или каталог, нажать F5 и в появившемся диалоговом окне подтвердить выполнение операции.
37
Копирование группы выделенных файлов и/или каталогов производится аналогично.
F6 – переименование/перенос файла или каталога. Операция переноса файла/каталога выполняется аналогично операции копирования. Для переименования файла или каталога в диалоговом окне необходимо набрать его новое имя и подтвердить выполнение операции.
F7 – создание каталога;
F8 – удаление файла/каталога;
После запуска некоторых команд на экране появляются диалоговые окна для запроса дополнительных параметров. После их установки выполнение операции необходимо подтвердить нажатием клавиши Enter. Для отмены выполнения операции нажимается клавиша Esc.
Большинство перечисленных выше команд можно выполнить также через меню файлового менеджера, которое активизируется нажатием клавиши F9. Там же можно найти полный перечень операций, выполняемых конкретным файловым менеджером.
СОДЕРЖАНИЕ РАБОТЫ
1.Ознакомиться с Рабочим столом. Занести в отчет примеры объектов и ярлыков, находящихся на Рабочем столе.
2.Используя пункт Справка в меню окна или главном меню войти в справочную систему Windows. С помощью указателя перейти к разделу Файлы и папки. Ознакомиться с содержанием пунктов
Создание ярлыков и Поиск файлов. Занести описание этих действий в отчет.
3.Закрыть справочную систему.
4.Используя команду Пуск | Программы | Стандартные |
Командная строка произвести запуск интерпретатора команд
Cmd.exe.
5.Используя командную строку в папке, доступной для записи (определяется администратором компьютерного зала) создать папку с именем своей группы. Перейти в созданную папку.
6.В папке с именем группы создать папку Folder. Перейти в созданную папку.
7.В папке Folder, используя командную строку, создать текстовый файл text1.txt. В файле указать формат команды, использованный при его создании. Просмотреть содержимое папки Folder и файла text1.txt.
38
8.Скопировать текстовый файл text1.txt в папку с именем группы и переименовать его в text2.txt. Удалить папку Folder вместе с содержимым. В отчет обязательно внести полную последовательность команд, использованных при работе с командной строкой. Закрыть интерпретатор команд.
9.На рабочем столе найти ярлык FAR (в случае отсутствия – Total Commander) и запустить программу.
10.Используя соответствующие средства файлового менеджера, в папке с именем группы создать папку со своей фамилией. Войти в созданный каталог.
11.Создать текстовый файл с именем lab.txt. В файле указать группу и фамилию студента, выполняющего лабораторную работу.
12.Скопировать файл lab.txt в папку с именем группы. Переименовать скопированный файл в lab2.txt.
13.Удалить файл lab.txt из каталога со своей фамилией. Закрыть окно файлового менеджера.
14.Открыть окно папки Мой компьютер. Схематично зарисовать окно в тетрадь с указанием функциональных возможностей его частей. Перейти в папку с именем группы.
15.Переместить файл lab2.txt в папку со своей фамилией и переименовать его в Лабораторная работа 2.txt.
16.После демонстрации результатов работы преподавателю удалить папку со своей фамилией и файл text2.txt.
КОНТРОЛЬНЫЕ ВОПРОСЫ
1.Понятие операционной системы. Виды интерфейсов пользователя операционных систем.
2.Что такое файл? Каталог? Логический диск?
3.Какие символы допустимо использовать в именах файлов?
4.Что такое путь к файлу, его полное имя?
5.Организация файловой системы. Какие файловые системы могут использоваться в операционных системах Windows?
6.Каков формат команд DOS для копирования и переименования файлов? Можно ли с помощью команды копирования произвести переименование файла?
7.С помощью каких команд DOS можно создать файл и каталог?
8.Что размещается на Рабочем столе?
9.Какова структура окна?
10.Что входит в строку заголовка?
11.Зачем нужно меню? Какие виды меню вам известны?
39
12.Каково назначение панели инструментов?
13.Для чего служит панель задач?
14.Как в ОС Windows создать файл или папку?
15.Как средствами ОС Windows произвести копирование, переименование, удаление файла или папки?
16.Назначение файловых менеджеров. Какие файловые менеджеры наиболее популярны в настоящее время?
17.Какие основные операции выполняются с помощью файловых менеджеров?
40
ЛАБОРАТОРНАЯ РАБОТА № 3
СТАНДАРТНЫЕ ПРИЛОЖЕНИЯ WINDOWS: PAINT, WORD PAD, КАЛЬКУЛЯТОР
Цель работы: приобрести навыки работы с приложениями Windows.
ОСНОВНЫЕ ПОНЯТИЯ
В состав операционной системы WINDOWS входит ограниченный набор простейших прикладных программ, позволяющих решать повседневные задачи. Программы, поставляемые вместе с операционной системой WINDOWS, называют стандартные приложения.
Во всех приложениях WINDOWS очень часто используется буфер обмена. Буфер обмена – это область памяти, в которой временно сохраняется некоторый фрагмент файла. Выделенный фрагмент файла (способ выделения зависит от приложения) помещается в буфер обмена через меню Правка | Копировать, если надо получить копию фрагмента, или Вырезать, если этот фрагмент не надо сохранять на прежнем месте. Выбирая в меню Правка команду Вставить фрагмент, находящийся в буфере обмена, можно поместить в указанном месте этого или другого файла (даже другого приложения). Вместо меню Правка может быть использовано контекстное меню или соответствующие кнопки панели инструментов.
Содержимое буфера обмена может вставляться в различные места неоднократно. Если в буфер обмена помещается другой фрагмент, то предыдущая информация заменяется новой.
Графический редактор PAINT
Графический редактор PAINT предназначен для создания и редактирования рисунков. Для открытия редактора PAINT нужно в Главном меню (Пуск) выбрать Программы | Стандартные | PAINT.
Рисунки создаются и редактируются с помощью панели инструментов. Назначение кнопок на панели инструментов можно выяснить, используя справочную систему редактора PAINT.
Графический редактор PAINT позволяет сохранять фрагмент рисунка в отдельном файле. Для этого выделите нужный фрагмент. В меню Правка выберите команду Копировать в файл. Укажите папку и
