
книги / Основы работы в Windows, Microsoft Office 2007
..pdf
Если диаграмма выступает за пунктирную линию – переместите ее. Перейдите на Лист1.
Предварительно посмотрите Лист1. В данном случае для оптимального размещения информации на листе можно сменить ориентацию страницы с книжной на альбомную, воспользовавшись командой Параметры страницы на вкладке Разметка страницы.... Если диаграммы выступают за пунктирную линию – уменьшите их.
Переименование рабочих листов
Переименуйте рабочий лист1 в ТОВАРЫ, для этого:
1.Снимите активизацию с диаграммы.
2.Установите указатель мыши на ярлычок рабочего листа (Лист1).
3.Дважды щелкните мышью. Имя листа выделилось черным цветом.
4.Нажмите клавишу Delete.
5.Введите имя ТОВАРЫ.
6.Нажмите Enter  .
.
Переключитесь на рабочий Лист2 (щелкнув по его ярлычку мышью) и повторите переименование листа самостоятельно! Назовите рабочий Лист2 «РасходТоплива».
Сохраните Ваш документ – рабочую книгу в своей папке под именем СКЛАД. Сохранение рабочих книг Excel производится аналогично документам Word (см. занятие 2,
стр. 15).
Итоги: Ввод данных и формул, их редактирование, переключение между рабочими листами книги, их переименование, вставка диаграмм.
41
ELIB.PSTU.RU
5. ФОРМУЛЫ И ФУНКЦИИ В EXCEL
Типы указателя мыши на листе
Указатель мыши на рабочем листе может быть четырех типов.
1.ВЫДЕЛЕНИЕ Большой белый крест  . В этом режиме мышь готова к активизации ячейки или выделению диапазонов ячеек.
. В этом режиме мышь готова к активизации ячейки или выделению диапазонов ячеек.
2.АВТОЗАПОЛНЕНИЕ Тонкий черный крест  появляется, когда указатель установлен точно на точку Автозаполнения (правый нижний угол) активной ячейки или диапазона. «Схватив» эту точку и протащив мышью на соседние ячейки, вы заполните их содержимым исходной ячейки.
появляется, когда указатель установлен точно на точку Автозаполнения (правый нижний угол) активной ячейки или диапазона. «Схватив» эту точку и протащив мышью на соседние ячейки, вы заполните их содержимым исходной ячейки.
3.ПЕРЕТАСКИВАНИЕ Белая стрелка со стрелочками на кончике  появляется, когда указатель установлен точно на границу (кроме правого нижнего угла) активной ячейки или выделенного диапазона. В этом случае можно «схватить» эту ячейку или диапазон и перетащить
появляется, когда указатель установлен точно на границу (кроме правого нижнего угла) активной ячейки или выделенного диапазона. В этом случае можно «схватить» эту ячейку или диапазон и перетащить
влюбое место рабочего листа. Тем самым будет произведен перенос содержимого активной ячейки или группы ячеек в то место, куда вы укажете. Будьте внимательны при переносе, если вы будете переносить что-либо в непустые ячейки, то компьютер вас предупредит об этом и спросит, на самом ли деле вы хотите произвести данное действие.
4. Черные стрелочки  появляются, когда указатель мыши установлен на название столбца или строки и позволяет их выделять.
появляются, когда указатель мыши установлен на название столбца или строки и позволяет их выделять.
Возможности операции АВТОЗАПОЛНЕНИЯ
Автозаполнения последовательных номеров:
1.Введите в ячейку А1 число 1,а в ячейку А2 число 2.
2.Выделите эти ячейки (А1 и А2) (белым крестом).
3.Выполните операцию АВТОЗАПОЛНЕИЯ (примерно до 10).
4.В ячейку В1 введите число 5.
5.Выделите эти ячейки (А1 и В1) (белым крестом).
6.Выполните операцию АВТОЗАПОЛНЕИЯ в строку до ячейки Н1 (операция Автозаполнения с шагом равным 4).
Списки месяцев и дней.
1.В ячейку С4 введите слово май.
2.Выполните операцию АВТОЗАПОЛНЕИЯ вниз примерно на 10–12 ячеек.
3.В ячейку Е4 введите слово среда.
4.Выполните операцию АВТОЗАПОЛНЕИЯ вправо примерно на 6–7 ячеек.
Перетаскивание содержимого ячеек
Перетащите содержимое ячеек С8:С10 в ячейки D5:D7, для этого:
1.Выделите (белым жирным крестом) ячейки С8:С10.
2.Установите указатель мыши на рамку выделенного диапазона в любом месте, кроме
точки автозаполнения (кроме правого нижнего угла). Указатель мыши должен принять вид  . 3. Удерживая нажатой левую клавишу мыши, перетащите содержимое ячеек в нужное
. 3. Удерживая нажатой левую клавишу мыши, перетащите содержимое ячеек в нужное
место (в ячейки D5:D7).
Выделение диапазонов
Многие команды требуют выделения диапазонов ячеек. Диапазон – это группа ячеек, которые могут быть задействованы одновременно, все дальнейшие операции будут касаться только этого диапазона.
42
ELIB.PSTU.RU

Для выделения одного столбца (строки) необходимо указатель мыши навести на имя столбца (строки) так, чтобы указатель превратился в черную стрелочку  (или
(или  ), и щелкнуть по левой кнопке мыши. После щелчка должны выделиться все ячейки до самого конца вашего листа (а не только те, которые расположены в таблице):
), и щелкнуть по левой кнопке мыши. После щелчка должны выделиться все ячейки до самого конца вашего листа (а не только те, которые расположены в таблице):
Чтобы выделить диапазон ячеек:
1.Установите указатель мыши в угловую ячейку нужного диапазона (в середину ячейки большим белым крестом).
2.Нажмите левую клавишу мыши и протащите указатель по диапазону.
3.Достигнув нужного выделения, отпустите клавишу мыши. Для того чтобы выделить группу столбцов (строк), необходимо:
1.Выделить первый (стартовый) столбец (строку).
2.Удерживая левую кнопку мыши, протащить указатель мыши по тем названиям (номе-
рам) столбцов (строк), которые вы хотите выделить.
Для того чтобы быстро установить одинаковую ширину нескольким столбцам (высоту строкам), выделитеихиустановитемышью нужныйразмерлюбому выделенному столбцу (строке).
Чтобы выделить весь рабочий лист, щелкните мышью в левом верхнем углу рабочего листа, расположенного в начале строки заголовков столбцов и номеров строк.
Чтобы выделить одновременно несколько ячеек, не стоя-
щих рядом, нажмите клавишу Ctrl и удерживайте ее, а затем вы-
деляйте нужные ячейки мышкой.
Для того чтобы отказаться от выделения диапазона, щелкните мышью в любом месте рабочего листа.
Выделяя диапазоны в таблице, отрегулируйте шрифты и выравнивание данных в ячейках. Внимание! Стартовая ячейка при выделении не выделяется цветом. Ее выделение видно только по внешней границе.
Создайте нижеприведенную таблицу
Сформируйте графу №, используя прогрессию:
1.Введите в ячейку А5 единицу.
2.Выделите диапазон А5:А9.
3.Выполните команду Правка… Заполнить… Прогрессия….
4.Проверьте установки прогрессии (в нашем случае ничего изменять не нужно), нажмите ОК.
Для ввода названия колонок июнь, июль, август см. стр. 36.
Вставка и удаление строк (столбцов)
Между Индустриальным и Мотовилихинским районами вставьте 3 строки и заполните их содержанием:
43
ELIB.PSTU.RU
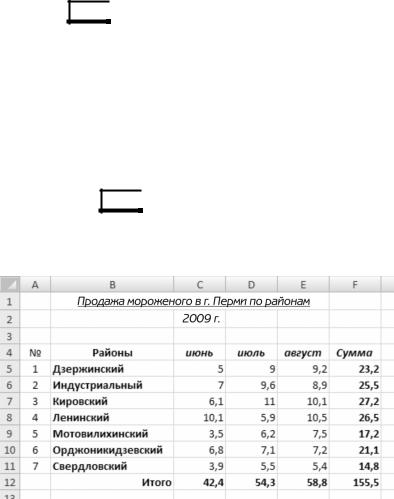
Кировский |
6,1 |
11 |
10,1 |
Ленинский |
10,1 |
5,9 |
10,5 |
Питерский |
12,6 |
10,5 |
3,8 |
Для того чтобы вставить строку (столбец), необходимо:
1.Выделить строку (столбец), перед которой нужно вставить новую строку (столбец).
2.Выполнить команду Главная… Ячейки… Вставить…Вставить строки на лист
(Вставить столбцы на лист…)  .
.
Для того чтобы удалить строку (столбец):
1.Выделите строку (столбец), которую нужно удалить.
2.Выполните команду Главная… Ячейки… Удалить …Удалить строки с листа (Уда-
лить столбцы с листа)  .
.
Удалите строку, в которой находится Питерский район.
Автосуммировние
Сформируйте итоговую строку (по месяцам) и суммарную графу (по районам), используя функцию Автосуммирования, для этого:
Суммарная графа
1.В ячейке F4 напечатайте слово Сумма.
2.Активизируйте ячейку, в которой хотите получить сумму (F5).
3.Нажмите кнопку Автосуммирования  на панели инструментов.
на панели инструментов.
4.Выделите мышью суммируемый диапазон (С5:Е5).
5.Нажмите клавишу Enter .
.
6.Вернитесь на ячейку, в которую вы занесли формулу (F5).
7.«Схватите» мышью точку Автозаполнения (правый нижний угол ячейки) и протащите формулу по всему диапазону.
Итоговая строка
1.В ячейке В12 напечатайте слово Итого.
2.Активизируйте ячейку, в которой хотите получить итоговую сумму за конкретный месяц (С12).
3.Нажмите кнопку Автосуммирования на панели инструментов.
4.Убедитесь, что подставляемые компьютером ячейки в формулу отвечают вашим по-
требностям и нажмите клавишу Enter .
.
5.Вернитесь на ячейку, в которую вы занесли формулу (С12).
6.Автозаполните оставшиеся ячейки (D12:F12) строки Итого. Просмотрите получившиеся формулы.
44
ELIB.PSTU.RU
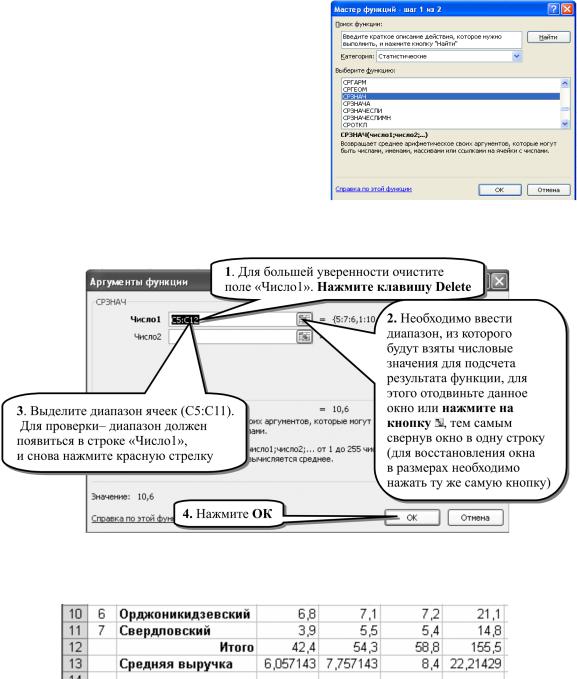
Функции Excel
Сформируйте строку «Средняя выручка» (под Итоговой строкой).
Для расчета используйте мастер функций: активизируйте нужную ячейку (С13); выполните команду Формулы…Вставить
функцию ;
;
выберите в пункте «Категория:»
Статистические;
выберите в пункте «Выберите функцию:» функцию СРЗНАЧ;
нажмите ОК; аккуратно выполните действия, приведенные на рисунке «Аргументы функции» (см.
далее);
самостоятельно заполните ячейки (D13, E13, F13) средней выручки за июль, август
и в сумме
Функции Ехсеl являются встроенным вычислительным инструментом, позволяющим производить сложные расчеты, манипулирование текстовыми строками и финансовые расчеты. Можно вводить многие из функций вручную так же, как обычные формулы, но Ехсеl предоставляет средство пошагового создания функции – Мастер функций, вызываемый кнопкой
 в строке формул или командой Формулы…Вставить функцию….
в строке формул или командой Формулы…Вставить функцию….
Формула, использующая любую функцию, состоит из знака равенства, имени, и аргументов – чисел или ссылок на ячейки, используемых при вычислениях. Например, функция СУММ вычисляет сумму чисел, находящихся в определенном диапазоне ячеек. Аргументом этой функции является ссылка на соответствующий диапазон. Результат вычислений отображается в активной ячейке, куда была введена формула, использующая указанную функцию.
45
ELIB.PSTU.RU
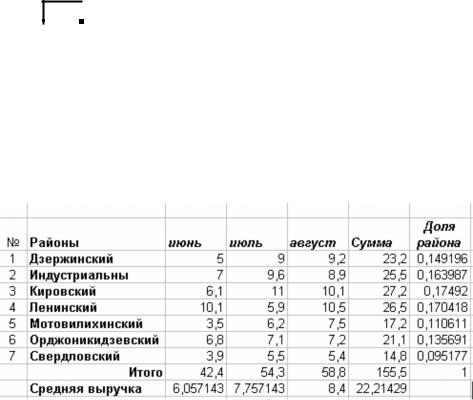
Например, если в ячейках А1, А2, А3, А4 будут записаны соответственно цифры 1, 3, 7, 5, а в ячейку А6 ввести формулу
=МАКС(1;3;7;5) (в качестве аргументов перечислены сами цифры), или =МАКС(А1;А2;А3; А4) (перечислены адреса ячеек), или =МАКС(А1:А4) (аргументом функции является интервал ячеек),
то результат будет один и тот же – в ячейке А6 окажется максимальное из этих чисел – 7. Мастер функций поможет составить функцию и предоставит подробную справку по каж-
дой функции с примерами и результирующими значениями. Часто встречающиеся функции:
СРЗНАЧ() – среднееарифметическое аргументов(находитсявкатегорииСтатистические); МАКС() – выбормаксимумаизинтервалаячеек (находится вкатегории Статистические); МИН() – минимум (находится в категории Статистические); ОКРУГЛ (число; кол-во знаков после запятой) – округляет число до указанного количе-
ства десятичных разрядов (находится в категории Математические); КОРЕНЬ () – возвращает значение квадратного корня числа;
ЕСЛИ (<условие>;<значение, если условие выполнено>;<значение, если условие не выполнено>) – проверяет, выполняется ли условие, и возвращает одно значение, если оно выполняется, и другое значение – если нет.
Большинство аргументов принадлежат к числовому типу, однако аргументами также могут быть: даты, время, текст, массивы и др.
Абсолютная адресация
Сформируйте графу «Доля района», в которой нужно найти доли продаж районов в общем объеме продаж:
1.В ячейку G4 введите Доля района. На вкладке Главная…группа Выравнивание
вполе «переносить по словам» установите галочку, в поле «Выравнивание по горизонтали:» выберите «по центру».
2.Для определения доли Дзержинского района в ячейку G5 введите формулу =F5/F12 (не
забудьте нажать Enter ).
).
3.Попытайтесь скопировать ее во все нижние ячейки (методом Автозаполнение).
4.Просмотрите получившиеся формулы. Они неверны, так как используют относительные адреса ячеек. (#Дел/0! Делитель в формуле принял значение 0).
5.Сотрите их все, кроме первой.
6.В ячейке G5 формулу исправьте на следующую: =F5/$F$12.
7.Выполните операцию Автозаполнения с исправленной формулой.
Теперь результат должен быть верным.
Знак $ показывает, что теперь адрес ячейки абсолютный и не будет сдвигаться при копировании.
46
ELIB.PSTU.RU

Типичные сообщения об ошибках при вводе формул:
•#Дел/0! Делитель в формуле принял значение 0.
•#Имя? Не опознано имя формулы.
•#Знач! Неверно значение аргумента (например, извлечение корня из отрицательного числа).
•#Ссылка! В формуле имеется ссылка на ячейку, содержимое которой неверно.
•##### Число не входит в ячейку, увеличьте ширину столбца.
Форматирование ячеек
Все возможные команды по форматированию собраны на вкладке Главная … Число
 – в окне «Формат ячеек» в виде закладок по темам.
– в окне «Формат ячеек» в виде закладок по темам.
Установите формат ячейки G5 в меню
Формат…Ячейки… закладка Число.
Найдите процентный формат и «Число десятичных знаков» равное 2.
Проделайте то же самое для всех остальных ячеек.
Установите для данных о выручке денежный формат, для этого:
Выделите диапазон ячеек, в которых находятся данные о выручке и сумме (C5:F13).
Выполните команду Формат… Ячейки… Число….
Выберите формат Денежный.
Обратите внимание, что в строке «Обозначение» можно выбрать знак любой денежной единицы мира, ВЫБЕРИТЕ ПУНКТ р. Русский.
Посмотрите на Образец и в зависимости от него установитеЧисло десятичных знаков: 2 или0.
Нажмите ОК.
47
ELIB.PSTU.RU
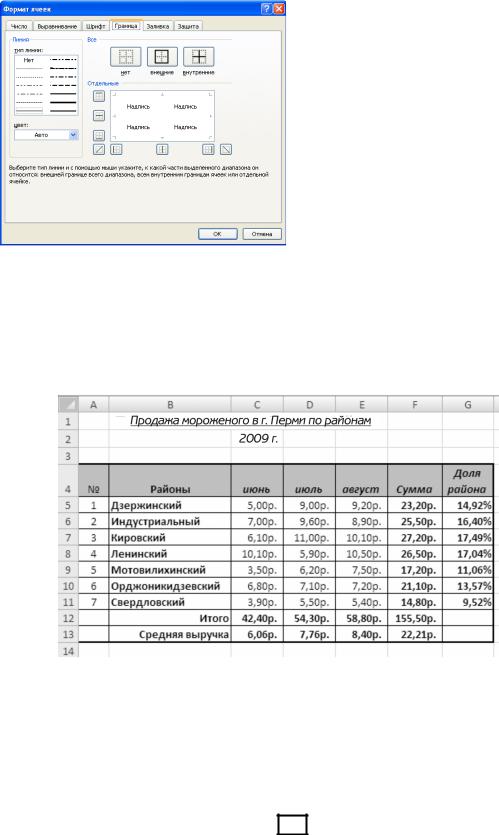
Создание границ
Установите рамку и внутренние границы у таблицы, для этого:
Выделите таблицу (А4:G13) и на закладке Граница (вкладка Главная
… Шрифт…).
В поле линия выберите тип ли-
нии полужирный.
Нажмите на кнопку внешние. В поле линия выберите тип ли-
нии тонкая.
Нажмитенакнопку внутренние. Закончите работу кнопкой ОК.
Заливка ячеек
Сделайте заливку шапки таблицы, для этого:
Выделите ячейки, начиная с ячейки, в которой находится знак номера № (А4), и заканчивая ячейкой Доля района (ячейка G4).
Выполните команду Главная … Шрифт. На закладке Заливка выберите цвет заливки. Нажмите ОК.
Построение диаграммы
При создании диаграмм и графиков необходимо ясно представлять, какой вид они будут иметь и на каких данных базироваться. Для представления потребительской корзины больше подходит круговая диаграмма, для дневных температур – график, а для ежемесячных статей баланса – гистограмма.
Постройте простую диаграмму, на которой показано распределение выручки за лето по районам, для этого:
Выделите данные, которые будут отображены на диаграмме: диапазон ячеек с названиями районов (B5:B11) и с нажатой клавишей Ctrl диапазон (F5:F11) с суммами продаж.
В группе Диаграммы на вкладке Вставка выберите Гистограмму и затем подвид диаграммы, который необходимо использовать (если задержать указатель мыши на одном из видов илиподвидовдиаграммы, появитсявсплывающая подсказка сназванием видадиаграммы).
Отрегулируйте размер и позицию диаграммы на рабочем листе.
48
ELIB.PSTU.RU
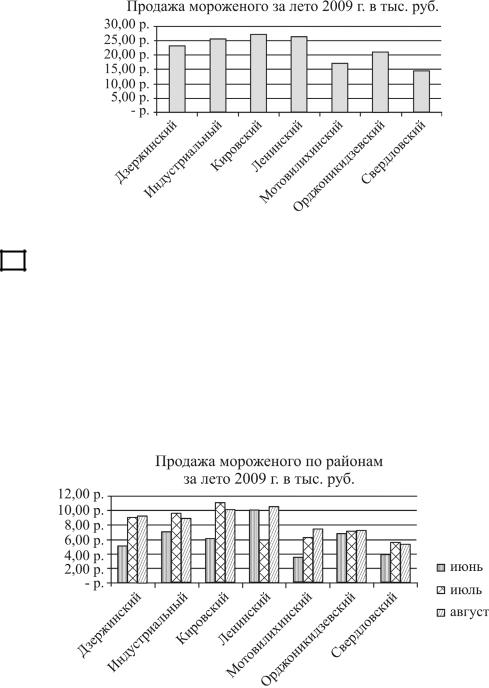
При создании диаграммы открывается доступ к инструментам для работы с диаграммой: отображаются вкладки Конструктор, Макет и Формат. Команды этих вкладок можно использовать для изменения представления данных на диаграммах. Например, вкладка Конструктор используется для отображения рядов данных по строкам или по столбцам, внесения изменений в исходные данные, изменения размещения диаграммы, изменения типа диаграммы, сохранения диаграммы в качестве шаблона или выбора предварительно определенных параметров макета и форматирования. Вкладка Макет используется для изменения таких элементов диаграммы, как заголовки диаграмм и подписи данных, использования инструментов рисования, а также добавления к диаграмме текстовых полей и рисунков. Вкладка Формат позволяет добавлять заливку цветом, изменять тип линий или использовать специальные эффекты.
Добавьте заголовок диаграммы и отмените легенду.
Если диаграмма не удалась, то ее можно удалить, как любой графический объект, клави-
шей Del .
Аналогичным образом постройте столбчатую гистограмму на интервале ячеек, включающих в себя названия месяцев, районов, и цифровые данные (необходимо выделить часть таблицы, в которой находятся только исходные данные и заголовки строк и столбцов, т.е. ячей-
ки B4:E11).
На вкладке Конструктор в группе Стили диаграмм выберите понравившийся стиль. Исправьте выручку в Ленинском районе за Июнь на 0 (продажа была запрещена по
санитарным условиям). Посмотрите, как изменились таблица и диаграммы.
Измените название рабочего листа на «Мороженое». Для этого на ярлычке листа нужно щелкнуть правой кнопкой мыши и выбрать в меню Переименовать.
49
ELIB.PSTU.RU
Дополнительная информация
Все операции по изменению размеров столбцов и строк в полном и подробном виде соб-
раны на вкладке Главная группа Ячейки вкладка Формат  В пункте Ширина столбца можно установить точный размер ширины столбца (в пунктах). Команда Высота строки… действует аналогично команде.
В пункте Ширина столбца можно установить точный размер ширины столбца (в пунктах). Команда Высота строки… действует аналогично команде.
В этом окне есть возможность установки размера строки или столбца по объему введен-
ных данных – Автоподбор высоты, Автоподбор ширины.
Итоги: Выделение, вставка и удаление строк (столбцов), стандартные функции.
50
ELIB.PSTU.RU
