
6903
.pdf
21
В левой части окна появятся выбранные вопросы вашего будущего теста (4). Вы можете менять порядок списка вопросов нажатием на верхние или нижние стрелки слева (5). Лупа позволит просмотреть готовый тестовый вопрос, в том виде как он будет выглядеть для студента; рука позволит отредактировать вопрос; стрелки – перенести вопрос из создаваемого теста вопрос в вопросную базу (6).
Справа от каждого вопроса в столбце «Оценка» располагается поле для задания балла вопроса. Вы можете оценить одни вопросы более высоко, чем другие. Сумма теста может быть любой.
Максимальную оценку за тест рекомендуется устанавливать в 100 для удобства дальнейшего анализа результатов тестирования. Как только Ваш тест будет сконструирован и оценен, нажмите на «Сохранить» (7), и тест будет добавлен в Ваш курс.
Чтобы просмотреть, как этот тест будет выглядеть для студента, выберите вкладку
«Просмотр» (рис. 32).
1 |
2 |
3 |
Рис. 32. Управление тестом
1 – сохранение ответов, при этом Вы сможете вернуться к ним в следующий раз, чтобы продолжить тестирование (если этого позволяют настройки теста);
2 – означает отправить страницу, при этом система покажет Вам, на какие вопросы Вы ответили верно, а на какие – нет;
3 – означает то, что Вы заканчиваете тест, и система выводит Вам Вашу оценку, согласно настройкам теста.
6.3.3 Просмотр результатов теста
Для просмотра ответов на тест и на редактирование ответов нажмите на вкладку Результаты. После этого на странице появятся четыре дополнительные вкладки: Просмотр, Переоценить (автоматическое переоценивание теста), Оценивание вручную (оценка эссе), Анализ вопросов (подробный анализ вопросов теста). В режиме просмотра отчета отображается таблица со списком учеников, прошедших тестирование (рис. 33). Вы можете посмотреть список отдельной группы или всех участников.
Большинство элементов курса могут быть оцениваемыми. Все оценки собираются в единый журнал, который содержит удобные механизмы для подведения итогов, создания и использования различных отчетов, импорта и экспорта оценок.
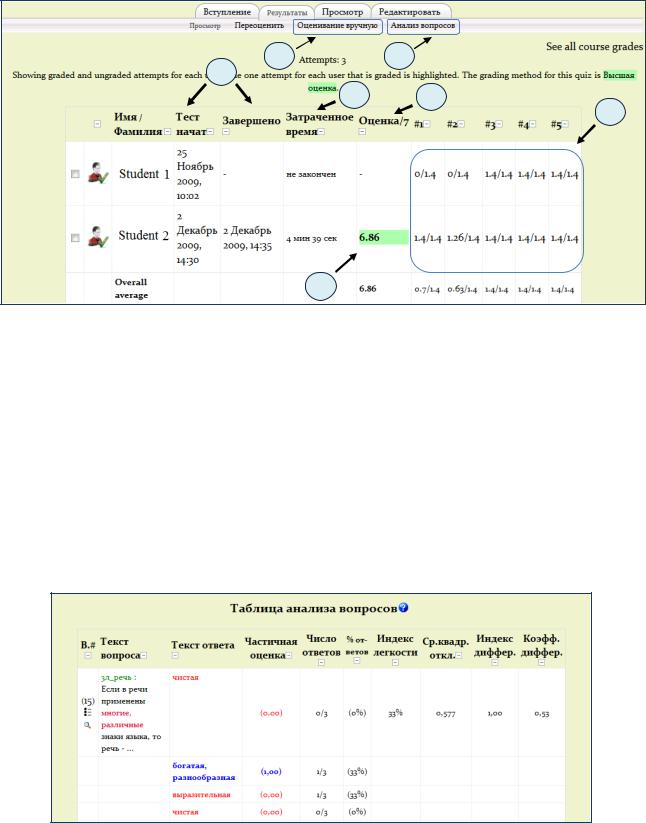
22
6 |
7 |
1 |
|
2 |
3 |
4
5
Рис. 33. Просмотр результатов теста
В журнале с оценками студентов подробно представлены следующие показатели: 1 – время начала и окончания выполнения задания; 2 – сколько времени на выполнение задания потратил каждый;
3 – оценка, выставленная автоматически системой каждому студенту; 4 – краткое описание того, какие задания были выполнены не верно, а какие верно и
соответствующие баллы; 5 – нажав на оценку, можно посмотреть, на какие конкретно вопросы были даны
верные/неверные ответы для каждого конкретного студента; 6 – эта опция позволяет оценить такой тип вопроса, который не может быть оценен
автоматически (например «эссе»). После выставления оценки за эссе, она проставляется в журнал оценок;
7 – какие именно вопросы верны, какие - нет, % ответа, и другие статистические показатели каждого ответа в отдельности, или всех ответов в целом (рис.34).
Рис. 34. Анализ полученных ответов на вопросы
7. Выход из системы
После завершения работы, Вам нужно нажать на ссылку (Выход) в правом верхнем углу или внизу страницы рядом с Вашим именем и фамилией.
