
8232
.pdf
20
Для включения панели инструментов проверки топологии выберите «Tool > geospatial > Topology cleanup», появится панель инструментов для проверки топологии объектов (рис. 32).
Рис. 32 Панель инструментов Topology cleanup
 инструмент позволяет найти все дублируемые линии. Для использования надо выбрать инструмента, появятся настройки инструмента (рис. 33).
инструмент позволяет найти все дублируемые линии. Для использования надо выбрать инструмента, появятся настройки инструмента (рис. 33).
Рис. 33 Настройки инструмента проверки дублируемых линий
В поле «Mode» выбрать «Delete» чтобы на автомате были удалены все дубликаты линий и нажать по выделенной области (fence). В итоге будет выдано сообщение о полученных дублируемых линиях, как на рис. 33.
Рис. 33 Окно результата проверки
Found 18 Linear Element(s) – найдено 39 линейных элементов. Deleted 0 Duplicate(s) – удалено 0 дублируемых линий на слой.
 - инструмент позволяет проверить количество незамкнутых линий в выбранной области. Выполняется проверка аналогично (рис. 34)
- инструмент позволяет проверить количество незамкнутых линий в выбранной области. Выполняется проверка аналогично (рис. 34)
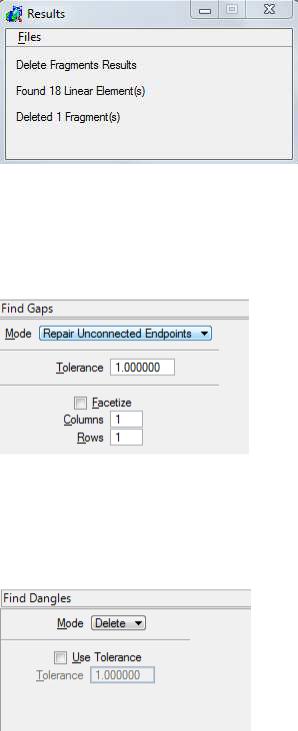
21
Рис. 34 Окно результата проверки
 - ищет неподстыкованные к узлам линии. Инструмент работает аналогично предыдущим. В параметрах инструмента надо задать в поле «Mode > Repair Unconnected Endpoints» (рис. 35).
- ищет неподстыкованные к узлам линии. Инструмент работает аналогично предыдущим. В параметрах инструмента надо задать в поле «Mode > Repair Unconnected Endpoints» (рис. 35).
Рис. 35 Параметры инструмента «Find Gaps»
 -ищет все части линий, которые заходят за точку пересечения двух линий, и удаляет эти отрезки. Инструмент работает аналогично. В параметрах инструмента надо задать «Mode > Delete» (рис. 36).
-ищет все части линий, которые заходят за точку пересечения двух линий, и удаляет эти отрезки. Инструмент работает аналогично. В параметрах инструмента надо задать «Mode > Delete» (рис. 36).
Рис. 36 Параметры инструмента Find Dangles
 -инструмент проверяет и помечает наложение полигонов. Работает аналогично предыдущим. Дополнительных настроек не требуется. Пример, отчета представлен на рис. 37.
-инструмент проверяет и помечает наложение полигонов. Работает аналогично предыдущим. Дополнительных настроек не требуется. Пример, отчета представлен на рис. 37.
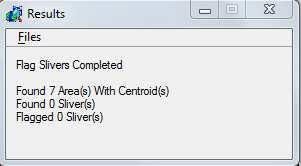
22
Рис. 37 Отчет о найденных наложениях полигонов.

23
5. СОЗДАНИЕ И ПОДКЛЮЧЕНИЕ БД ACCESS
Power Map позволяет работать с внешними базами данных такими как Oracle, MS SQL Server Enterprise, MS Access и т .д. Часто БД используются для хранения семантической информации об объектах [3]. Т.к. Power Map не позволяет хранить семантическую информацию об объекте, то используют внешние таблицы.
Power Map позволяет создавать БД MS Access не выходя за пределы самой программы. Для этого выберите Settings > Database > Connect… появится окно выбора соединения с таблицей (рис. 38).
Рис. 38 Окно подключения БД
Нажимаем кнопку создать. Появится окно выбора БД (рис. 39, выбираем MS Access Driver (*.mdb, *.accdb), как на рис. 39, жмем кнопку «Далее >»
Рис. 39 Окно выбора создаваемого драйвера БД
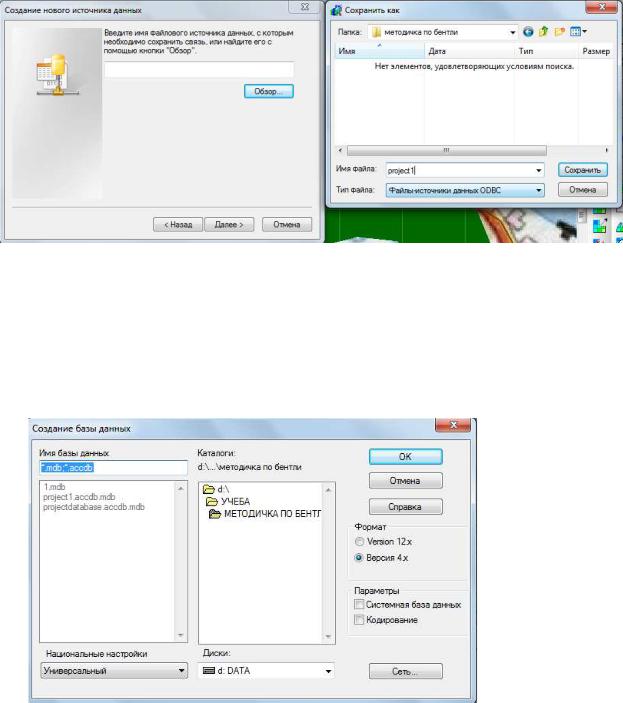
24
Появится окно создания связи БД. Для выбора пути к папке нажмите обзор, и выберите папку, в которой хотите сохранить связь с БД, как на рис 29 и введите имя связи БД.
Рис. 40 Создание файла БД После выбора папки и ввода имени БД, нажмите сохранить теперь в Окне
«Создание нового источника данных» появится путь к файлу БД. Нажмите «Далее >». В следующем окне Нажмите «Готово». Далее появится окно подключения непосредственно БД. Для того чтобы создать новую таблицу нажмите «Создать…». В окне создания укажите путь, куда будет создаваться таблица и нажмите «ок», как на рис. 41.
Рис. 41 Создание БД
В окне «установка драйвера ODBC для Microsoft Access» появится путь к выбранной вами таблице (рис. 42)

25
Рис. 42 Подключение БД.
Если база данных уже создана то нажмите «Выбрать», укажите путь к ней, выберите нужный файл и нажмите «ок» (рис. 43).
Рис. 43 Выбор БД.
После того как БД данных выбрана нажмите «ок». Появится выбор источника данных, укажите только что созданную связь, как на рис. 44, и нажмите «ок».
Рис. 44 Окно выбора источника данных
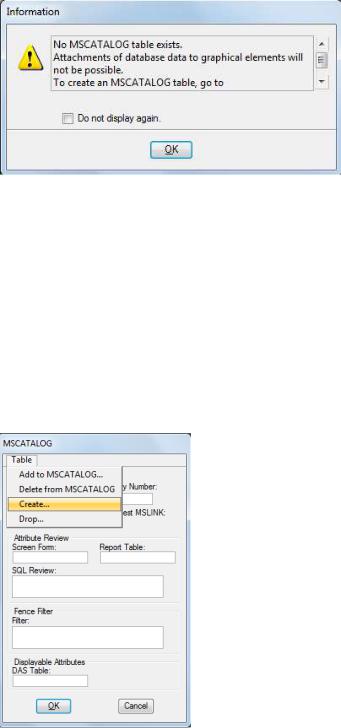
26
Появится предупреждение (если подключение только, что создано и БД не использовалась в проектах PowerMap ранее), что не создана таблица MSCATALOG, как на рис. 45, нажмите «ок».
Рис. 45 Предупреждение.
Для того чтобы БД работала, требуется как раз таблица MSCATALOG, в ней хранятся все сведения о созданных таблицах и их параметры. Для ее создания зайдите в меню «Settings > Database > Setup…» появится предупреждение, что таблица MSCATALOG не создана, и стоит ли создать сейчас, нажмите «ок». Таким образом, таблица MSCATALOG будет создана. Теперь БД MS Access подключена к проекту и готова к использованию.
Для того чтобы создать таблицы в БД выберите меню «Settings > Database > Setup…» Появится окно управления таблицами. Выберите Table > Create, как на рис. 46.
Рис. 46 Управление таблицами БД Появится окно создания новой таблицы, как на рис. 47.

27
Рис. 47 Создание таблицы
Введите в поле Table Nam имя таблицы, нажмите insert, для добавления колонки таблицы. Появится окно для заполнения параметров колонки, т.е. семантической информации котрая будет записываться об объекте (рис. 48).
Рис. 48 Создание колонок таблицы
Вполе Column Name введите имя колонки. В закладки Type выберите тип
значений:
- Char – для текстовых полей;
- Integer – для целочисленных числовых значений поля; - Real – для вещественных числовых значений поля;
- Data – для даты;
Вполе Width укажите максимальное количество знаков для данной колонки. Поле Decimal используется только для значений типа Real, означает количество знаков после запятой. После заполнения всех полей нажмите «ок». Добавьте еще столько колонок, сколько требуется для создаваемой таблицы, чтобы удалить колонки надо нажать «Delete», для редактирования параметров колонок, выберите нужную и нажмите «Edit». После того как все колонки сформированы нажмите «ок». Создайте необходимые таблицы.
Для того чтобы таблица была подключена к проекту нажмите Table > Add to MSCATALOG. Появится окно выбора подключения таблиц, как на рис. 49. Таблицы подключаются последовательно.
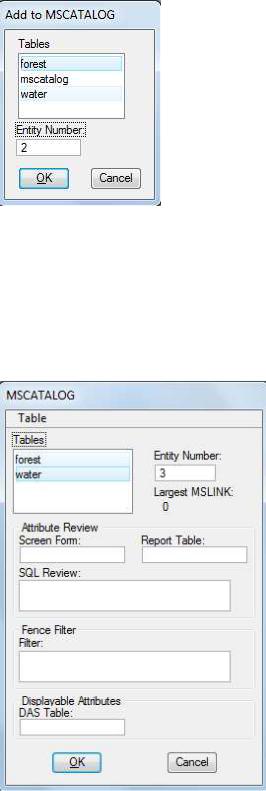
28
Рис. 49 Подключение таблиц.
Выберите таблицу, которую хотите подключить, введите обязательно поле Entity Number – данное значение должно быть для каждой таблицы уникально, оно позволяет связывать объекты и семантическую информацию в таблице, и нажмите «ок». В окне MSCATALOG появится подключенная таблица (рис. 50). Так же подключите все остальные таблицы.
Рис. 50. Окно MSCATALOG
Теперь можно работать с этими таблицами.
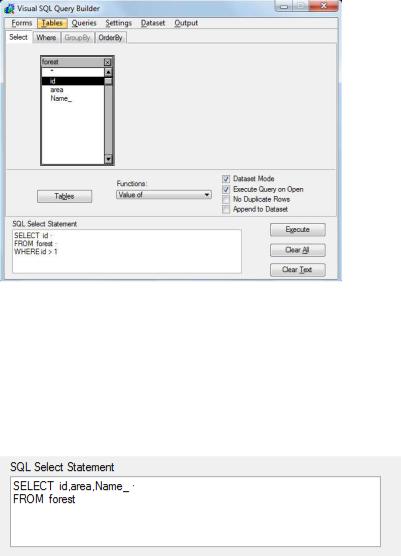
29
6. ЗАПРОСЫ В BENTLEY POWERMAP
Для создания запросов используется инструмент «Visual Query Builder»  (рис.
(рис.
51).
Рис. 51 Окно построителя запросов
В первой закладке «Select» выбираем таблицу, нажав на кнопку «Tables» и поля (выделение производится двойным щелчком левой кнопки мыши на нужном поле), которые будут показаны в результате, они выделяются черным цветом в выбранной таблице. Также весь запрос записан на языке SQL внизу в поле SQL Select Statement (рис. 52).
Рис. 52 SQL запрос
Если сейчас нажать кнопку Execute, то результат запроса будет выведен на экран. Пример результата запроса на выборку из таблицы по нужным полям на рис. 53.
