
9536
.pdfнеобходимо разместить исходные файл и файл проекта в одной папке и
желательно на рабочем столе.
Задание:
1.Подготовить видео, несущее смысловую нагрузку по теме и разместить в отдельной папке.
2.Загрузить необходимые картинки и видео соответствующего выбранной теме содержания.
3.Выполнить необходимую нарезку материала, удалив ненужные картинки или кадры видео.
4.Сохранить созданное видео как проект.
5.Исходные файлы и созданное видео разместить в одной папке на
Google диске. Для этого нужно посмотреть видео из Раздела 2 «Как
загрузить файлы на Google диск_видео».
Лабораторная работа 5
Редактирование видео проекта в программе Movie Maker
Цель: научиться добавлять видео материалы в проект, добавлять эффекты перехода между кадрами, добавлять визуальные эффекты,
создавать титры и подписи, добавлять музыкальное оформление,
сохранять видео.
Добавление видео
К фильму можно добавить видеозаготовки точно также как и фотографии в самом начале. Только не забудьте перед этим установить линию-маркер в нужное место на раскадровке. Именно в это место будет вставлен видеофрагмент. Станет активна вкладка Правка, на которой есть все необходимые инструменты для простых операций с видео: обрезка,
разделение на несколько фрагментов, ускорение воспроизведения,
изменение громкости видео.
Задание:
1.Скачать с You Tube видео по вашей теме.
2.Сохранить найденное видео на сервере в своей папке.
31
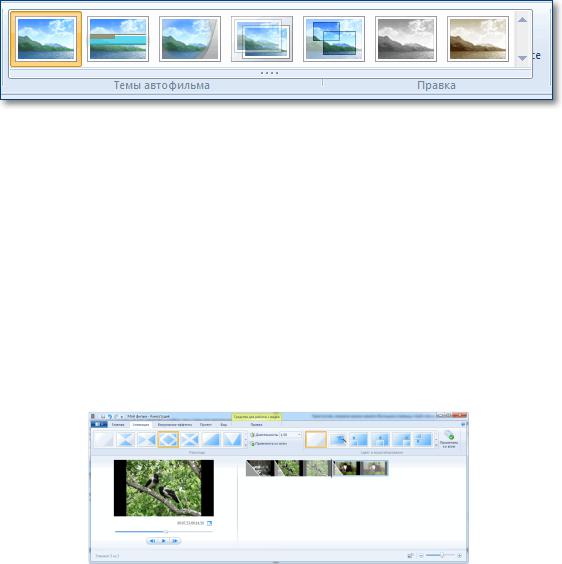
3.Открыть подобранные видеозаготовки в программе Movie Maker.
4.Выполнить видеомонтаж, т.е. удалить ненужные фрагменты и установить последовательность кадров.
Добавление эффектов перехода
После добавления фотографий или после окончания нарезки кадров,
необходимо украсить проект – добавить титры, заставки, переходы,
эффекты, сгладить неудачные моменты.
Для того чтобы задать эффекты смены кадров нужно в пункте Главная выбрать готовую тему автофильма (Рисунок 17). Их не так много,
но на них стоит обратить внимание.
Рисунок 17. команды пункта меню Главная Темы автофильма Если эти заготовки не устраивают, то тогда можно самостоятельно
сделать переходы между снимками и добавить к каждому свой эффект. Это можно сделать с помощью пункта меню Анимация.
Чтобы добавить Переход (анимационный эффект смены отображаемого фото следующим), нужно выделить кадр и выбрать вариант перехода на панели Переходы вкладка Анимация (Рисунок 18) или выбрать эффект перехода и перетащить его в нужное место на шкале видео. Переход устанавливается уже не на кадр, а МЕЖДУ кадрами.
Рисунок 18. Список команд Анимации
32
Внимание! Кнопка Применить ко всем автоматически изменит все ранее установленные переходы на текущий вариант. Поэтому будьте внимательны. На каждое фото также можно добавить эффект, чтобы придать динамику при показе текущего снимка, то есть он будет медленно двигаться или приближаться. Сделать это можно с помощью пункта меню Анимация, в группе команд Сдвиг и масштабирование.
Задание:
Установить между всеми кадрами в Вашем фильме видео переходы.
Добавление видеоэффектов
Технология добавления видеоэффектов заключается в следующем:
1.Выбрать команду меню Визуальные эффекты – Эффекты.
2.Вы увидите много копий одной и той же картинки. Они отличаются только эффектами. Поочередно щелкайте левой клавишей мыши по каждой из этих картинок, чтобы просмотреть возможные эффекты. Смотреть их нужно в окне предпросмотра.
3.Когда Вы определитесь, какой из эффектов вам понравился, нужно его вписать в проект. Для этого картинку с понравившемся эффектом перетянуть на шкалу Видео, в то место куда необходимо наложить эффект.
Обратите внимание, добавилась не сама картинка, а только ее эффект на нужном кадре! Далее указать: эффект устанавливается для текущего кадра или для всех кадров в проекте (команда Визуальные эффекты –
Применить ко всем).
4. Затем необходимо каждый кадр сделать «эффектным», т.е. на каждый кадр добавить какой-нибудь эффект, но так, чтобы это было красиво и сочетаемо.
Задание:
Установить для кадров вашего проекта визуальные эффекты.
Титры и подписи
Следующим шагом можно сделать подписи кадров. На вкладке
Главная для каждой выбранной фотографии можно добавить название
33

(Рисунок 19). Оно будет отображаться перед показом фото. Или заголовок,
тогда подпись будет видна во время показа снимка.
Рисунок 19. Создание титров и подписей При выборе любого из этих режимов в области просмотра фильма
можно увидеть подсказку, куда следует ввести текст. Также станет активна новая панель инструментов Форматирование на вкладке Средства для работы с текстом (Рисунок 20). Здесь можно сделать красивую надпись.
Рисунок 20. Панель инструментов Форматирование на вкладке Средства для работы с текстом
Кнопка Титры является раскрывающимся списком, в котором можно найти несколько вариантов заготовок для пояснительных надписей к фильму: титры, режиссёр, в ролях и другие.
Задание:
1. Добавить название проекта. Для этого выполнить команду меню
Главная – группа команд Добавление – Название. Вид левой рабочей области изменился. Теперь можно ввести текст туда, где мигает курсор.
Текст будет представлять собой то, что должно быть в начале фильма. По
34

окончании ввода названия, его необходимо закрепить щелкнув в любой части окна предпросмотра. Теперь обратите внимание на шкалу «Видео»
там появился еще один кадр с названием. По времени его можно растянуть, как захотите.
2.Добавить титры в начале фильма. Титры в начале фильма будут представлять собой Вашу тему, номер группы, ФИО, курс и учреждение.
3.Добавить титры в конце фильма. Титры в конце фильма –
«Спасибо за внимание!»» или что-то вроде этого.
Для этого выполнить команду меню Главная – группа команд
Добавление – Титры.
4. Добавить заголовок над указанными кадрами.
Для этого выполнить команду меню Главная – группа команд
Добавление – Заголовок.
Музыкальное оформление
Видео можно сопровождать звуком. Это может быть звук вместе с кадром, отдельный звуковой файл, который располагается на отдельной дорожке и записанное звуковое сопровождение видео.
Для того чтобы добавить музыкальное сопровождение нужно на вкладке Главная выбрать кнопку Добавить музыку. Под видеодорожкой появится звуковая дорожка и станет доступна вкладка Средства работы с музыкой (Рисунок 21).
Рисунок 21. Вкладка Средства работы с музыкой
35
Здесь можно задать громкость музыкального фрагмента. В окне просмотра видео с помощью ползунка (кнопки прокрутки) можно найти нужное место в звуковой дорожке. Вертикальная линия маркер покажет текущее место в фильме на шкале раскадровки справа.
При использовании фоновой музыки важно определиться с тем, что будет на переднем фоне. Для этого на вкладке Проект команда Выделить закадровый текст – усиливает соответственно закадровый текст,
Выделить видео – усиливает звук, записанный вместе с видео, Выделить музыку – тогда звук, записанный вместе с видео будет вообще практически не слышно.
Можно создать самим звуковое сопровождение видео, озвучив все,
что происходит в кадре. Для этого нужно озвучить видео с помощью микрофона по команде меню Главная – Записать закадровый текст.
Задание:
1.Создать звуковое сопровождение видео, озвучив все, что происходит в кадре.
2.Вставить готовый звук для отдельной части видео ряда.
3.Звук, записанный вместе с видео сделать не слышимым.
Сохранение проекта
Теперь нужно сохранить проект фильма, то есть сохранить в отдельный файл информацию о добавленных фото, видео, эффектах. Это нужно сделать в самом начале после добавления первых фото, а далее в процессе редактирования, через некоторые промежутки времени нажимать кнопку Сохранить (дискетка).
Поверьте, так вы обезопасите себя от случайной потери ваших трудов в случае зависания компьютера. Такое может произойти при большом количестве фрагментов видео в вашем проекте. Важно понимать,
что файл проекта это не конечный фильм, который можно посмотреть на другом компьютере или телевизоре.
36
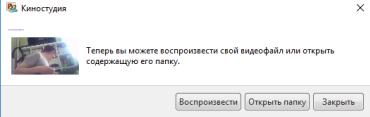
Если Вы не уверены, что Ваш фильм готов, и думаете, что еще кое-
что нужно исправить, то в этом случае сохранить информацию нужно не как готовый фильм, а как проект Windows Movie Maker, чтобы в любой момент можно было его открыть и подредактировать.
ВНИМАНИЕ! То видео, музыка, картинки, которые Вы использовали в Вашем проекте, нельзя перемещать в другое место дискового пространства, потому что в проекте сохранены ссылки на эти ресурсы, и если месторасположение этих ресурсов изменить, то в проекте ссылки потеряются, и компьютер не сможет найти это видео, музыку и картинки. Тогда весь Ваш проект пропадет.
Для сохранения видео, как проект, нужно выполнить следующие действия:
1. Открыть список команд пункта меню Файл и выбрать Сохранить проект. Далее указать место, куда его необходимо сохранить.
СОХРАНЯТЬ НУЖНО В ВАШЕЙ ЛИЧНОЙ ПАПКЕ!
2.Если же фильм полностью готов, и редактировать его больше не надо, то можно сохранить его как готовый фильм. Для этого выбрать команду Сохранить фильм Компьютер.
3.Обождать пока программа преобразует проект в полноценный фильм. Далее на экране появится диалоговое окно (Рисунок 22) где необходимо выбрать либо воспроизведение либо открыть папку,
содержащую видеофайл.
Рисунок 22. Диалоговое окно, завершающее сохранение проекта
Задание:
Сохранить созданное видео как проект.
37
Лабораторная работа 6
Основные приемы работы в программе Gimp
Цель работы: изучить основные инструменты и приемы редактирования изображений в программе Gimp.
Справка: итоговые картинки вы можете посмотреть в Приложении 1 «Итоговые картинки для лабораторной работы Основные приемы работы в программе Gimp», материалы для редактирования берете в папке «Картинки для практической работы №1»
Технология выполнения работы Задание 1. Выделение и трансформация изображений. Рисунок
«Пейзаж».
Порядок выполнения:
1.Откройте файл pazl.jpg, Файл Открыть.
2.Добавьте на слой с изображением альфа-канал, нажав на слое правой клавишей мыши и выбрав соответствующий пункт в появившемся меню.
3.Инструментом Волшебная палочка выделите желтый фон и нажмите delete
4.Cоздайте новый файл Файл Создать проект размером 1500х1050 px.
5.В файле с изображением выделяем доску с помощью любого
инструмента выделения и вырезаем ее Правка Вырезать, вставляем ее в новый файл Правка Вставить.
и вырезаем ее Правка Вырезать, вставляем ее в новый файл Правка Вставить.
6. В новом файле создаем 7 новых слоев, на каждый из них аналогично с предыдущим пунктом перемещаем кусочки пазла (каждый на отдельный).
38

7. С помощью инструмента перемещение  расставляем кусочки на
расставляем кусочки на
свои места, один из кусочков необходимо будет повернуть с помощью инструмента вращение .
.
8.Объединяем слои.
9.Убираем полосы соединений кусочков с помощью инструмента
лечебная кисть , Ctrl + нажимаем на область, которую хотим
, Ctrl + нажимаем на область, которую хотим
выбрать в качестве образца, применяем ее с помощью левой клавиши мыши на участках соединения.
10.Сохраните результат в формате .jpg в свою личную папку Меню
Файл Экспортировать как.
Задание 2. Растушевка выделенной области. Рисунок «Кошка»
Порядок выполнения
1.Откройте файл cat.jpg
2.Выделите эллиптическую область на фотографии (инструмент
эллиптическое выделение  ).
).
3. Для создания плавного перехода (растушевка) между пикселями
выделенной области и пикселями, окружающими выделенную область выполните команду Выделение Растушевать, радиус растушевки 100
пикселей.
4.Сделайте выделенной область фотографии между рамкой и овалом, выполнив команду Выделение Инвертировать.
5.Очистите инвертированное выделение Правка Очистить
6.Обрежьте фотографию инструментом Кадрировать  .
.
7.Сохраните результат в формате .jpg в свою личную папку Меню
Файл Экспортировать как.
Задание 3. Работа в режиме быстрой маски. Сохранение
выделенных областей в канале. Рисунок «Цветы».
1. Открыть файл flowers.jpg.
39
2.Инструментом Лассо  приблизительно выделить очертания любой белой розы, стараясь, чтобы граница выделения проходила внутри розы. Если выделение не обозначается пунктирной линией, перейдите в режим выделения R.
приблизительно выделить очертания любой белой розы, стараясь, чтобы граница выделения проходила внутри розы. Если выделение не обозначается пунктирной линией, перейдите в режим выделения R.
3.Перейти в режим быстрой маски: щелкнуть на пиктограмме
быстрой маски в левом нижнем углу рабочей области  или Shift+Q.
или Shift+Q.
Результат: на экране отчетливо виден только выделенный фрагмент, а маскированная (защищенная от изменений) область покрыта полупрозрачной красной пленкой.
4.Рисование белым выделит зарисованные пикселы. Рисование чёрным уберёт выделение с зарисованных пикселей.
5.Подправив выделенную область, переключиться в стандартный
режим.
6.Для сохранения выделения в канале вместе с быстрой маской выберите в меню изображения Выделение Сохранить в канал. Это создаст новый канал в диалоге каналов.
7.Изменить цвет розы (команда Цвет Тон-цветность).
8.Изменить насыщенность (Цвет Насыщенность).
9.Выполнить команду Выделение Снять выделение.
10.Повторить пункты 2-9 для других белых роз.
11.Ягоды сделайте испорченными (используйте инструменты размытие, палец, затемнение, лассо) Меняйте цвет выделенной области.
12.Сохраните результат в формате .jpg в свою личную папку Меню
Файл Экспортировать как
Задание 4. Выделение изображений и заливка. Рисунок «Девочка».
Порядок выполнения
1. Откройте файл girl.tif– черно – белый рисунок. Переведите изображение в полноцветный режим RGB: Меню Изображение команда
Режим RGB.
40
