
10288
.pdf
Рис. 52. Контекстное меню «Настройки полей диаграммы»
1.Настройка полей дает возможность показать/скрыть список полей набора данных.
2.Общие настройки отвечают за внешний вид диаграммы и области построения.
3.Окно «Настройки серий» серий имеет две вкладки: в основной можно выбрать тип линий, а дополнительные позволяют изменить цвет.
110
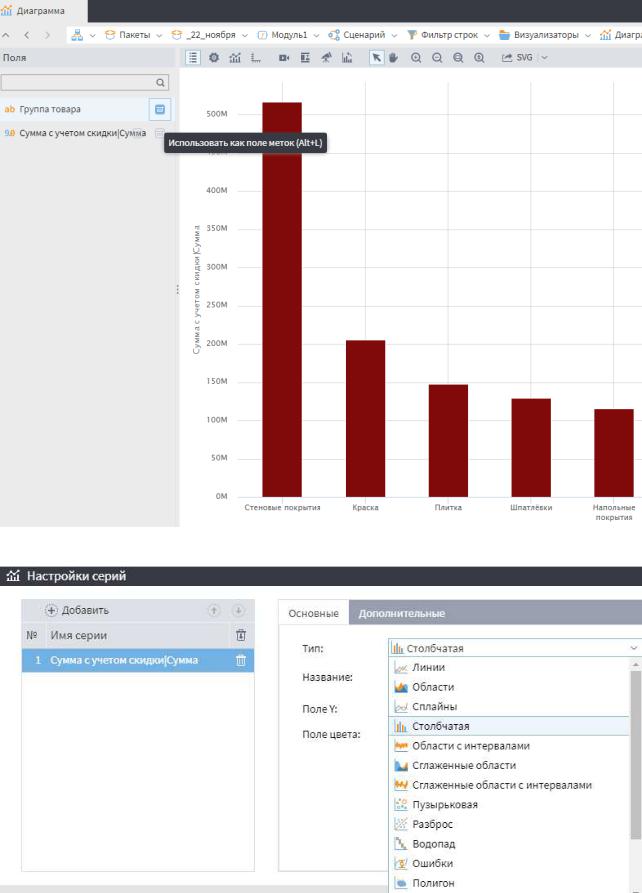
Рис. 53. Пример визуализатора «столбчатая диаграмма»
Рис. 54. Вкладка «Настройки серий»
111
4.Настройки осей позволяют задать параметры соответствующим осям диаграммы: отображение сетки, тип оси, заголовок, задать ми- нимальное или максимальное значения по осям, выравнивание.
Настройки нижней оси позволяют задать поле оси Охи поле меток, а настройки левой/правой осей – отображение динамики по оси по значению или
впроцентах.
5.Анимация позволяет перемещение, приближение и отдаление диа- граммы сделать более плавным, обновление данных отображается плавно.
6.Нормировать – приводит все графики к одному масштабу.
7.Навигатор позволяет детализировать по оси X какой-либо участок диаграммы, отображается снизу под осью. Передвигая край навига- тора, можно выбрать необходимую область диаграммы.
8.Повернуть график – меняет местами оси, то есть поле по X переме- щается на ось Y, и наоборот ось Y становится осью X.
9.Приблизить – приближает/увеличивает область диаграммы.
10.Отдалить – отдаляет/уменьшает область диаграммы.
11.Сбросить приближение – снимает все настройки приближения (по обеим осям).
12.Сбросить приближение Y – снимает приближение диаграммы по оси Y, но оставляет приближение по оси X.
13.Экспорт – позволяет сохранить диаграмму, как она выглядит в окне просмотра в файл с изображением. В данном пункте меню будет отображаться название того формата, который выбран для экспорта.
3.2 Визуализатор OLAP-куб в АП Loginom
112
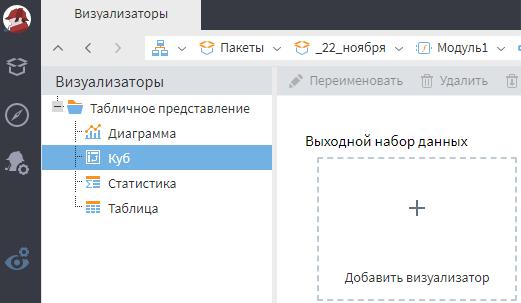
Рассмотрим OLAP-кубы – визуализаторы, которые чаще всего использу- ются в отчетах.
Куб является одним из распространенных методов комплексного много- мерного анализа данных, получивших название OLAP (OnLine Analytical Processing). В его основе лежит представление данных в виде многомерных ку- бов, называемых также OLAP-кубами или гиперкубами.
Куб – это удобное средство визуализации многомерных данных и полу- чения необходимых форм отчетов. Он содержит измерения и факты, опреде- ленные при построении. К основной особенности куба относится то, что его структура не является жестко определенной. Манипулируя с помощью мыши заголовками измерений, пользователь может добиться, чтобы куб выглядел наиболее информативно.
Рис. 55. Визуализатор «Куб»
113

Рис. 56. Визуализатор «Куб»: слева – Область списка полей, справа – Об- ласть построения куба
Над областью построения куба расположена панель инструментов, где можно изменить любые настройки:
Рис. 57. Панель инструментов визуализатора Куб Все настройки можно осуществить с помощью контекстного меню, дуб-
лирующего панель инструментов (вызов через щелчок правой кнопкой мыши в области построения куба).
114
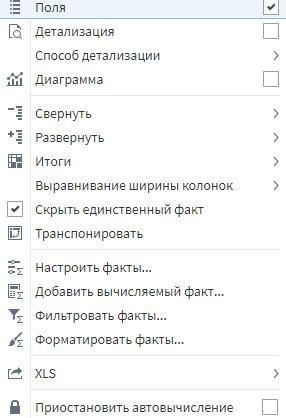
Рис. 58. Контекстное меню «Настройки полей куба»
Для построения информативного куба нужно перенести поля в область списков измерений. Количество измерений может варьироваться от нуля до ко- личества доступных полей. Уже используемые измерения можно вернуть об- ратно в список доступных полей. Рекомендуется использовать не более 5-7 из- мерений, чтобы отчет был понятным и интерпретируемым.
Добавить измерения в строки или столбцы куба можно двумя способами:
∙Перетащить (Drag-and-Drop) поле из левого списка в ту область, в кото- рую его необходимо добавить: строки или столбцы;
∙Нажать кнопку  нужной области и выбрать необходимое поле из
нужной области и выбрать необходимое поле из
списка.
Так как визуализатор Куб представляет собой плоскую двухмерную таб- лицу, то для отображения нескольких измерений на одной оси используется иерархическая система. Это позволяет детализировать содержание конкрет-
115
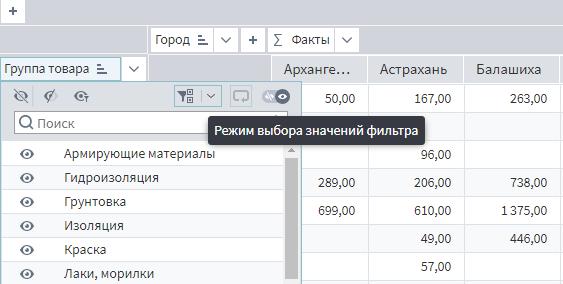
ного элемента измерения. Развернуть такой элемент можно кнопкой  , нахо-
, нахо-
дящейся в названии данного элемента, а свернуть – кнопкой  . Также, свер- нуть или развернуть до нужного уровня все элементы можно из меню конкрет-
. Также, свер- нуть или развернуть до нужного уровня все элементы можно из меню конкрет-
ного измерения и выбрав  Свернуть или
Свернуть или  Развернуть.
Развернуть.
Чтобы отсортировать значения измерения, необходимо нажать кнопку
 рядом с нужным измерением и выбрать необходимый вариант: по возрас- танию, по убыванию, в исходном порядке.
рядом с нужным измерением и выбрать необходимый вариант: по возрас- танию, по убыванию, в исходном порядке.
В кубе можно настроить фильтры. Фильтрацию можно производить двумя способами:
•по значениям фактов
•по значениям измерений путем непосредственного выбора значе- ний из списка.
Чтобы отфильтровать данные по измерению необходимо щёлкнуть по нужному измерению, выбрать значения из списка уникальных и нажать "При- менить". При этом доступны операции: Выбрать все, Отменить выбор, Ин-
вертировать выбор.
Рис. 59. Фильтрация в кубе
116

Удалить измерение можно, нажав кнопку 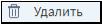 рядом с нужным измерением и выбрав Удалить.
рядом с нужным измерением и выбрав Удалить.
Добавить факты можно двумя способами:
∙Перетащить (Drag-and-Drop) поле из левого списка в область фактов куба (область пересечения строк и столбцов);
∙Нажать кнопку  Факты, выбрать необходимое поле и в появившемся
Факты, выбрать необходимое поле и в появившемся
окне выбрать нужный вариант агрегации и способ его отображения. При добавлении фактов необходимо выбрать функцию агрегации (сумма,
количество, среднее, минимум, максимум, первый, последний и др.)
Нажав на кнопку  рядом с
рядом с  Факты можно открыть одно из окон
Факты можно открыть одно из окон
(рис. 60) :
Рис. 60. Параметры настройки фактов в кубе Удалить факт можно в окне Настроить факты.
Для задания фильтрации по значениям фактов необходимо нажать кнопку Фильтровать факты или выбрать аналогичный пункт в раскрывающемся меню рядом с кнопкой Факты.
Вычисляемый факт позволяет добавить свой факт в куб. Вычисляется на основе используемых в кубе и области фильтрации измерений и фактов.
Необходимо задать:
∙Имя – строка, которая будет служить идентификатором в процедурах об- работки;
∙Метка – строка, под которой факт будет виден в кубе и диаграмме;
∙Тип данных – тип данных вычисляемого выражения;
∙Название – значок для вычисляемого выражения.
117
Область кода выражения
В области кода задается формула расчета выражения. Ссылки на измере- ния, факты и синтаксические конструкции функций можно вставлять в код вы- ражения, выбрав их двойным кликом мыши в соответствующих областях либо написав вручную.
Формула выражения может содержать:
∙Ссылки на используемые измерения и факты куба в виде наименования измерений и фактов;
∙Варианты агрегации измерений и фактов;
∙Скобки, определяющие порядок выполнения операций;
∙Знаки математических операций и отношений;
∙Логические операции (and, or, not, xor) и значения (true или 1, false или
0);
∙Функции в соответствии с синтаксическим описанием (см. далее "Список функций");
∙Строковые выражения в кавычках ("строковое выражение");
∙Целые и вещественные числа;
∙Однострочные и многострочные комментарии.
Однострочный комментарий начинается символами // (два слеша) и про-
должается до конца строки. Многострочным комментарием считаются все сим- волы, содержащиеся между /* (слеш-звездочка) и */ (звездочка-слеш).
Список измерений и фактов – область содержит список измерений и фактов, которые можно использовать в вычисляемых фактах.
Двойной клик мыши по позиции дерева измерений и фактов вводит имя измерения или факта с выбранной функцией агрегации в область кода выраже- ния. То же самое можно сделать, написав в область кода вручную.
Примечание: в списке будут доступны только используемые факты и из- мерения. Измерения, которые не были перенесены в строки, столбцы или об- ласть фильтрации, в списке доступны не будут.
118
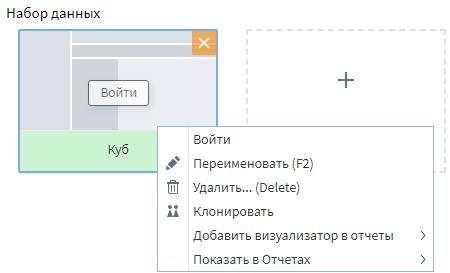
Список функций содержит наименование, входные аргументы и описа- ние доступных для использования функций.
Возможна фильтрация по категории и названию функции.
Двойной клик мыши по позиции выбранной функции вставляет ее син- таксис в область кода выражения. То же самое можно сделать, перетащив функцию из списка в область кода (Drag-and-Drop).
3.2. Отчеты в АП Loginom
Для каждого визуализатора может быть добавлен отчет. Для добавления отчета к визуализатору необходимо выбрать нужный визуализатор и нажать кнопку Добавить в отчеты, создав при необходимости нужную группу или разместить отчет в существующую группу.
Для создания отчета необходимо добавить визуализатор, на основе кото- рого будет построен отчет, выбрать данный визуализатор и нажать кнопку До- бавить в отчеты. В этом случае отчет добавится в список "Без группы". Для добавления отчета в определенную группу необходимо выбрать визуализатор и открыть выпадающий список рядом с меню Добавить в отчеты. На выбор будет предложено поместить отчет в заранее созданную группу или создать новую группу.
Рис. 61. Добавление визуализатора в отчеты
119
