
- •24.02.2017Практикум «Информатика. Электронные таблицы ms Excel 2010» Маркова с.В.
- •3.2. Копирование форматов в другие ячейки
- •3.3. Форматирование с помощью команд вкладки Главная
- •3.4. Изменение высоты строк и ширины столбцов
- •3.5. Выравнивание в ячейках
- •3.6. Условное форматирование
- •3.7. Настройка ленты
- •Упражнения для самостоятельной работы
- •Оборотная ведомость по учету материалов
24.02.2017Практикум «Информатика. Электронные таблицы ms Excel 2010» Маркова с.В.
ЛАБОРАТОРНАЯ РАБОТА №2
Тема: ФОРМАТИРОВАНИЕ ДАННЫХ
1. ЦЕЛЬ РАБОТЫ
Научиться:
форматировать данные с помощью вкладок на ленте;
форматировать данные с помощью команды Автоформат;
копировать форматы в другие ячейки;
применять условное форматирование.
2. ОБЪЁМ ЛАБОРАТОРНОЙ РАБОТЫ И ПОРЯДОК
ЕЁ ВЫПОЛНЕНИЯ
Данная лабораторная работа выполняется в течение двух часов. Выполнение работы идет одновременно с изучением теоретической части. Для закрепления материала необходимо выполнить упражнения для самостоятельной работы и сохранить в указанной преподавателем папке.
3. ТЕОРЕТИЧЕСКАЯ ЧАСТЬ.
ТЕХНОЛОГИЯ ВЫПОЛНЕНИЯ РАБОТЫ
3.1. Автоматическое форматирование данных
Составляя документ, важно разместить в нем информацию с максимальной наглядностью, тогда она станет более доступной и выразительной. Оформление документов следует выполнять в едином стиле. В этом вам поможеткоманда Главная – Стили – Форматировать как таблицу, которая позволяет выбирать из стандартной таблицы форматов подходящие заголовки, отступления, цвета шрифтов и другие параметры. С помощью командыФорматировать как таблицуможно легко задать единый формат для всех листов рабочей книги.
Упражнение 1
В этом упражнении вы научитесь применять к таблицамразличные варианты форматов с помощью команды Форматировать как таблицу.
Откройте файл с именем Урок1 и сохраните его под именем Урок2.
На листе Бюджет 2000 выделите ячейку внутри блока ячеек C6:D8.
Выберите команду Главная – Стили – Форматировать как таблицу.
В разделе Светлый, Средний или Темный щелкните Стиль таблицы: темный 7.
После выбора стиля таблицы на ленте появляется дополнительная вкладка Конструктор с набором инструментов Работа с таблицами. С помощью средств на вкладке Конструктор можно настраивать и изменять таблицу.
Упражнение 2
В этом упражнении вы научитесь изменять параметры стилей таблицы.
На листе Бюджет 2000 выделите ячейку внутри блока ячеек C10:J21.
Выберите команду Главная – Стили – Форматировать как таблицу.
В разделе Светлый, Средний или Темный щелкните Стиль таблицы: темный 7.
На появившейся вкладке Конструктор в группе Параметры стилей таблицы установите или удалите флажки в командах Строка заголовка, Строка итогов, Первый столбец. Рассмотрите происходящие изменения. Внесите изменения в команды группы Параметры стилей таблицы так, чтобы в таблице блока ячеек C10:J21 присутствовали Строка заголовка, Строка итогов, был выделен Последний столбец.
Уберите в таблице Строку итогов.
Внимание! После применения команды Форматировать как таблицу к ячейкам первой строки диапазона таблицы добавляются кнопки со стрелками (Автофильтр) (рисунок 2.1).
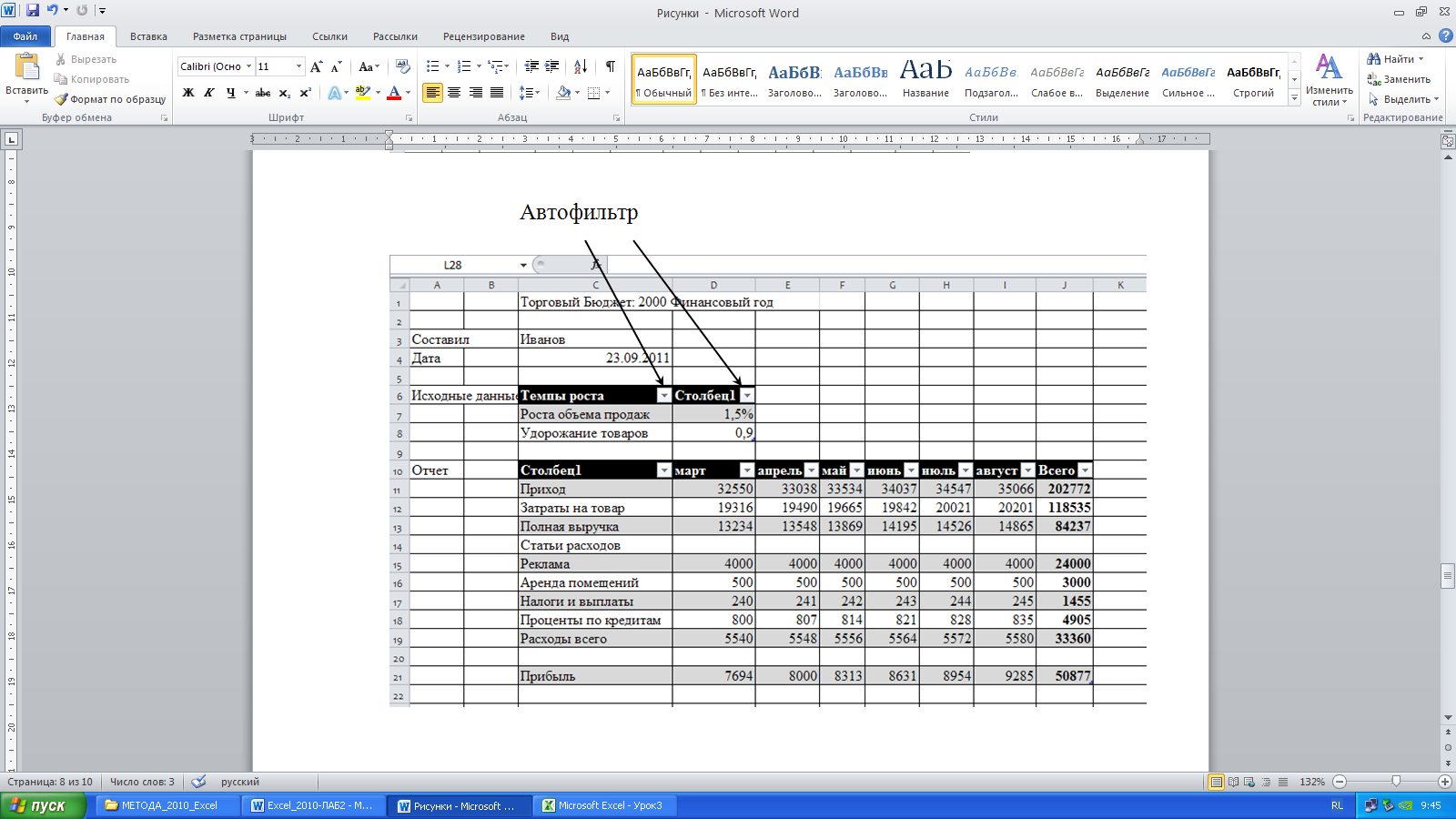
Рисунок 2.1 –Автофильтр
Изменить цветовую схему таблицы можно командой Разметка страницы – Темы. Изменить стиль и формат ячейки можно командами Главная – Стили или Главная – Ячейки – Формат.
3.2. Копирование форматов в другие ячейки
Применить к данным формат, уже использованный в какой-то части вашего рабочего листа, можно и с помощью кнопки Формат по образцу. Для этого вы просто выделяете ячейку с нужным форматом, щелкаете на кнопке Формат по образцуи указываете область применения копируемого формата.
Упражнение 3
В этом упражнении
вы научитесь копировать формат таблицы
с помощью кнопки
![]() .
.
На листе Бюджет 2000 выделите блок ячеек C6:C8.
На вкладке Главная в группе Буфер обмена щелкните на кнопке Формат по образцу.
Выделите ячейки L10:N12. В результате в выделенный диапазон был скопирован формат таблицы C6:D8.
