
5 семак / 3 лаба
.docxМинистерство науки и высшего образования Российской Федерации
Федеральное государственное бюджетное образовательное учреждение высшего образования
«ТОМСКИЙ ГОСУДАРСТВЕННЫЙ УНИВЕРСИТЕТ СИСТЕМ УПРАВЛЕНИЯ И РАДИОЭЛЕКТРОНИКИ» (ТУСУР)
Кафедра комплексной информационной безопасности электронно-вычислительных систем (КИБЭВС)
НАСТРОЙКА DHCP – СЕРВЕРА
Отчет по лабораторной работе №3
по дисциплине «Защита информации в компьютерных сетях»
Студенты гр. 711-2
_______А.А. Калинин
_______Е.П. Толстолес
__.__.2023
Руководитель
Преподаватель каф. КИБЭВС
_______ К.И. Цимбалов
__.__.2023
Томск 2023
Введение
Целью данной работы является приобретение навыков установки операционной системы Windows Server 2012, изучение принципов работы и опций протокола DHCP.
1 ХОД РАБОТЫ
1.1 Установка DHCP на Windows Server 2012 R2
В первую очередь нужно открыть “Диспетчер серверов”, надо нажать на кнопку “Управление” в правом верхнем углу экрана и выбрать “Добавить роли и компоненты” или тоже самое, но через вкладку «Панель мониторинга» (рисунок 1.1).

Рисунок 1.1 – Добавление новой роли
После выполнения необходимых действий нужно выбрать роль “DHCP-сервер” (рисунок 1.2).

Рисунок 1.2 – Выбор роли сервера
Чтобы установка началась нужно нажать кнопку «Установить» (рисунок 1.3).
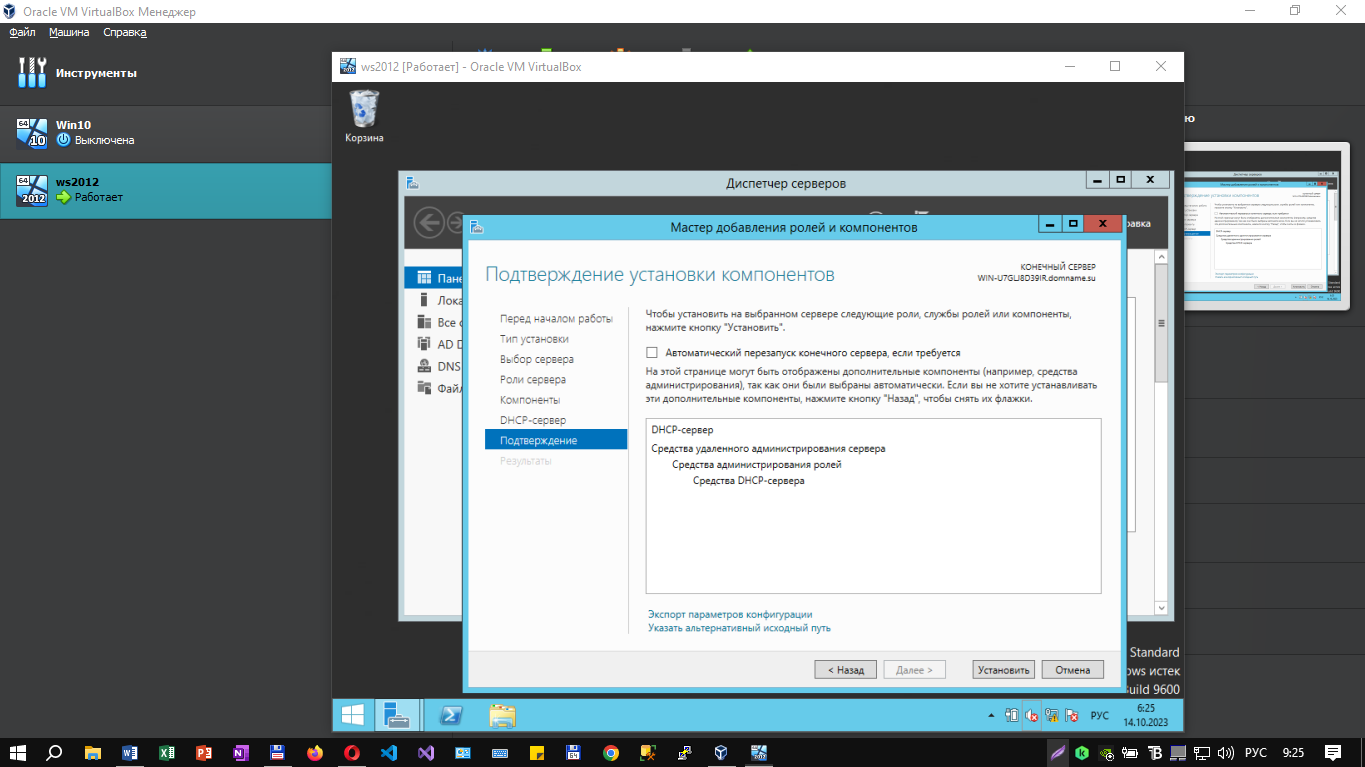
Рисунок 1.3 – Подтверждение установки компонентов
После того, как установка роли “DHCP-сервер” завершена, необходимо нажать кнопку «Завершение настройки DHCP», для того чтобы настроить сервер DHCP (рисунок 1.4).

Рисунок 1.4 – Завершение настройки DHCP
Далее можно увидеть уведомления о том, что будут созданы две локальные группы безопасности для управления доступом к серверу DHCP (рисунок 1.5).

Рисунок 1.5 - Создание групп безопасности для управления
DHCP – сервером
Если домен развернут, то появится дополнительная колонка «Авторизация». Сервер DHCP авторизован в Active Directory, а также созданы необходимые группы безопасности для управления доступом к DHCP (рисунок 1.6).

Рисунок 1.6 - Авторизация
Затем появится сообщение, что группы созданы, и то, что необходимо перезапустить службы DHCP, далее следует нажать «Закрыть». В случае, если авторизация DHCP-сервера прошла успешно необходимо проверить, что две группы безопасности создались успешно. На клавиатуре нажимается сочетание клавиш “Win” и “R”, затем в открывшемся меню вводится “dsa.msc” (рисунок 1.7).

Рисунок 1.7 - Выполнение команды dsa.msc
Далее в разделе “Users” в правой части экрана отображаются все локальные группы безопасности. Среди них должна быть группа “Администраторы DHCP”, участники которой имеют полный доступ к управлению DHCP, а также группа “Пользователи DHCP ”, участники которой имеют доступ только на просмотр настроек DHCP (рисунок 1.8).

Рисунок 1.8 – Пользователи и компьютеры AD
Теперь необходимо настроить сервер DHCP, чтобы он раздавал сетевые настройки (IP-адрес, маска подсети, шлюз, DNS) для всех устройств, которые будут подключаться к локальной сети. В Диспетчере серверов, нажимается кнопка “Средства” в правом верхнем углу экрана и выбирается “DHCP” (рисунок 1.9).

Рисунок 1.9 - Выбор настройки средств DHC
Следует указать диапазон адресов, из которых сервер DHCP будет раздавать IP-адреса для устройств в локальной сети. Нужно нажать правой кнопкой мыши на “IPv4” и в открывшемся меню выбирать “Создать область” (рисунок 1.10).

Рисунок 1.10 - Создание новой области IP-адресов
Далее открывается «Мастер создания новой области» и следует нажать кнопку “Далее” (рисунок 1.11).

Рисунок 1.11 - Мастер создания новой области
В поле “Имя” указывается имя для нового диапазона адресов (рисунок 1.12).

Рисунок 1.12 – Создание уникального имени области
Указывается маска подсети и диапазон адресов, из которого сервер DHCP будет раздавать IP-адреса для устройств в локальной сети. Нажимается кнопка “Далее” (рисунок 1.13).
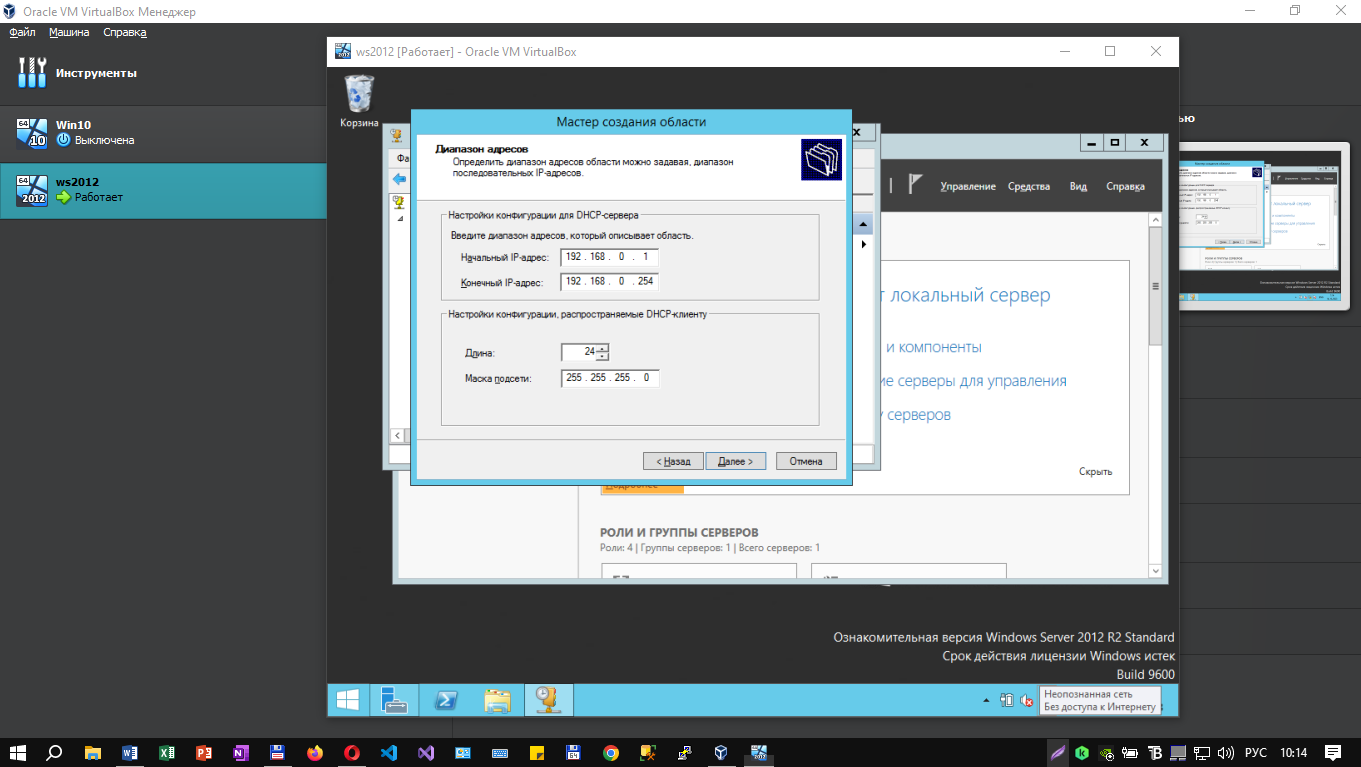
Рисунок 1.13 - Настройка диапазона адресов
Указывается часть диапазона, которую нужно исключить, и нажимается кнопка “Добавить”. После того как часть диапазона, которую нужно исключить будет добавлена, нажимается кнопка “Далее” (рисунок 1.14).

Рисунок 1.14 – Добавление исключений
Далее можно выбрать на какое время IP-адреса будут выдаваться устройствам в аренду. Настройки остаются без изменений и нажимается кнопка “Далее” (рисунок 1.15).

Рисунок 1.15 – Установка срока действия аренды адресов
Теперь необходимо указать сетевые настройки (шлюз, DNS), которые сервер DHCP будет раздавать для устройств в локальной сети. Выбирается “Да, настроить эти параметры сейчас” (рисунок 1.16).

Рисунок 1.16 – Настройка параметров DHCP
В поле “IP адрес” указывается IP-адрес указанного шлюза и нажимается кнопка “Добавить”. После того как IP-адрес будет добавлен, нажимается кнопка “Далее” (рисунок 1.17).

Рисунок 1.17 – Добавление IP-адреса шлюза
Далее в поле “Родительский домен” указывается доменное имя. В поле “IP адрес” указывается IP-адрес сервера DNS. Нажимается кнопка “Далее” (рисунок 1.18). Сервер WINS в данной работе не используется.

Рисунок 1.18 - Добавление имени домена и DNS-сервера
Теперь нужно активировать выбранный диапазон адресов. Выбирается “Да, я хочу активировать эту область сейчас” и нажимается кнопка “Далее”. Настройка сервера DHCP завершена (рисунок 1.19).

Рисунок 1.19 - Завершение мастера создания области
1.2 Настройка клиентов на работу с DHCP сервером
Пусть в качестве примера клиентом выступает компьютер под управлением ОС Windows 10, необходимо зайти в свойства протокола TCP/IP (Сеть -> Свойства -> Ethernet: Свойства -> IP версии (TCP/IPv4)) и выбрать настройку «Получить ip адрес автоматически» (рисунок 1.20).

Рисунок 1.20 - Автоматическое получение IP – адреса
Также необходимо проверить, чтобы было включено сетевое обнаружение (рисунок 1.21).

Рисунок 1.21 - Проверка включения сетевого обнаружения
И после (если сервер и клиент находятся в одной сети) мы увидим, что клиент получил ip адрес и параметры (рисунок 1.22).

Рисунок 1.22 - Получение клиентом IP-адреса
А на DHCP сервере появится запись о том, что он выдал ip адрес такому то компьютеру, это можно посмотреть, в оснастке «DHCP» в меню Арендованные адреса (рисунок 1.23). В случае если арендованный адрес не появился, нужно обновить область.

Рисунок 1.23 - Проверка арендованного адреса
Заключение
В ходе лабораторной работы были получены навыки установки операционной системы Windows Server 2012, изучены принципы работы и опций протокола DHCP. Трудностей в ходе выполнения работы не возникло. Установка и настройка DHCP сервера прошла успешно.
Отчет составлен согласно ОС ТУСУР 2021.
