
Лабораторная 4 / Лабораторная 4
.docxМИНИСТЕРСТВО ЦИФРОВОГО РАЗВИТИЯ, СВЯЗИ И МАССОВЫХ КОММУНИКАЦИЙ РОССИЙСКОЙ ФЕДЕРАЦИИ
Ордена Трудового Красного Знамени федеральное государственное бюджетное образовательное учреждение высшего образования
«Московский технический университет связи и информатики»
Кафедра «Системное программирование»
Дисциплина «Сетевые технологии»
Лабораторная работа 4
Выполнил:
студент группы БСТ2104
Станишевский И.А.
Проверил:
Доц., к.т.н. Галицкий М.В.
Москва, 2023 г.
Содержание
2
2 Задание 3
1) Осуществить подключение WIFI маршрутизатора и пользователей сети. 3
2) Подключение точки доступа к существующей сети. 3
3 Ход работы 5
4 Вывод 16
2 Задание
Осуществить подключение WIFI маршрутизатора и пользователей сети.
В CPT создать беспроводной router R0 (WRT300).
Добавить роутер R1 в как интернет провайдер. Соединить их.
На R1 настроить адрес 210.210.N.1 255.255.255.252 (адрес Интернет провайдера).
Осуществить настройку R0 через web интерфейс (GUI).
Установить static ip адрес 210.210.N.2 255.255.255.252 и прописать шлюз провайдера.
Задать маску подсети 26. Проверить вкл. DHCP, установить раздачу адресов с N+10 адреса. Сохранить настройки.
Перейти во вкладку Wireless. Установить смешанный режим. Задать идентификатор сети SSID. SSID Broadcast оставить вкл.
Вкладка Wireless Security. Установить WPA2 personal. Установить алгоритм шифрования и задать ключевое слово. Сохранить.
Добавить пользовательское устройство (notebook). Проверить наличие беспроводного модуля на устройстве. Во вкладке DeskTop- connect найти созданную сеть и подключиться.
Проверить появление линии связи с роутером. Посмотреть IP адрес устройство. Проверить доступность Шлюза и Интернет провайдера.
Добавить в сеть PC. Определить его IP адрес. Установить DHCP. Проверить связь между PC и notebook, шлюзом и Интернет провайдером.
Подключение точки доступа к существующей сети.
Откроем готовый проект сети.
Создадим точку доступа (AP) и соединим её с коммутатором SW0. AP можно настроить (Port 0 – это физический порт, а Port 1 – беспроводной). Задать SSID и аутентификацию.
Создать VLAN для беспроводной точки доступа.
Добавить 4 sub интерфейс для FA 0/1
Router>en
Router#conf t
Router(config)#int fa0/1.4
Router(config-subif)#encapsulation dot1Q 4
Router(config-subif)#ip address 192.168.4.1 255.255.255.0
Router(config-subif)#no shutdown
Router(config-subif)#end
Создать на роутере пул адресов для сети WIFI.
Router#conf t
Router(config)#ip dhcp pool Wi-Fi-pool
Router(dhcp-config)#network 192.168.4.0 255.255.255.0
Router(dhcp-config)#default-router 192.168.4.1
Router(dhcp-config)#exit
Router(config)#ip dhcp excluded-address 192.168.4.1
Router(config)#end
//Router(config)#ip dhcp pool Wi-Fi-pool – создание пула (набора) dhcp адресов.
//Router(dhcp-config)#network 192.168.4.0 255.255.255.0 – сеть, в которой реализуется dhcp, и её маска.
//Router(dhcp-config)#default-router 192.168.4.1 – адрес по умолчанию (он же адрес роутера).
//Router(config)#ip dhcp excluded-address 192.168.4.1 – исключение адреса роутера из раздачи по dhcp.
Добавить notebook, подключиться к AP. Проверить доступность устройств, сервера, Интернет провайдера.
Добавить access лист на роутере.
Router(config)#ip access-list standard mtuci
Router(config-std-nacl)#permit 192.168.4.0 0.0.0.255
Router(config-std-nacl)#exit
Router(config)#int fa0/1.4
Router(config-subif)#ip nat inside
Router(config-subif)#end
3 Ход работы
1 Осуществим подключение WIFI маршрутизатора и пользователей сети.
Добавим в рабочую область беспроводной роутер R0 (WRT300) и маршрутизатор 1841. Соединяем их.

Рисунок 1 – Добавление маршрутизаторов в рабочую область
Настроим Router1.
На R1 настроить адрес 210.210.N.1 255.255.255.252 (адрес Интернет провайдера).

Рисунок 2 – Настройка Router1
С помощью веб-интерфейса произведем настройку Router0.
В меню "Setup" выбираем "Static IP". Установим Static IP адрес 210.210.19.2 255.255.255.252 и пропишем шлюз провайдера (210.210.19.1).

Рисунок 3 – Настройка Router0
На вкладке "Network setup" включим протокол DHCP, и установим раздачу адресов с 29 адреса, и максимальное число адресов "Maximum number"- 62, что соответствует маске 26.

Рисунок 4 – Настройка DHCP
На вкладке Wireless установим "Network mode" в режим "Mixed". Название сети SSID зададим как "TEST-WIFI".
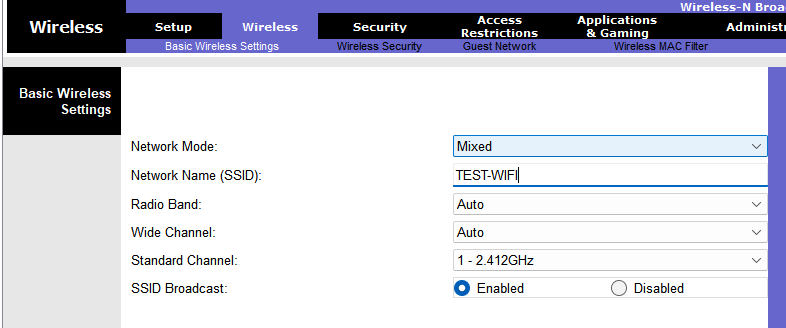
Рисунок 5 – Настройка WIFI
Перейти во вкладку Wireless Security. Далее выбираем “WPA2 Personal”. В поле "Encryption" устанавливаем "AES", а в поле “Passphrase” задаем ключевое слово "123456789".

Рисунок 6 – Настройка Wireless Security
Добавим конечное устройство Laptop, и убедимся в наличии беспроводного модуля на нём. В настройках устройства зайдем во вкладку "Modules" и найдем там беспроводной адаптер WPC300N. Отключим ноутбук, отсоединим модуль, установленный по умолчанию, и вставим беспроводной адаптер и включим ноутбку обратно.

Рисунок 7 – Добавление конечного устройства Laptop
Во вкладке "Desktop" зайдем в "PC Wireless" во вкладку "Connect". В поле "Wireless Network Name" найдем нашу созданную сеть "TEST-WIFI" и подключимся к ней. После подключения между Router0 и Laptop0 появилась пунктирная линия.
 Рисунок
8 – Подключение к сети
Рисунок
8 – Подключение к сети
 Посмотрим
IP адреса устройства через
команду ipconfig. В выводе
команды в поле "IP
Address" увидим ip
адрес нашего конечного устройства –
"192.168.0.29". Проверим доступность
Шлюза и Интернет провайдера.
Посмотрим
IP адреса устройства через
команду ipconfig. В выводе
команды в поле "IP
Address" увидим ip
адрес нашего конечного устройства –
"192.168.0.29". Проверим доступность
Шлюза и Интернет провайдера.

Рисунок 9 – Определение IP адреса, проверка доступности
Так как ping завершились с 0% loss, можно сделать вывод, что шлюз и интернет провайдер – доступны.
Добавим в сеть еще одно конечное устройство PC0, и подключим его к Router0. В Settings вместо "Static" выберем "DHCP".

Рисунок 10 – Добавление PC0, включение DHCP
Для определения IP адреса PC0 введем команду ipconfig. В выводе команды в поле "IP Address" увидим ip адрес PC0 – "192.168.0.31".

Рисунок 11 – Определение IP адреса PC0
Для проверки связи между PC0 и Laptop0, запустим ping на IP адрес Laptop0 - "192.168.0.34". Проверим связь между PC и notebook, шлюзом и Интернет провайдером.

Рисунок 12 – Проверка доступности Laptop0, шлюза, интернет провайдера
Так как ping завершились с 0% loss, можно сделать вывод, что шлюз и интернет провайдер – доступны.

Рисунок 13 – Итоговый вид рабочей области
2 Подключение точки доступа к существующей сети.
Загрузим готовый проект. Добавим в рабочую область точку доступа AccessPoint0 и соединим её с коммутатором Switch0.

Рисунок 14 – Добавление точки доступа в сеть
Зададим SSID и аутентификацию для точки доступа в Port1. Задаем название SSID – "HOME-WIFI", выбираем во вкладке "Authentication" протокол "WPA2-PSK", в поле "PSK Pass Phrase" задаем пароль – "12345678".

Рисунок 14 – Настройка точки доступа
Создадим отдельный VLAN 4 для беспроводной сети. В коммутаторе Switch0 перейдем в режим конфигурации и создадим vlan 4.

Рисунок 15 – Создание VLAN 4
Настроим интерфейс FastEthernet 0/5 на коммутаторе Switch0 для работы в режиме access с помощью команды #switchport mode access и назначим этому порту VLAN 4 (#switchport access vlan 4), таким образом, все устройства, подключенные к этой точке доступа, будут в VLAN 4.

Рисунок 16 – Настройка порта
Создадим подинтерфейс на роутере для обеспечения связи между различными VLAN.

Рисунок 17 – Создание подинтерфейса
Создадим пул DHCP адресов для сети WIFI под названием Wi-Fi-pool, определим сеть, в которой он будет реализован, и её маску, зададим адрес по умолчанию (он же адрес роутера) и исключим адрес роутера из раздачи по DHCP.

Рисунок 18 – Создание пула DHCP адресов
Добавим в рабочую область Laptop0 и подключимся к нашей точке доступа.

Рисунок 19 – Добавление Laptop0 и подключение к AP
Проверим доступность других устройств в сети. Запустим ping на IP адрес 192.168.2.2 PC-PT в VLAN 2, на IP адрес сервера 192.168.3.2, находящегося в VLAN 3 и на IP адрес интернет провайдера, которым выступает Router1 – 210.210.0.1

Рисунок 20 – Проверка доступности
Ping запросы были выполнены успешно и без потери пакетов. Конфигурация VLAN выполнена корректно и ноутбук из VLAN 4 связан с устройствами из VLAN 2 и VLAN 3.
Попробуем проверить доступность маршрутизатора Router1 с IP 210.210.0.1, выполняющий роль интернет провайдера.

Рисунок 21 – Проверка доступности интернет провайдера
IP адрес недоступен. Недоступность узла с IP-адресом 210.210.0.1 связана с отсутствием правильной настройки NAT (Network Address Translation) и списка доступа (Access-list) на роутере.
Создадим список доступа (Access-list) на роутере и настроим NAT. Список доступа mtuci разрешает трафик от сети 192.168.4.0/24, применим его к подинтерфейсу fa0/1.4 роутера, который связан с беспроводной сетью. Затем на этом же подинтерфейсе активируем NAT.
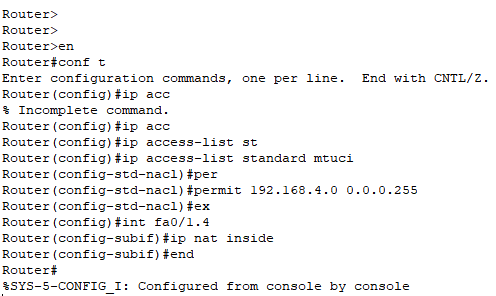
Рисунок 22 – Создание ACL и настройка NAT
Запустим еще раз ping на IP адрес интернет провайдера, после выполнения настроек NAT и списка доступа.

Рисунок 23 – Проверка доступности интернет провайдера
Ping завершился без потерь, значит все 4 пакета данных были успешно отправлены и получены обратно.
4 Вывод
Была произведена работа с беспроводными сетями, включая настройку беспроводного маршрутизатора и подключение пользователей к сети.
Также было продемонстрировано, как добавить пользовательское устройство и проверить его подключение к сети.
Была произведена работа по подключению точки доступа к существующей сети, включая создание VLAN, настройку подинтерфейсов и DHCP.
