
книги хакеры / Денис_Колисниченко_Самоучитель_по_microsoft_Windows_11
.pdf
|
|
|
|
hang |
e |
|
|
|
|
|
|
|
|
hang |
e |
|
|
|
|
|
||
|
|
|
C |
|
E |
|
|
|
|
|
C |
|
E |
|
|
|
||||||
|
|
X |
|
|
|
|
|
|
|
X |
|
|
|
|
|
|
||||||
|
- |
|
|
|
|
|
d |
|
|
- |
|
|
|
|
|
d |
|
|||||
|
F |
|
|
|
|
|
|
|
t |
|
|
F |
|
|
|
|
|
|
|
t |
|
|
|
D |
|
|
|
|
|
|
|
|
i |
|
|
D |
|
|
|
|
|
|
|
i |
|
|
|
|
|
|
|
|
|
|
r |
|
|
|
|
|
|
|
|
r |
||||
P |
|
|
|
|
|
NOW! |
o |
P |
|
|
|
|
NOW! |
o |
||||||||
|
|
|
|
|
|
|
|
|
|
|
|
|
||||||||||
|
|
|
|
|
|
|
|
|
|
|
|
|
|
|
||||||||
|
|
|
|
|
10 |
|
|
|
|
Введение |
|
|
|
|
|
|
||||||
w Click |
to |
BUY |
|
|
|
|
|
|
w Click |
to |
BUY |
|
|
|
|
|
|
|||||
|
|
|
|
|
|
|
|
|
|
|
|
|
|
|||||||||
|
|
|
|
|
|
|
m |
|
|
|
|
|
|
o |
m |
|||||||
|
w |
|
|
|
Полностьюo |
удален Internet Explorer (наконец-то), а вместо него используетсяw |
|
|
|
|
|
|||||||||||
w |
|
|
|
|
|
|
|
|
|
|
w |
|
|
|
|
|
|
|
|
|
||
|
. |
|
|
|
|
g |
.c |
|
|
. |
|
|
|
|
g |
.c |
|
|||||
|
|
p |
|
|
|
|
|
|
|
|
p |
|
|
|
|
|
|
|
||||
|
|
|
df |
|
|
n |
e |
|
|
|
df |
|
|
n |
e |
|
||||||
|
|
|
|
-xcha |
|
|
|
|
|
|
|
|
-x cha |
|
|
|
|
|
||||
|
|
|
|
|
|
|
|
|
новая версия браузера Edge. Браузер основан на Chromium, что позволяет уста- |
|
|
|
|
|
|
|||||||
новить те же расширения, что и для Google Chrome.
Новый способ аутентификации — посредством USB-токена, чего не было в Windows 10.
Новые стандартные приложения и тесная интеграция с магазином Windows (Microsoft Store) — некоторые приложения не установлены по умолчанию, но будут установлены при первом запуске.
Поддержка мобильных Android-приложений. В системе появятся Android-при- ложения, доступные в магазине Amazon App Store. При этом работать они будут как полноценные Windows-приложения — их можно будет закрепить в меню Пуск, развернуть на весь экран и т. д.
Новый режим в приложении Калькулятор. Даже не знаю, нужно об этом писать или нет, но уже написал ;-)
Также Microsoft обещает, что обновление до Windows 11 будет бесплатным для всех пользователей лицензионной Windows 10. Пользователи Windows 10 должны получать одиннадцатую версию постепенно, начиная с июля 2021 года. Обновления будут отправляться порционно после завершения тестирования того или иного функционала.
По сути, действительно, ничего радикально нового нет: поддержка Android-при- ложений и немного перерисованный интерфейс… Но как бы там ни было, для новых пользователей Windows 11 мы рассмотрим работу с этой системой подробно.
Как читать эту книгу?
Поскольку эта книга — самоучитель, читать ее нужно последовательно, начиная с самой первой главы, в которой, кстати, рассказано, как правильно включать и выключать компьютер с Windows 11.
Впрочем, если у вас уже есть опыт работы с Windows, вы можете начинать чтение с любой интересующей вас части книги.
В части I книги мы познакомимся с интерфейсом последней версии Windows и его новыми функциями — обязательно прочитайте ее главы, если хотите ее эффективно использовать. В этой части также будут рассмотрены средства настройки компьютера, обновленный Проводник и управление приложениями.
Часть II книги посвящена Интернету — вы узнаете, как подключить компьютер
к Всемирной паутине, познакомитесь с обновленным браузером Microsoft Edge, научитесь использовать штатный почтовый клиент, сетевой диск OneDrive, а также программу интернет-общения Skype. В этой части также будут рассмотрены множество кейсов восстановления работоспособности Сети, что сделает эту книгу более полезной даже для уже состоявшихся Windows-пользова- телей.

|
|
|
|
hang |
e |
|
|
|
|
|
|
|
|
|
hang |
e |
|
|
|
|
|
|||
|
|
|
C |
|
|
E |
|
|
|
|
|
|
C |
|
E |
|
|
|
||||||
|
|
X |
|
|
|
|
|
|
|
|
|
X |
|
|
|
|
|
|
||||||
|
- |
|
|
|
|
|
|
d |
|
|
|
- |
|
|
|
|
|
d |
|
|||||
|
F |
|
|
|
|
|
|
|
|
t |
|
|
|
F |
|
|
|
|
|
|
|
t |
|
|
|
D |
|
|
|
|
|
|
|
|
|
i |
|
|
|
D |
|
|
|
|
|
|
|
i |
|
|
|
|
|
|
|
|
|
|
|
r |
|
|
|
|
|
|
|
|
|
r |
||||
P |
|
|
|
|
|
|
NOW! |
o |
|
P |
|
|
|
|
NOW! |
o |
||||||||
|
|
|
|
|
|
|
|
|
|
|
|
|
|
|
||||||||||
|
|
|
|
|
|
|
|
|
|
|
|
|
|
|
|
|
||||||||
|
|
|
|
|
|
Введение |
|
|
|
11 |
|
|
|
|
|
|
||||||||
w Click |
to |
|
BUY |
|
|
|
|
|
|
|
w Click |
to |
BUY |
|
|
|
|
|
|
|||||
|
|
|
|
|
|
|
|
|
|
|
|
|
|
|
|
|||||||||
|
|
Вo |
m |
|
|
|
|
|
|
|
o |
m |
||||||||||||
|
w |
|
|
|
|
|
части III мы познакомимся с некоторыми стандартными приложениями,wпри- |
|
|
|
|
|
||||||||||||
w |
|
|
|
|
|
|
|
|
|
|
|
|
w |
|
|
|
|
|
|
|
|
|
||
|
. |
|
|
|
|
|
g |
.c |
|
|
|
. |
|
|
|
|
g |
.c |
|
|||||
|
|
p |
|
|
|
|
|
|
|
|
|
|
p |
|
|
|
|
|
|
|
||||
|
|
|
df |
|
|
|
n |
e |
|
|
|
|
df |
|
|
n |
e |
|
||||||
|
|
|
|
-xcha |
|
|
ложениями мультимедиа и магазином приложений Windows. |
|
|
|
-x cha |
|
|
|
|
|
||||||||
Часть IV книги предназначена для более опытных пользователей. В ней мы рассмотрим управление учетными записями, семейную безопасность, управление устройствами и драйверами, управление дисками, быструю переустановку Windows, архивацию и восстановление системы, а также способы шифрования данных — как стандартные, так и сторонних разработчиков.
Приятного чтения!
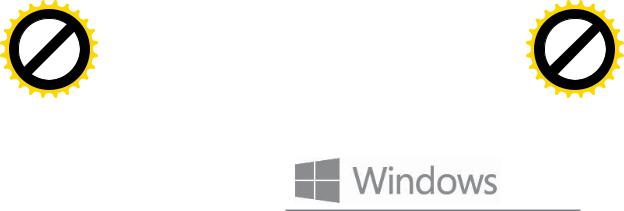
|
|
|
|
hang |
e |
|
|
|
|
|
|
|
|
C |
|
E |
|
|
|||
|
|
X |
|
|
|
|
|
|||
|
- |
|
|
|
|
|
d |
|
||
|
F |
|
|
|
|
|
|
t |
|
|
|
D |
|
|
|
|
|
|
|
i |
|
|
|
|
|
|
|
|
|
r |
||
P |
|
|
|
|
|
NOW! |
o |
|||
|
|
|
|
|
|
|
||||
|
|
|
|
|
BUY |
|
|
|||
|
|
|
|
to |
|
|
|
|
|
|
w Click |
|
|
|
|
|
m |
||||
|
|
|
|
|
|
|||||
w |
|
|
|
|
|
|
|
|
|
|
|
w |
|
|
|
|
|
|
|
o |
|
|
. |
|
|
|
|
|
.c |
|
||
|
|
p |
|
|
|
|
g |
|
|
|
|
|
|
df |
|
|
n |
e |
|
||
|
|
|
|
-xcha |
|
|
|
|
||
|
|
|
|
hang |
e |
|
|
|
|
|
|
|
|
C |
|
E |
|
|
|||
|
|
X |
|
|
|
|
|
|||
|
- |
|
|
|
|
|
d |
|
||
|
F |
|
|
|
|
|
|
t |
|
|
|
D |
|
|
|
|
|
|
|
i |
|
|
|
|
|
|
|
|
|
r |
||
P |
|
|
|
|
|
NOW! |
o |
|||
|
|
|
|
|
|
|
||||
|
|
|
|
|
BUY |
|
|
|||
|
|
|
|
to |
|
|
|
|
|
|
w Click |
|
|
|
|
|
m |
||||
|
|
|
|
|
|
|||||
w |
|
|
|
|
|
|
|
|
|
|
|
w |
|
|
|
|
|
|
|
o |
|
|
. |
|
|
|
|
|
.c |
|
||
|
|
p |
|
|
|
|
g |
|
|
|
|
|
|
df |
|
|
n |
e |
|
||
|
|
|
|
-x cha |
|
|
|
|
||
ЧАСТЬ I
Начинаем работать с Windows 11
Глава 1. Включение и выключение компьютера с Windows 11
Глава 2. Обновленный интерфейс
Глава 3. Работаем с папками и файлами
Глава 4. Средства настройки компьютера
Глава 5. Печать документов
Глава 6. Управление приложениями

|
|
|
|
hang |
e |
|
|
|
|
|
|
|
|
C |
|
E |
|
|
|||
|
|
X |
|
|
|
|
|
|||
|
- |
|
|
|
|
|
d |
|
||
|
F |
|
|
|
|
|
|
t |
|
|
|
D |
|
|
|
|
|
|
|
i |
|
|
|
|
|
|
|
|
|
r |
||
P |
|
|
|
|
|
NOW! |
o |
|||
|
|
|
|
|
|
|
||||
|
|
|
|
|
BUY |
|
|
|||
|
|
|
|
to |
|
|
|
|
|
|
w Click |
|
|
|
|
|
m |
||||
|
|
|
|
|
|
|||||
w |
|
|
|
|
|
|
|
|
|
|
|
w |
|
|
|
|
|
|
|
o |
|
|
. |
|
|
|
|
|
.c |
|
||
|
|
p |
|
|
|
|
g |
|
|
|
|
|
|
df |
|
|
n |
e |
|
||
|
|
|
|
-xcha |
|
|
|
|
||
ГЛАВА 1
|
|
|
|
hang |
e |
|
|
|
|
||
|
|
|
C |
|
|
E |
|
|
|||
|
|
X |
|
|
|
|
|
|
|||
|
- |
|
|
|
|
|
|
d |
|
||
|
F |
|
|
|
|
|
|
|
t |
|
|
|
D |
|
|
|
|
|
|
|
|
i |
|
|
|
|
|
|
|
|
|
|
r |
||
P |
|
|
|
|
|
|
NOW! |
o |
|||
|
|
|
|
|
|
|
|
||||
|
|
|
|
|
BUY |
|
|
||||
|
|
|
|
to |
|
|
|
|
|
||
w Click |
|
|
|
|
|
|
m |
||||
|
|
|
|
|
|
|
|||||
w |
|
|
|
|
|
|
|
|
|
|
|
|
w |
|
|
|
|
|
|
|
|
o |
|
|
. |
|
|
|
|
|
|
.c |
|
||
|
|
p |
|
|
|
|
|
g |
|
|
|
|
|
|
df |
|
|
|
n |
e |
|
||
|
|
|
|
-x cha |
|
|
|
|
|||
|
|
|
|
|
|
|
|
|
|
|
|
Включение и выключение компьютера с Windows 11
1.1. Включение компьютера
Включите компьютер, подождите, пока операционная система загрузится, а вот что произойдет потом — зависит от ее настроек. Как известно, Windows — многопользовательская система, и она обязана отобразить окно входа в систему, чтобы узнать, какой пользователь начинает сейчас с ней работать. Это необходимо для разграничения доступа к данным — ведь права доступа к тем или иным файлам у различных пользователей могут отличаться, да и, как правило, отличаются.
УЧЕТНЫЕ ЗАПИСИ И ПРАВА ДОСТУПА
Об учетных записях пользователей и разграничении на их основе доступа к данным подробно рассказано в главе 16.
Однако если в вашей системе зарегистрирован всего лишь один пользователь, и пароль для него не установлен (конечно, с точки зрения безопасности это недопустимо, но домашние компьютеры, как правило, настроены именно так), то вы сразу увидите рабочий стол (рис. 1.1) и можете приступить к работе.
Совсем другое дело, если компьютером пользуются несколько человек или даже один, но для него установлен пароль, — тогда нужно выбрать пользователя и ввести его пароль (рис. 1.2). Полагаю, с этим у вас проблем не возникнет.
1.2. Завершение работы
Очень важно корректно завершить работу компьютера — выключать его путем вытаскивания вилки из розетки совершенно неприемлемо. При корректном завершении работы не только правильно закрываются все программы, но и сохраняются данные, с которыми вы работали в текущем сеансе, что очень важно. Это знают все. Но иногда возникают неприятные ситуации — например, аварийное отключение электричества.
Пользователи ноутбуков от этого вида неприятностей застрахованы — батарея ноутбука может поддерживать его автономную работу в течение нескольких часов,

|
|
|
|
hang |
e |
|
|
|
|
||
|
|
|
C |
|
|
E |
|
|
|||
|
|
X |
|
|
|
|
|
|
|||
|
- |
|
|
|
|
|
|
d |
|
||
|
F |
|
|
|
|
|
|
|
t |
|
|
|
D |
|
|
|
|
|
|
|
|
i |
|
|
|
|
|
|
|
|
|
|
r |
||
P |
|
|
|
|
|
16NOW! |
o |
||||
|
|
|
|
|
|
|
|||||
|
|
|
|
|
|
|
|
||||
|
|
|
|
to |
BUY |
|
|
|
|
|
|
w Click |
|
|
|
|
|
|
|
||||
|
|
|
|
|
|
|
m |
||||
w |
|
|
|
|
|
|
|
|
|
|
|
|
w |
|
|
|
|
|
|
|
|
o |
|
|
. |
|
|
|
|
|
|
.c |
|
||
|
|
p |
|
|
|
|
|
g |
|
|
|
|
|
|
df |
-xc |
|
n |
e |
|
|||
|
|
|
|
ha |
|
|
|
|
|||
|
|
|
|
|
|
|
|
|
|
|
|
|
|
|
|
hang |
e |
|
|
|
|
|
|
|
|
C |
|
E |
|
|
|||
|
|
X |
|
|
|
|
|
|||
|
- |
|
|
|
|
|
d |
|
||
|
F |
|
|
|
|
|
|
t |
|
|
|
D |
|
|
|
|
|
|
|
i |
|
|
|
|
|
|
|
|
|
r |
||
P |
|
|
|
|
|
NOW! |
o |
|||
|
|
|
|
|
|
|
||||
Часть I. Начинаем работать с Windows 11 |
|
|
||||||||
|
|
|
|
to |
BUY |
|
|
|
|
|
w Click |
|
|
|
|
|
|
||||
|
|
|
|
|
|
m |
||||
w |
|
|
|
|
|
|
|
|
|
|
|
w |
|
|
|
|
|
|
|
o |
|
|
. |
|
|
|
|
|
.c |
|
||
|
|
p |
|
|
|
|
g |
|
|
|
|
|
|
df |
|
|
n |
e |
|
||
|
|
|
|
-x cha |
|
|
|
|
||
Рис. 1.1. Рабочий стол Windows 11
Рис. 1.2. Экран выбора пользователя

|
|
|
|
hang |
e |
|
|
|
|
|
|
|
|
|
hang |
e |
|
|
|
|
|
|||
|
|
|
C |
|
|
E |
|
|
|
|
|
|
C |
|
E |
|
|
|
||||||
|
|
X |
|
|
|
|
|
|
|
|
|
X |
|
|
|
|
|
|
||||||
|
- |
|
|
|
|
|
|
d |
|
|
|
|
- |
|
|
|
|
|
d |
|
||||
|
F |
|
|
|
|
|
|
|
t |
|
|
|
|
F |
|
|
|
|
|
|
|
t |
|
|
|
D |
|
|
|
|
|
|
|
|
i |
|
|
|
|
D |
|
|
|
|
|
|
|
i |
|
|
|
|
|
|
|
|
|
|
r |
|
|
|
|
|
|
|
|
|
|
r |
||||
P |
|
|
|
|
|
|
|
|
|
o |
|
|
P |
|
|
|
|
|
|
|
|
o |
||
|
|
|
|
|
ГлаваNOW! |
|
|
|
|
|
|
NOW! |
|
|
||||||||||
|
|
|
|
|
|
1. Включение и выключение компьютера с Windows 11 |
|
|
|
17 |
|
|
||||||||||||
w Click |
to |
|
BUY |
|
|
|
|
|
|
|
w Click |
to |
BUY |
|
|
|
|
|
|
|||||
|
|
|
|
|
|
|
|
|
|
|
|
|
|
|
|
|||||||||
|
|
|
|
|
|
|
m |
|
|
|
|
|
|
|
|
o |
m |
|||||||
|
w |
|
|
|
|
и этогоo |
времени вполне достаточно, чтобы сохранить текущие данные и корректноw |
|
|
|
|
|
||||||||||||
w |
|
|
|
|
|
|
|
|
|
|
|
|
w |
|
|
|
|
|
|
|
|
|
||
|
. |
|
|
|
|
|
g |
.c |
|
|
|
|
. |
|
|
|
|
g |
.c |
|
||||
|
|
p |
|
|
|
|
|
|
|
|
|
|
p |
|
|
|
|
|
|
|
||||
|
|
|
df |
|
|
|
n |
e |
|
|
|
|
|
df |
|
|
n |
e |
|
|||||
|
|
|
|
-xcha |
|
|
|
|
|
|
|
|
|
-x cha |
|
|
|
|
|
|||||
|
|
|
|
|
|
выключить ноутбук (тем более, вполне вероятно, что за эти несколько часов подача |
|
|
|
|
|
|
||||||||||||
электричества будет восстановлена).
Пользователям стационарных компьютеров сложнее, и чтобы исключить потерю данных из-за отключения электричества, рекомендуется обзавестись источником бесперебойного питания (ИБП). Самые простые ИБП обеспечивают бесперебойное питание стационарного компьютера в течение 5–10 минут. Как правило, этого времени вполне достаточно для корректного завершения работы. Защищают такие ИБП и от перепадов напряжения, выполняя роль стабилизатора напряжения.
Если вам не повезло, и в результате отключения электричества компьютер больше не загружается, вы можете попробовать воспользоваться средой или диском восстановления системы (см. главу 21).
Итак, для корректного завершения работы компьютера нужно нажатием на кнопку Пуск 
 открыть главное меню, нажать в нем кнопку Завершение работы
открыть главное меню, нажать в нем кнопку Завершение работы 
 , затем выбрать вариант завершения работы (рис. 1.3), а именно:
, затем выбрать вариант завершения работы (рис. 1.3), а именно:
Спящий режим — компьютер «засыпает». Пробуждение из спящего режима осуществляется гораздо быстрее, чем загрузка компьютера после его выключения, притом в спящем режиме компьютер потребляет совсем немного электроэнергии. Поэтому можно смело советовать не выключать компьютер на ночь, а переводить его в спящий режим. Впрочем, о преимуществах и недостатках спящего режима мы еще поговорим чуть позже;
Рис. 1.3. Правильное завершение работы компьютера

|
|
|
|
hang |
e |
|
|
|
|
|
|
|
|
|
|
hang |
e |
|
|
|
|
|
|||
|
|
|
C |
|
|
E |
|
|
|
|
|
|
|
C |
|
E |
|
|
|
||||||
|
|
X |
|
|
|
|
|
|
|
|
|
|
X |
|
|
|
|
|
|
||||||
|
- |
|
|
|
|
|
|
d |
|
|
|
- |
|
|
|
|
|
d |
|
||||||
|
F |
|
|
|
|
|
|
|
|
t |
|
|
|
F |
|
|
|
|
|
|
|
t |
|
||
|
D |
|
|
|
|
|
|
|
|
|
i |
|
|
|
D |
|
|
|
|
|
|
|
|
i |
|
|
|
|
|
|
|
|
|
|
|
r |
|
|
|
|
|
|
|
|
|
|
r |
||||
P |
|
|
|
|
|
18NOW! |
o |
|
P |
|
|
|
|
|
NOW! |
o |
|||||||||
|
|
|
|
|
|
|
|
|
|
|
|
|
|
|
|||||||||||
|
|
|
|
|
|
|
|
Часть I. Начинаем работать с Windows 11 |
|
|
|||||||||||||||
w Click |
to |
|
BUY |
|
|
|
|
|
|
|
w Click |
to |
BUY |
|
|
|
|
|
|
||||||
|
|
|
|
|
|
|
|
|
|
|
|
|
|
|
|
||||||||||
|
|
|
|
|
|
|
m |
|
|
|
|
|
|
|
o |
m |
|||||||||
|
w |
|
|
|
|
|
|
|
|
|
o |
|
— полноценное завершение работы и выключение |
|
w |
|
|
|
|
|
|
|
|
|
|
w |
|
|
|
|
|
|
|
|
|
|
|
|
w |
|
|
|
|
|
|
|
|
|
|
||
|
. |
|
|
|
|
|
g |
.c |
|
|
|
. |
|
|
|
|
g |
.c |
|
||||||
|
|
p |
|
|
|
|
|
|
|
|
|
|
|
p |
|
|
|
|
|
|
|
||||
|
|
|
df |
|
|
|
n |
e |
|
|
|
|
|
df |
|
|
n |
e |
|
||||||
|
|
|
|
-xcha |
|
|
|
|
|
|
|
|
|
|
-x cha |
|
|
|
|
|
|||||
|
|
|
|
|
|
|
|
|
|
компьютера. В этом режиме компьютер вообще не потребляет электричество, |
|
|
|
|
|
|
|||||||||
так что вы можете смело выдернуть вилку из розетки, если для вас это важно;
Перезагрузка — перезагружает компьютер.
1.3. Режимы сна и гибернации
В меню завершения работы может также присутствовать команда Гибернация (если ваш компьютер поддерживает этот режим). Разница между спящим режимом и гибернацией состоит в том, что в спящем режиме информация о текущем состоянии системы хранится в оперативной памяти, а в режиме гибернации — сохраняется на жестком диске.
Соответственно, переход в спящий режим и пробуждение из него происходят практически мгновенно. Переход же в режим гибернации требует времени побольше, поскольку компьютеру требуется «сбросить» на жесткий диск содержимое оперативной памяти. А пробуждение из режима гибернации сопоставимо со временем обычной загрузки компьютера, ну, может, чуть-чуть быстрее. Однако оба режима удобны тем, что вы можете продолжить работу с того самого места, где накануне прервались, — будут работать все программы и открыты все окна, активные на момент перехода в сон или гибернацию.
На питание памяти в спящем режиме необходимо, пусть и в минимальных количествах, электричество (хотя остальные комплектующие компьютера: монитор, процессор, жесткий диск — в этом режиме выключены и не потребляют энергии). Так что если вы перевели компьютер в спящий режим, а потом вынули вилку из розетки, это равносильно некорректному завершению работы. Обладатели ноутбуков также должны понимать, что в спящем режиме все равно расходуется некоторое количество энергии и аккумулятор ноутбука постепенно разряжается. Энергии, впрочем, расходуется так мало, что в спящем режиме ноутбук может спокойно провести несколько дней, а то и неделю, — многое тут зависит от емкости аккумулятора и его состояния. Поэтому вы можете не выключать ноутбук на ночь, а смело переводить его в спящий режим, пробуждение из которого осуществляется практически мгновенно, как и сам в него переход.
При переходе в режим гибернации содержимое памяти, как уже отмечалось ранее, «сбрасывается» на жесткий диск. Понятно, что на нем для этого должно быть достаточно свободного места. И если ваш компьютер оснащен восемью гигабайтами оперативной памяти, то, чтобы сохранить ее образ на жестком диске, он также должен иметь как минимум 8 Гбайт свободного пространства (впрочем, учитывая объемы современных жестких дисков, — это не проблема). Зато в режиме гибернации компьютер вообще не потребляет энергию — вы можете спокойно вытянуть вилку из розетки (а в случае с ноутбуком — не беспокоиться, что не хватит заряда аккумулятора), а утром продолжить работу с того самого места, где закончили вчера.
Какой режим выбрать? Для ноутбука или компьютера с мощным ИБП можно выбрать спящий режим. Если же у вас обычный стационарный компьютер, и вам

|
|
|
|
hang |
e |
|
|
|
|
|
|
|
|
|
hang |
e |
|
|
|
|
|
|||
|
|
|
C |
|
|
E |
|
|
|
|
|
|
C |
|
E |
|
|
|
||||||
|
|
X |
|
|
|
|
|
|
|
|
|
X |
|
|
|
|
|
|
||||||
|
- |
|
|
|
|
|
|
d |
|
|
|
|
- |
|
|
|
|
|
d |
|
||||
|
F |
|
|
|
|
|
|
|
t |
|
|
|
|
F |
|
|
|
|
|
|
|
t |
|
|
|
D |
|
|
|
|
|
|
|
|
i |
|
|
|
|
D |
|
|
|
|
|
|
|
i |
|
|
|
|
|
|
|
|
|
|
r |
|
|
|
|
|
|
|
|
|
|
r |
||||
P |
|
|
|
|
|
|
|
|
|
o |
|
|
P |
|
|
|
|
|
|
|
|
o |
||
|
|
|
|
|
ГлаваNOW! |
|
|
|
|
|
|
NOW! |
|
|
||||||||||
|
|
|
|
|
|
1. Включение и выключение компьютера с Windows 11 |
|
|
|
19 |
|
|
||||||||||||
w Click |
to |
|
BUY |
|
|
|
|
|
|
|
w Click |
to |
BUY |
|
|
|
|
|
|
|||||
|
|
|
|
|
|
|
|
|
|
|
|
|
|
|
|
|||||||||
|
|
|
|
|
|
|
m |
|
|
|
|
|
|
|
|
o |
m |
|||||||
|
w |
|
|
|
|
хочетсяo |
продолжить работу с того места, где вы ее прервали, выбирайте режимw |
|
|
|
|
|
||||||||||||
w |
|
|
|
|
|
|
|
|
|
|
|
|
w |
|
|
|
|
|
|
|
|
|
||
|
. |
|
|
|
|
|
g |
.c |
|
|
|
|
. |
|
|
|
|
g |
.c |
|
||||
|
|
p |
|
|
|
|
|
|
|
|
|
|
p |
|
|
|
|
|
|
|
||||
|
|
|
df |
|
|
|
n |
e |
|
|
|
|
|
df |
|
|
n |
e |
|
|||||
|
|
|
|
-xcha |
|
|
|
|
|
|
|
|
|
-x cha |
|
|
|
|
|
|||||
|
|
|
|
|
|
гибернации и не беспокойтесь, что ночью отключат электричество. |
|
|
|
|
|
|
|
|
|
|
|
|||||||
К сожалению, постоянно использовать режимы сна и гибернации из-за такого неприятного явления, как фрагментация дискового пространства1, не рекомендуется. Конечно, Windows 11 менее подвержена этому явлению, но когда вы почувствуете, что ваш компьютер стал «подтормаживать», вам лучше его перезагрузить. Чтобы ввести такие перезагрузки в плановое русло, я рекомендую перезагружать компьютер (или полностью завершать его работу) не менее одного раза в неделю, — например, пять рабочих дней недели вы завершаете работу, отправляя компьютер в режим сна или гибернации, а в пятницу вечером полностью его выключаете (командой Завершение работы). Эта рекомендация, разумеется, справедлива лишь для идеальных условий — если Windows сама не потребует перезагрузки раньше (например, после очередного обновления системы, установки какой-либо новой программы или в результате «глюка» — такое тоже случается время от времени).
По умолчанию ноутбуки настроены так, что при закрытии крышки происходит их переход в спящий режим, а при ее открытии — пробуждение. Проверить поведение компьютера или изменить его можно так:
1.Нажмите комбинацию клавиш <Windows>+<R>, введите команду control и нажмите клавишу <Enter>. Откроется панель управления, с которой, я надеюсь, вы знакомы по предыдущим версиям Windows.
2.Выберите апплет Электропитание.
3.Щелкните на ссылке Настройка схемы электропитания у активной схемы электропитания.
4.Щелкните на ссылке Изменить дополнительные параметры питания.
5.В открывшемся окне разверните узел Кнопка питания и крышка | Действие закрытия крышки и выберите нужное вам действие, выполняемое при закрытии крышки (можно выбрать раздельные действия при работе от сети и от батареи).
6.Нажмите кнопку OK.
1.4. Выход из системы и экран блокировки
Иногда бывает нужно выйти из системы или заблокировать экран — например, вы отправляетесь на обед и не хотите, чтобы в ваше отсутствие вашим компьютером кто-либо воспользовался. Для этого откройте главное меню, щелкните на имени учетной записи и из развернувшегося меню выберите команду Блокировка или Выйти (рис. 1.4).
1
Фрагментация диска — процесс, при котором файл при записи на диск каждый раз разбивается на блоки разной длины, которые записываются в различные области жесткого диска, потому что более не умещаются на прежнее место.

|
|
|
|
hang |
e |
|
|
|
|
|
|
|
|
C |
|
E |
|
|
|||
|
|
X |
|
|
|
|
|
|||
|
- |
|
|
|
|
|
d |
|
||
|
F |
|
|
|
|
|
|
t |
|
|
|
D |
|
|
|
|
|
|
|
i |
|
|
|
|
|
|
|
|
|
r |
||
P |
|
|
|
|
20NOW! |
o |
||||
|
|
|
|
|
|
|||||
|
|
|
|
|
|
|
||||
|
|
|
|
to |
BUY |
|
|
|
|
|
w Click |
|
|
|
|
|
m |
||||
|
|
|
|
|
|
|||||
w |
|
|
|
|
|
|
|
|
|
|
|
w |
|
|
|
|
|
|
|
o |
|
|
. |
|
|
|
|
|
.c |
|
||
|
|
p |
|
|
|
|
g |
|
|
|
|
|
|
df |
|
|
n |
e |
|
||
|
|
|
|
-xcha |
|
|
|
|
||
|
|
|
|
|
hang |
e |
|
|
|
|
|
|
|
|
|
C |
|
E |
|
|
|||
|
|
|
X |
|
|
|
|
|
|||
|
|
- |
|
|
|
|
|
d |
|
||
|
|
F |
|
|
|
|
|
|
t |
|
|
|
|
D |
|
|
|
|
|
|
|
i |
|
|
|
|
|
|
|
|
|
|
r |
||
|
P |
|
|
|
|
|
NOW! |
o |
|||
|
|
|
|
|
|
|
|
||||
Часть I. Начинаем работать с Windows 11 |
|
|
|||||||||
|
|
|
|
|
to |
BUY |
|
|
|
|
|
|
w Click |
|
|
|
|
|
|
||||
|
|
|
|
|
|
|
m |
||||
|
w |
|
|
|
|
|
|
|
|
|
|
|
|
w |
|
|
|
|
|
|
|
o |
|
|
|
. |
|
|
|
|
|
.c |
|
||
|
|
|
p |
|
|
|
|
g |
|
|
|
|
|
|
|
df |
|
|
n |
e |
|
||
|
|
|
|
|
-x cha |
|
|
|
|
||
|
|
|
|
|
|
|
|
|
|
|
|
Рис. 1.4. Меню учетной записи
В первом случае (по команде Блокировка) будет отображен экран блокировки (рис. 1.5), и никто кроме вас (и администратора) не сможет разблокировать компьютер. Состав информации, выводимой на экран блокировки: текущие дата и время, состояние сетевого соединения, заряд аккумулятора (для ноутбуков) и т. п., — настраивается, но об этом мы поговорим позже (см. главу 4).
Во втором случае (по команде Выйти) вы выйдете из системы (произойдет завершение всех работающих программ и закрытие всех открытых документов), но зато
Рис. 1.5. Экран блокировки
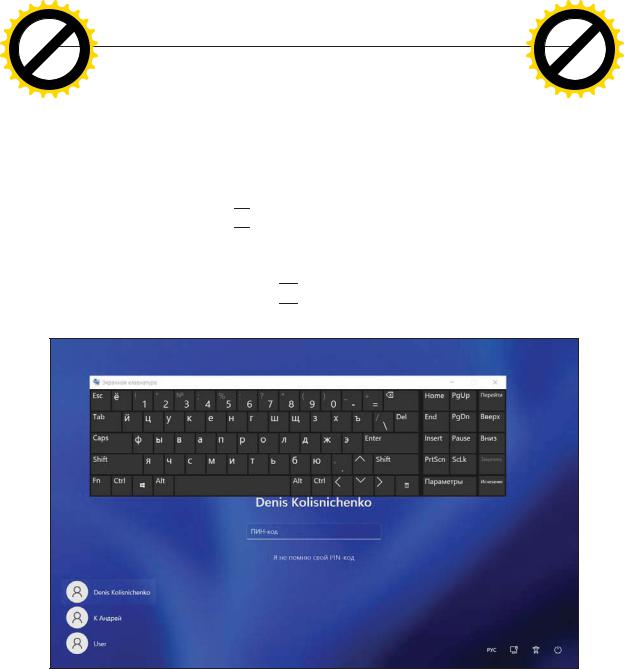
|
|
|
|
hang |
e |
|
|
|
|
|
|
|
|
|
hang |
e |
|
|
|
|
|
|||
|
|
|
C |
|
|
E |
|
|
|
|
|
|
C |
|
E |
|
|
|
||||||
|
|
X |
|
|
|
|
|
|
|
|
|
X |
|
|
|
|
|
|
||||||
|
- |
|
|
|
|
|
|
d |
|
|
|
|
- |
|
|
|
|
|
d |
|
||||
|
F |
|
|
|
|
|
|
|
t |
|
|
|
|
F |
|
|
|
|
|
|
|
t |
|
|
|
D |
|
|
|
|
|
|
|
|
i |
|
|
|
|
D |
|
|
|
|
|
|
|
i |
|
|
|
|
|
|
|
|
|
|
r |
|
|
|
|
|
|
|
|
|
|
r |
||||
P |
|
|
|
|
|
|
|
|
|
o |
|
|
P |
|
|
|
|
|
|
|
|
o |
||
|
|
|
|
|
ГлаваNOW! |
|
|
|
|
|
|
NOW! |
|
|
||||||||||
|
|
|
|
|
|
1. Включение и выключение компьютера с Windows 11 |
|
|
|
21 |
|
|
||||||||||||
w Click |
to |
|
BUY |
|
|
|
|
|
|
|
w Click |
to |
BUY |
|
|
|
|
|
|
|||||
|
|
|
|
|
|
|
|
|
|
|
|
|
|
|
|
|||||||||
|
|
|
|
|
|
|
m |
|
|
|
|
|
|
|
|
o |
m |
|||||||
|
w |
|
|
|
|
другиеo |
пользователи смогут войти в систему под своими учетными записями. wЕсли |
|
|
|
|
|
||||||||||||
w |
|
|
|
|
|
|
|
|
|
|
|
|
w |
|
|
|
|
|
|
|
|
|
||
|
. |
|
|
|
|
|
g |
.c |
|
|
|
|
. |
|
|
|
|
g |
.c |
|
||||
|
|
p |
|
|
|
|
|
|
|
|
|
|
p |
|
|
|
|
|
|
|
||||
|
|
|
df |
|
|
|
n |
e |
|
|
|
|
|
df |
|
|
n |
e |
|
|||||
|
|
|
|
-xcha |
|
|
|
|
|
|
|
|
|
-x cha |
|
|
|
|
|
|||||
|
|
|
|
|
|
вы работаете за компьютером не один (т. е. предусмотрено, что на нем могут рабо- |
|
|
|
|
|
|
||||||||||||
тать и другие пользователи), предпочтительнее выходить из системы.
Чтобы увидеть экран входа в систему, просто нажмите клавишу <Enter>. На сенсорных экранах надо потянуть обои вверх — тогда экран разблокируется. То же самое можно сделать и с помощью мыши — ухватитесь за нижний край обоев и перетащите их вверх.
Кстати, в правой нижней части окна входа в систему (см. рис. 1.2) имеется значок специальных возможностей: 
 . Нажмите его, а затем выберите опцию Экранная клавиатура, — откроется экранная клавиатура, позволяющая обойтись без физической клавиатуры при вводе пароля (рис. 1.6).
. Нажмите его, а затем выберите опцию Экранная клавиатура, — откроется экранная клавиатура, позволяющая обойтись без физической клавиатуры при вводе пароля (рис. 1.6).
Там же — в нижнем правом углу окна входа в систему (см. рис. 1.2 и 1.6) — находится и кнопка завершения работы 
 . Нажмите ее, если вы передумали работать и хотите выключить компьютер без входа в систему.
. Нажмите ее, если вы передумали работать и хотите выключить компьютер без входа в систему.
Рис. 1.6. Экранная клавиатура
1.5. Команда shutdown
Пользователям ОС Linux, наверное, будет небезынтересно узнать, что в Windows также есть команда перезагрузки/завершения работы shutdown. Ввести эту команду можно в командной строке, для открытия которой нужно нажать комбинацию клавиш <Win>+<R>, ввести команду cmd и нажать клавишу <Enter>.
