
Laboratornaya_rabota3
.docЛАБОРАТОРНАЯ РАБОТА № 3
Тема: Форматирование шрифта и абзаца.
Цель: Научиться производить форматирование шрифта, абзаца текста.
Оборудование и/или программное обеспечение: ПК, операционная система Windows (Linux), офисный пакет.
Теоретическая часть
[1], стр. 337-343
Практическая часть
-
Откройте Microsoft Word.
-
Наберите следующий текст:
Электронный центр коммуникационных услуг ДИОНИС—это многопользовательский программно – технический комплекс, предоставляющий своим абонентам современный коммуникационный сервис: электронную почту, базы данных, пересылку файлов, компьютерные конференции.
ДИОНИС реализован в виде многопользовательской системы, работающей в среде системы MS – DOS на IBM PS.
-
Сохраните текст под именем dionis.doc в своей папке;
-
Слова «ДИОНИС» выделите полужирным шрифтом:
-
Выделите слово;
-
Нажмите кнопку
 на панели инструментов.
на панели инструментов.
-
Выделите весь текст и установите:
-
Размер шрифта 14;
-
Тип шрифта Arial.
Установите разреженный межсимвольный интервал во всем тексте:
-
Выделите текст;
-
В меню Формат выберите команду Шрифт;
-
В поле Интервал выберите тип интервала;
-
Нажмите кнопку ОК.
-
Установите перенос слов в тексте:
-
В меню Сервис выберите команду Язык|Расстановка переносов;
-
Выберите команду Автоматическая расстановка переносов;
-
Нажмите кнопку ОК.
-
Первый абзац сделайте курсивным шрифтом:
-
В
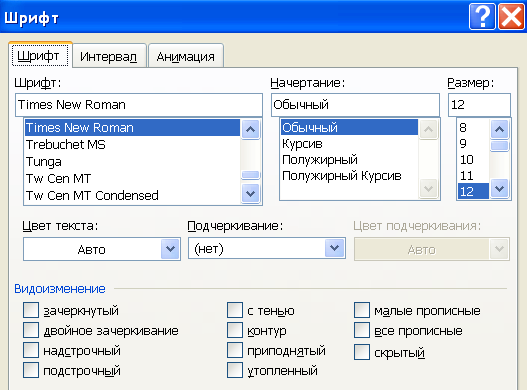 ыделите
абзац;
ыделите
абзац; -
Нажмите кнопку
 на панели инструментов.
на панели инструментов.
-
Сохраните текст.
-
Первые четыре слова сделайте подчеркнутым двойной линией:
-
Выделите слова;
-
В меню Формат выберите команду Шрифт;
-
В поле Подчеркивание выберите Двойное;
-
Нажмите кнопку ОК
-
Выделите второй абзац и сделайте его синим шрифтом:
-
В меню Формат выберите команду Шрифт;
-
В поле Цвет выберите синий цвет букв;
-
Нажмите кнопку ОК
-
Сохраните текст.
-
В последней строке текста добавьте текст:
Верхний индекс – м/с2
Нижний индекс – С2Н5ОН
-
Сделайте эти две строчки:
-
Полужирными;
-
Размер шрифта – 15;
-
Красным цветом.
-
Сохраните текст и закройте документ.
-
Откройте новый документ.
-
Наберите текст:
Исправление небольших ошибок
Как страшный сон вспоминаются те времена, когда единственная опечатка требовала перепечатки всего текста. При работе с программой Word ошибки исправляются мгновенно. Если Вы сразу заметили опечатку, простейший путь исправить ее—нажать клавишу Backspace. Она удаляет символ слева от курсора.
Если Вы заметили ошибку позже, Вы можете либо поместить курсор справа от ошибки и нажать Backspace, либо поставить его слева и нажать Delete. Delete стирает символ справа от курсора.
Чтобы уничтожить сразу целое слово, удерживайте клавишу Ctrl в то время, как Вы нажимаете Backspace или Delete.
Ощутимая выгода от использования компьютера для редактирования заключается в том, что Вы можете вернуться назад и исправить серьезные ошибки. Если Вы обнаружили, что действительно сделали неудачный ход, просто щелкните на кнопке Отменить на стандартной панели инструментов.
-
Установите ширину всех абзацев 12 см.
-
Красную строку установите во всем тексте 1 см.
-
Установите межстрочное расстояние:
-
Для первого абзаца—полуторное;
-
Для второго—двойное;
-
Для третьего абзаца—с множителем 2,5.
-
Выровняйте:
-
Первый абзац—влево;
-
Второй абзац—вправо;
-
Третий абзац—по центру.
-
Последний абзац выровняйте по ширине и установите для нее висячую красную строку—1,5 см.
-
Измените ширину последнего абзаца до 10 см.
-
В первых двух абзацах измените при помощи линейки величину красной строки до 2 см.
-
Сохраните и закройте документ.
-
Откройте новый документ.
-
Наберите текст:
Если Вам нужно создать колонки типа газетных, или такие, как в бюллетенях и брошюрах, то нужно настроить программу Word так, чтобы она соответствующим образом отформатировала ваш текст. Можно оформить в виде нескольких колонок весь текст документа до разбиения на несколько колонок.
-
Скопируйте набранный фрагмент текста два раза.
-
Выделите первый фрагмент и разбейте его на две колонки с разделителем:
-
В
 ыберите
команду Колонки пункта меню Формат;
ыберите
команду Колонки пункта меню Формат; -
Установите параметры согласно образцу.
-
Выделите второй фрагмент текста и разбейте его на три колонки (если необходимо, увеличьте шрифт образца).
-
В первом фрагменте добавьте буквицу:
-
Установите курсор на первую строку текста;
-
Выберите команду Формат|Буквица;
-
З
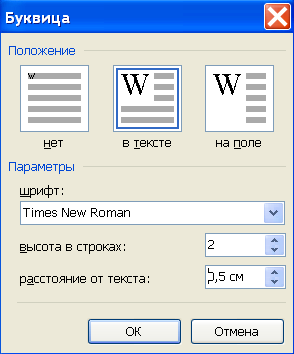 адайте
параметры: положение—в тексте, высота
в строках—2 см, расстояние от
текста—0,5 см.
адайте
параметры: положение—в тексте, высота
в строках—2 см, расстояние от
текста—0,5 см.

-
Выделяя отдельные строки третьего фрагмента текста и пользуясь командой Формат|Регистр, отформатируйте текст следующим образом:
-
Первая строка—«Все прописные»;
-
Вторая строка—«Все строчные»;
-
Третья строка—«Начинать с прописных»;
-
Четвертая строка—«Изменить регистр»;
-
Пятая строка—«Как в предложениях».
Вопросы для контроля
-
Что подразумевается под инструментами программы Microsoft Word?
Литература
-
Угринович Н.Д. Информатика и информационные технологии. Учебник для 10-11 классов / Н.Д. Угринович. – 3-е изд. — М.: БИНОМ. Лаборатория знаний, 2006. — 511 с.: ил.
