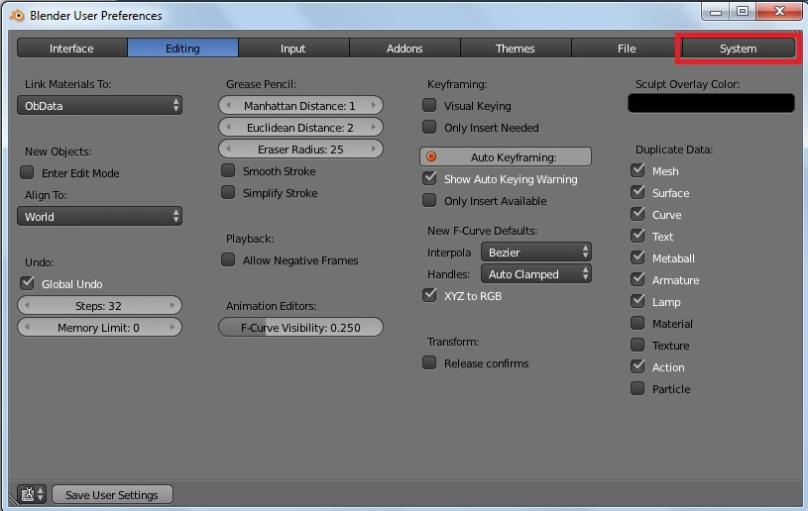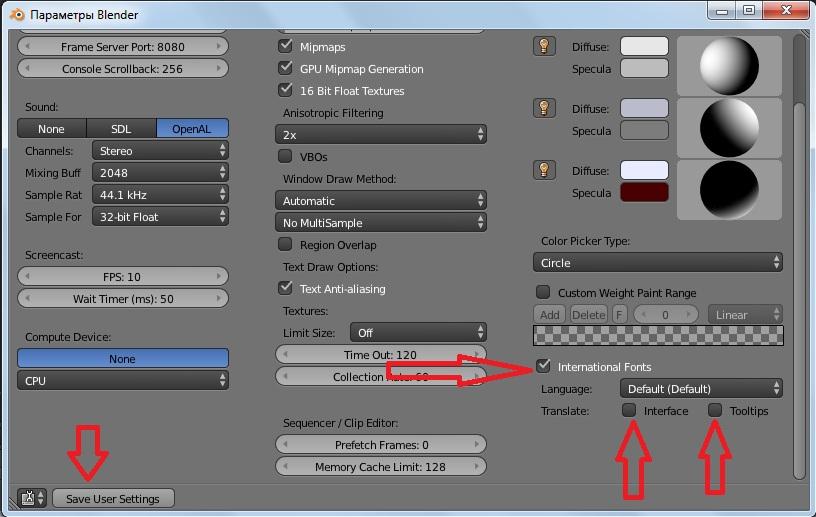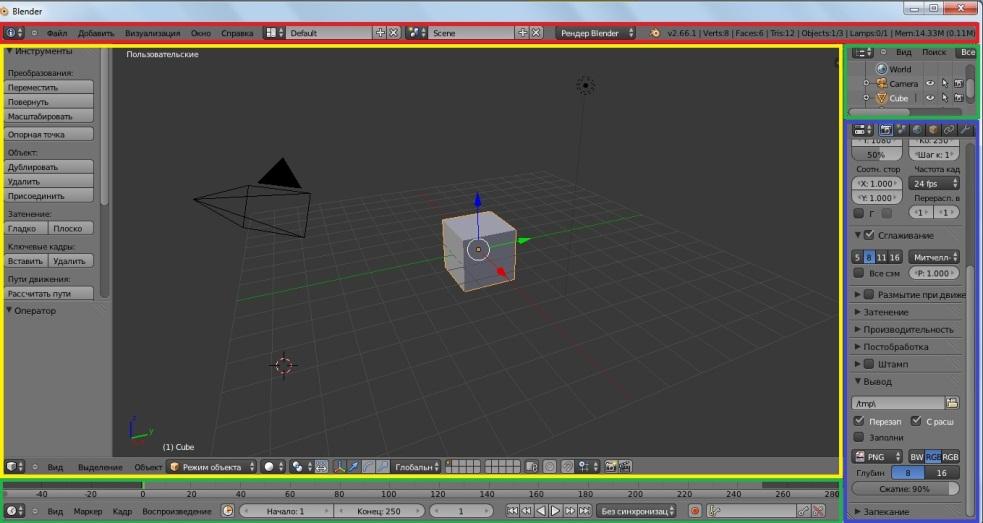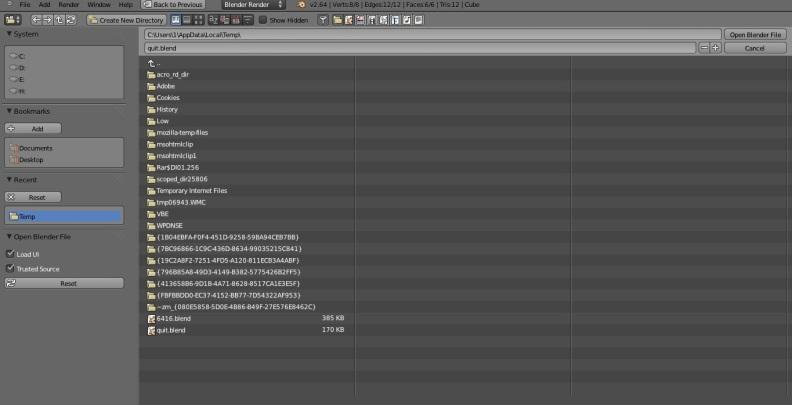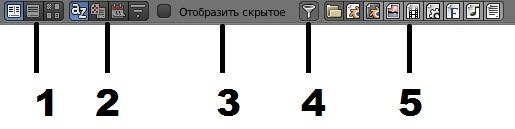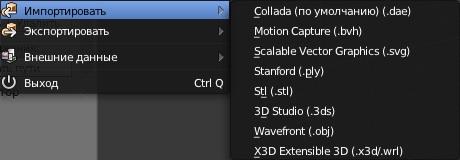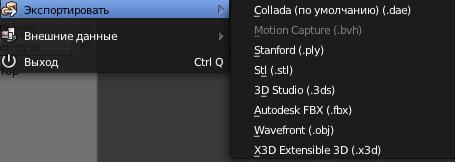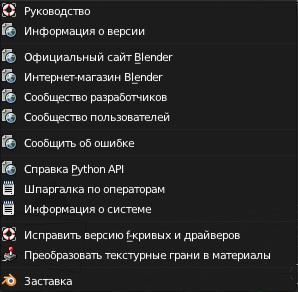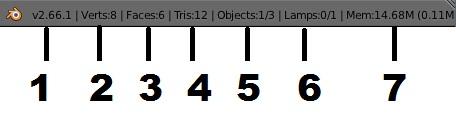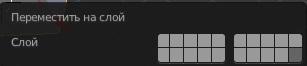Интерфейс Blender
.docx|
-Сегодня на уроке мы познакомимся, с трехмерным графическим редактором Blender, а именно с основами работы в данной программе.
-Blender – это свободный пакет для создания трёхмерной компьютерной графики, включающий в себя средства моделирования, анимации, рендеринга, постобработки видео.
- Запустим программу. Сделать это можно несколькими способами: (для Windows: 1) непосредственно через ярлык на рабочем столе, и через меню пуск (Пуск->Все программы->Blender Foundation->Blender )
- После того как программа запустилась, мы видим окно приветствия, в левой его части располагаются ссылки, особенно полезная «Manual», т.е руководство по данной программе. (Рис.1)
- В правой части находится, такие пункты как «Interaction» - Взаимодействие и «Recover last Seassion» - Восстановить последнюю сессию. Стоит сразу отметить, что Blender не выдает запрос на сохранение файлов при закрытии программы, поэтому сохраняйте все то, что вы сделали. Но с помощью «Восстановления последней сессии» вы можете открыть последний закрытый файл. Закрыть окно можно нажать левой мыши на картинке, либо нажать клавишу ESC. Закроем окно! (Рис.1)
- Как вы уже заметили, интерфейс программы на английском языке, но имеется возможность переключить его на русский. Для этого откроем настройки, нажав комбинацию клавиш Ctrl+Alt+U, откроем вкладку System (рис.2)
- Поставим галочку на пункте International Fonts (интернациональные шрифты). Далее появится небольшое меню, в котором, ставим галочки на Interface (интерфейс) и Tooltips (подсказки), нажимаем на кнопку сохранить настройки. Закройте окно. Теперь с программой будет работать намного удобнее (рис.3).
-Рассмотрим интерфейс программы. Основное окно программы состоит из пяти окон: 1) Главное меню (на рисунке отмечено красным цветом); 2) Окно 3D вида (на рисунке отмечено желтым цветом); 3) Временная шкала(на рисунке отмечено фиолетовым цветом); 4) Окно списка объектов (на рисунке отмечено зеленым цветом) ; 5) Окно кнопок и свойств(отмечено синим цветом). (рис.4)
- Рассмотрим более подробно каждое из окон.
- 1.Окно «Главное меню» состоит из вкладок: «Файл»(1), «Добавить»(2), «Визуализация»(3), «Окно»(4), «Справка»(5), «Текущего экрана»(6), «Текущей сцены»(7), «Текущего рендера»(8), «Информации о ресурсах»(9) (рис.5)
-Откроем вкладку «Файл», обратите внимание, что напротив каждого пункта меню написана горячая клавиша (рис.6)
-Как и в других программных продуктах, меню очень похоже. Но некоторые пункты нестандартны. Рассмотрим их. - «Открыть» – открывает существующий файл .blend, но в данной программе данная функция организована непривычно, нажмите. (рис.7)
-Данное меню, непривычно. Но оно имеет ряд преимуществ. Помимо стандартной навигации, можно осуществить: Изменить режим отображения списка файлов(1); выбрать режим сортировки файлов(2); отобразить скрытые файлы(3); включить фильтрацию(4); отображать файлы Blender, картинки, видео скрипты, звуковые и текстовые файлы(5).(рис.8).
-Закрывается окно клавишей ESC, либо нажатием на кнопку «К предыдущему виду»(1). Закройте окно (рис.9)
- «Сохранить» – сохраняем проект. По умолчанию сохраняется в C:\Users\XXX\AppData\Local\Temp\, где XXX имя пользователя. Как вы видите данное окно очень похоже на «Открыть» (рис.10)
- «Сохранить как» – позволяет сохранить в файл в нужном нам месте.
- «Присоединить» - используется для добавления (лампы, камеры, материала и так далее) из другого файла Blender в текущую сцену.
- «Импорт» - Blender поддерживает широкий список форматов для импорта (рис.11).
- «Экспорт» - экспорт сцен (рис.12).
-«Внешние данные» - если вы планируете открывать свои созданные файлы на других компьютерах, то необходимо использовать функцию «упаковать в файл .blend». Почему просто нельзя просто сохраниться? Текстуры и аудио не сохраняются автоматически в .blend. Каждый раз при открытии файла Blender ищет текстуры и звуки по определенным путям и помещает их в вашу сцену. Если не удастся найти – в вашей сцене не будет тексту и звуков. При упаковке, файлы текстур и аудио будут включены в файл .blend. Так же можно выполнить функцию обратную упаковке, распаковка. (рис.13)
-Следующая вкладка, «Добавить» позволяет нам добавлять различные примитивы и объекты. Например: конус, куб, лампа, камера и так далее. -Вкладка «Визуализация», или «Рендер» (рис.14)
-Что же такое рендер? Он необходим для того, чтобы создавать изображения, применяя, все материалы, текстуры, освещение, компоновку и так далее. Иначе говоря, рендер нужен для того, чтобы увидеть конечный результат. Таким образом, мы можем визуализировать изображение и анимацию. Нажмите F12, вы видите, как будет выглядеть куб, если мы его сохраним. -Так же мы можем настроить конечное разрешение, но чем выше будет изображение, тем дольше будет проходить визуализация (рис. 15)
-Сохраним, получившиеся изображение, нажав на клавишу F3. Запомните, Blender не сохраняет изображение автоматически! -Следующий пункт «Окно». Вы можете продублировать окно, то есть отроется ещё оно окно программы. -Перейти в полноэкранный режим работы. -Сделать скриншот. Скриншот – это снимок экрана. Сделаем скриншот, нажав комбинацию клавиш Crtl+F3, и сохраним его. -скринкасты
-Следующая вкладка «Справка», здесь вы найдете полезную информацию о программе Blender (рис.16).
-Вкладка «Текущий экран». Изначально Blender содержит несколько предустановленных экранов, можно выбрать любой из них. Но можно создавать собственные. По умолчанию стоит экран Default (рис.17)
-Вкладка «Текущая сцена». В других 3D редакторах один файл может содержать только одну сцену, но в Blender файл может содержать в себе несколько сцен. Поэтому помощью данной функции можно делать переключения между сценами. -Вкладка «Текущий рендер». В данном пункте содержится список всех доступных рендер движков. -Вкладка «Информация о ресурсах». Отображает информацию о программе (1),сколько в сцене содержится вершин (2), полигонов (3), ребер (4), объектов (5), ламп (6) и информация о занимаемой памяти (7) (рис.18).
-Рассмотрим следующее окно, «Окно 3D вида», точнее основные элементы (рис.19).
-1. 3D курсор. Он выполнят несколько функций: определяет, где будет создан следующий объект или может являться центром вращения объекта. -2. Куб – стандартный меш-объект, он всегда присутствует при создании нового документа. -3. Лампа. Служит для освещения сцены. -4. Камера, в данной программе данный инструмент больше символический, который предназначен для удобства расположения наблюдателя в сцене. -5. Заголовок «Окна 3D вида» -6. Панель инструментов или полка.
- Blender умеет работать со слоями, так же как и аналогичные программы, в которых вы можете поместить объекты в различные слои и отображать только тогда, когда это необходимо. Работа со слоями необходима для того, чтобы создавать большие сцены, так же облегчить процесс манипуляции с объектами.
-Давайте переместим наш куб, в любой другой слой. Для этого кликните ПКМ на кубе и нажмите клавишу М (рис.20)
-Выберите любой доступный слой. -Увидеть слой, на который был перемещен куб можно на панели снизу (рис.21)
-Думаю, вы заметили, что если переместить объект на неактивный слой, то объект исчезнет. Для того чтобы сделать слой видимым необходимо на нем кликнуть ЛКМ. Так же мы можем выделить несколько слоев, для этого удерживайте клавишу Shift во время щелчков ЛКМ. Слои, на которых имеются объекты отмечены точками. Для того чтобы включить или выключить видимость всех слоев нажмите клавишу ~. -Задание 1. Выделите первый слой, на котором расположена камера и лампа и тот слой, на который вы переместили куб. Что при этом произойдет? -Задание 2. Переместите куб обратно на первый слой.
-Поговорим теперь о навигации в «Окне 3D вида». Навигация осуществляется с помощью мыши и дополнительной цифровой клавиатуры. Мы можем переключать три основных ортогональных вида: 1) Вид сверху – NumPad 7; 2) Вид спереди – NumPad 1; 3) Вид справа сбоку – NumPad 3; -Так же мы можем нажав NumPad 0, тем самым увидим вид из камеры. -Клавиша NumPad 5 используется для переключения плоского ортогонального вида и перспективного вида, т.е вида с искажением формы объекта по мере удаления от точки обзора. - Клавиши NumPad 2,4,6,8 позволяют вращаться вокруг сцены, думаю вы заметили на данных клавишах присутствуют стрелки, они как раз и обозначают направление вращения. -Клавиши NumPad + и NumPad – позволяют масштабировать сцену, соответственно + это увеличение, а – уменьшение. NumPad . (точка) центрирует вид на выделенном объекте. -Замечание. Зажатая клавиша Ctrl в сочетании с клавишами NumPad 7,1,3 дает обратные виды. -Задание3. Используя цифровую клавиатуру переключиться на вид сверху, вид спереди, вид справа сбоку. Далее переключиться в перспективный вид, и добиться, чтобы сцена была похожа на исходную. При зажатой клавиши Ctrl в сочетании с клавишами NumPad 7,1,3 какие виды мы получим? (ответ: Ctrl+NumPad 7 – вид снизу, Ctrl+NumPad 1 – вид сзади, Ctrl+NumPad 3 – вид слева)
- Теперь поговорим об управлении мышью. -ЛКМ мы можем перемещать 3D курсор, перемещать окна и выделять объекты. -ПКМ используется для выбора объекта или их составляющих, таких как ребра, вершины, грани (только в режиме редактирования). -Колесо прокрутки используется для масштабирования, аналогично клавишам NumPad+ и NumPad-. Если нажать на колесико и удерживать его, то это нам позволит вращать вид отображения. -Замечание. Если удерживать клавишу Shift и зажать колесико мыши, то это нам позволит панорамировать вид отображения. -Задание4. Переместите 3D курсор за границы сетки. Выберите объект лампа и переместите её левый верхний угол сетки. Увеличьте сцену.
- Итак, мы научились перемещать объекты в 3D пространстве. Сейчас несколько слов о полке инструментов, здесь находятся основные инструменты для работы с объектами. Но так же есть панель трансформации, по умолчанию это окно свернуто, для разворачивания используется клавиши N, либо просто нажмите на + в верхнем правом углу «Окна 3D вида» (рис.22).
- Теперь несколько слов о заголовке «Окна 3D вида» (рис.23).
-1. Режим работы. Вы можете выбрать необходимый режим работы с объектами. -2. Способ затенения. -3. Центр вращения. -4. Виджеты манипуляции. -5. Знакомые нам слои. -6. Пропорциональное редактирование. -7. Привязки -8. Ренедер. -Рассмотрим для начала виджеты манимуляции. -Стрелка выполняет функцию манипулятора переноса, чтобы начать перемещать объект в плоскостях необходимо нажать на стрелку, но часто это неудобно, у данного инструмента есть горячая клавиша «G». Попробуйте поперемещать наш куб, который находится в центре окна. -Дуга обозначает манипулятор вращения, горячая клавиша «R», попробуйте повращать объект. - Последний инструмент это манипулятор масштабирования, горячая клавиша «S», но данный инструмент масштабирует сам объект. Выполните это действие. -Чтобы включить или выключить видимость манипуляторов необходимо нажать комбинацию клавиш Ctrl+Space. Выполните. -Так же мы можем использовать несколько манипуляторов одновременно, для этого необходимо зажать клавишу Shift и кликнув мышкой на нужные нам манипуляторы.
- Следующее окно, «Окно свойств и кнопок». Все окна программы имеют заголовки. Данное окно показывает панели, которые сгруппированы по общим признакам. В заголовке окна есть ряд из кнопок, которые называются контекстные кнопки. Они позволяют выбрать, какая из панелей будет отображена(рис.24)
-Под каждой кнопкой находятся определенные панели. Некоторые из низ могут быть не видны, это зависит от выбранного объекта. Панели можно сворачивать при помощи стрелки слева, или просто их перемещать.
- Следующее окно «Окно списка объектов файла» или по другому Оутлайнер, на русский язык данное слово не переводится. В данном окне показан весь список объектов файла. Это очень удобно, когда сцена большая и в ней очень много различных элементов. В заголовке можно выбрать какой тип объекта будет отображаться (рис.25).
- Последнее окно «Временная шкала». Она используется для создания анимации, то есть с помощью неё вы можете перемещаться по кадрам анимации (рис.26).
|