
База данных / 2_Работа в IBExpert
.pdf
Глава 3 Физическая реализация модели
Для физической реализации построенной модели мы будем использовать СУБД FireBird. В приложении 1 приведены краткое описание СУБД FireBird и пошаговая инструкция по установке. Для данного учебного курса в локальной сети выделен сервер, параметры которого перечислены в таблице 3. В этой таблице так же указаны параметры СУБД которые устанавливаются по умолчанию при установке FireBird на домашний компьютер. При необходимости, в дальнейшем, параметры по умолчанию можно изменить.
Таблица 1 Параметры подключения к СУБД.
параметр |
Сеть АлтГПА |
Локальная СУБД |
|
|
|
Имя сервера |
is-db.uni-altai.ru |
localhost |
Папка сохранения БД |
D:/StudDB/ |
- |
Пользователь БД |
STUD |
SYSDBA |
Пароль |
stud |
masterkey |
Версия и тип СУБД |
FireBird 2.1.3 |
- |
В качестве инструмента администрирования мы будем использовать среду IBExpert. Данная программа является одним из лучших средств администрирования СУБД и является совершенно бесплатной для любого применения жителями территории бывшего USSR. Установка программы стандартная, для успешной установки достаточно согласиться со всеми этапами работы мастера установки.
При первом запуске приложения, будет задан вопрос о выборе типа интерфейса, однодокументный (SDI SingleDocumentInterface) или многодокументный (MDI MultiDocumentInterface). Предпочтительней выбирать MDI отвечая «No».
Язык интерфейса по умолчанию – английский. Но его можно изменить выбрав пункт меню «Options\environment options…» и в диалоговом окне в списке доступных языков интерфейса (interface language) выбрать «Russian».
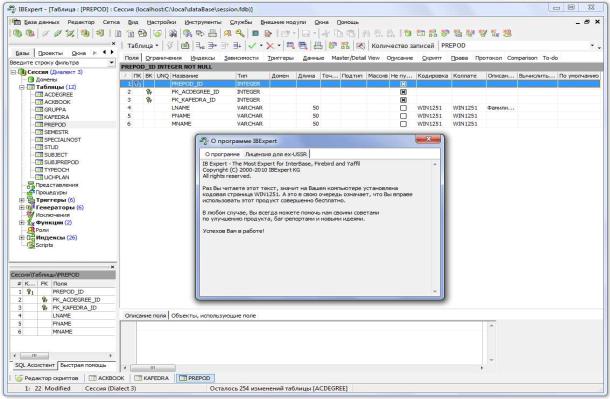
Рис. 6 Интерфейс программы IBExpert.
Создание базы данных
После настройки приложения, нужно создать пустую базу данных. Для этого в главном меню выбираем пункт «База данных\Создать базу…» в
результате появляется диалоговое окно «создание базы данных» (Рис.7). В
соответствующие поля необходимо внести параметры сервера и параметры базы данных. В поле «файл БД» в качестве имени файла нужно использовать номер своего студенческого, и полное имя файла в этом случае может быть таким: «d:\db\u07d31001b.fdb». После нажатия кнопки «ОК» на сервере в соответствующей папке будет создан файл вашей базы данных. Эта база данных пустая, то есть не содержит никаких полезных для вас данных, но в ней уже есть множество системных таблиц, в которых хранится различная служебная информация.
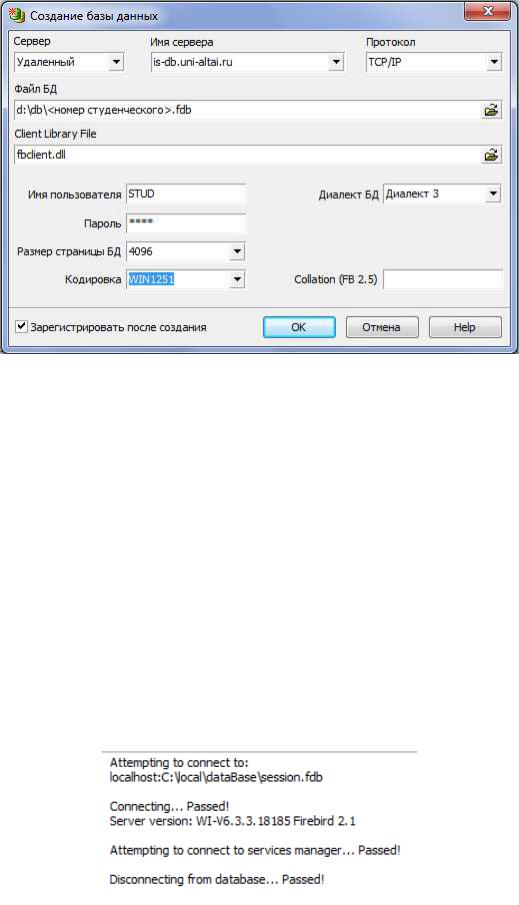
Рис. 7 Создание новой БД в IBExpert.
После того как новая база данных создана, к ней необходимо подключиться, для этого нужно провести процедуру регистрации.
Зарегистрировать можно, как только что созданную БД, так и уже существующую. В диалоговом окне создания новой БД есть галочка
«зарегистрировать после создания», если она установлена то после ее создания автоматически будет запущено диалоговое окно регистрации БД, в
котором часть необходимых для заполнения полей уже будут заполнены, и
необходимо будет указать только описание базы данных и версию СУБД.
Проверку корректности введенных настроек и доступность сервера,
можно выполнить используя кнопку «проверка коннекта». В случае отсутствия ошибок в появившемся окне будет сообщение вида:
Рис. 8 Вид сообщения об удачном подключении к БД.
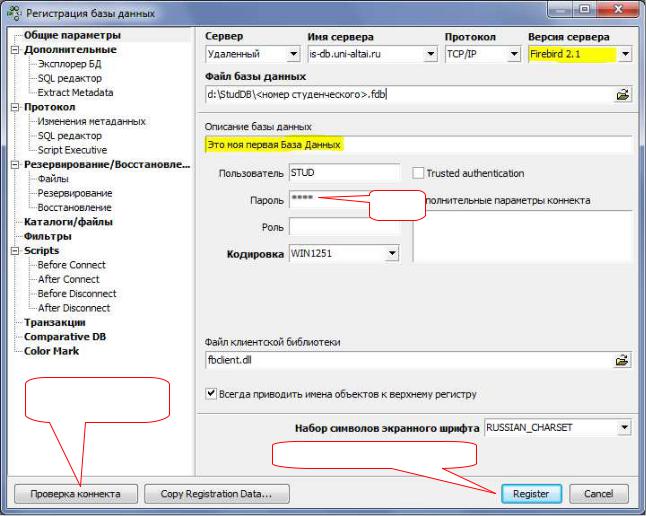
stud
Поверка настроек подключения
Регистрация базы данных
Рис. 9 Регистрация БД в IBExpert.
Зарегистрированная база еще не содержит таблиц, задача состоит в том, что бы реализовать концептуальную модель предметной области в среде конкретной СУБД. Создание модели сводится, в основном, к созданию таблиц и связей между ними. Эту работу можно выполнять вручную:
создавая все необходимые элементы базы. Но такой подход не является эффективным. В среде DBDesignerFork имеется возможность экспортировать созданную модель в скрипт создания структуры базы, для нескольких,
поддерживаемых СУБД. Таким образом необходимо выполнить созданный скрипт для вновь созданной базы данных. Для этого в IBExpert имеется специальный инструмент: «редактор скриптов». Запускается он через главное меню «инструменты\редактор скрипров» или через сочетание клавиш
ctrl+F12. О
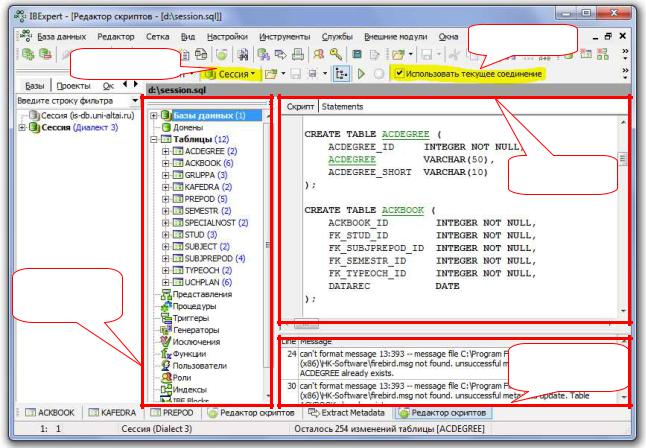
соединение
База данных
скрипт
Структура
скрипта
Сообщения об ошибках
Рис. 10 Редактор скриптов в IBExpert.
Скопировав скрипт в рабочую область в окне можно видеть структуру скрипта, которая строится на основе анализа его содержимого. Важно указать, в какой базе данных должен быть выполнен скрипт  , и
, и
какое соединение должно для этого использоваться
 . Затем скрипт отправляется на выполнение соответствующей кнопкой на панели инструментов
. Затем скрипт отправляется на выполнение соответствующей кнопкой на панели инструментов  или F9.
или F9.
После запуска появится сообщение о результатах его выполнения. Если ошибок не обнаружено, то выведется соответствующее сообщение с указанием времени выполнения скрипта. Если же в процессе выполнения были обнаружены ошибки, то выведется сообщение о неудачном выполнении и в области сообщений по каждой ошибке будет выведены соответствующие сведения. Типичные ошибки перечислены в таблице 4.
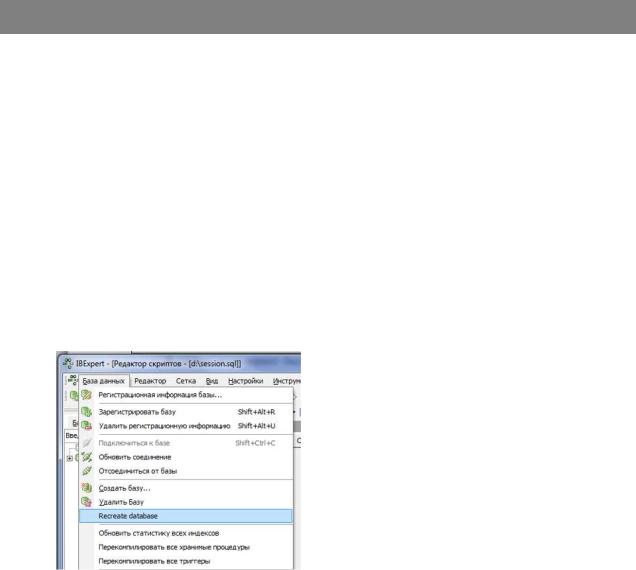
|
Таблица 4 Типичн ые ошибки в скриптах. |
|
|
Ошибка |
Описание ошбки |
|
|
already exists |
Создаваемый объект уже существует |
DB is not open |
База данных не открыта |
Token unknown… |
Ошибка в синтаксисе (недопустимые символы) |
|
|
В случае, если скрипт был выполнен без ошибок, то получится база данных в полном со ответствии с построенной концепт уальной моделью. В
случае обнаружения ошибок необходимо внест и исправления в концептуальную модель средствами DBDesignerFork, за ново сформировать скрипт, и выполнить его, предварительно удалив ранее созданную структуру таблиц. Для удалени я можно использовать функцию «База данных\Recreate database».
Внимание! |
П ри использовании функции |
Recreate database |
метаданные полность ю удаляются! |
|
|
В случае необходимость изменения в структуру |
базы данных можно |
|
вносить вручную, |
используя функционал IBExpert |
по добавлению и |
удалению соответств ующих объектов базы данных.
Для некоторых
Редактировани е объектов БД
База данных сос тоит из нескольких типов объектов, каждый из которых имеет свое предназначение и имеет свои особенности работы, свой набор свойств и инструментарий. В нашей работе мы не буд ем использовать все типы объектов, но сей час рассмотрим их все.

Тип объекта |
Описание типа объекта |
|
|
Домены |
Множество возможных значений атрибутов |
Таблицы |
Основные объекты, предназначенные для хранения данных |
Представления |
Виртуальная таблица, строящаяся на основе запроса к |
|
нескольким таблицам |
Процедуры |
Действия, выполняемые с данными |
Тригеры |
Небольшие процедуры, выполняемые в определенные |
|
моменты при работе с данными |
Генераторы |
Хранят предыдущее значение первичного ключа |
Функции |
Пользовательские функции |
Роли |
Описывают группы пользователей |
Индексы |
Индексные структуры, предназначены для ускорения |
|
выполнения запросов |
Объекты базы данных отображаются в виде дерева. Что бы просмотреть какой либо элемент, необходимо его выбрать, при этом в рабочей области откроется окно, работы с этим объектом. Некоторые действия с объектом (удаление, создание нового и пр.) можно выполнить через контекстное меню.
В основном окне объекта имеется несколько вкладок, в каждой из которых решается определенная задача. Количество и содержание вкладок зависит от типа выбранного объекта. Рассмотрим более подробно работу
Для упрощения процесса заполнения базы данных для некоторых таблиц целесообразно создать автоинкремент для соответствующего первичного ключа.
