
- •1. Запуск
- •2. Создание базы данных.
- •3. Регистрация базы данных.
- •4. Подключение к базе данных
- •5. Создание структуры базы данных.
- •5.1 Создание отдельных таблиц
- •5.2 Создание первичного ключа
- •5.3. Создание внешних ключей
- •6. Работа с sqlРедактором
- •6.5. Изменение данных
- •6.6. Удаление данных
- •6.7. Выборка данных
Порядок выполнения лабораторной работы № 3.
«Создание реляционной модели данных»
1. Запуск
Запустите программу IBExpert. (меню Пуск – Программы –HK-Software–IBExpert) В результате появится основное окно программы.
(возможно появится еще диалоговое окно с одной кнопкой «OK», просто нажмите на нее)
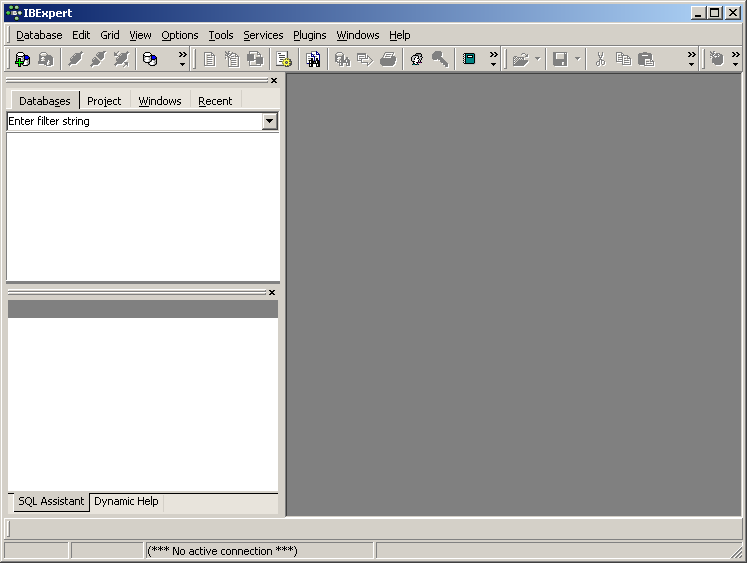
Если меню на английском языке то переключитесь на русский язык. Пункт меню «Options»-«Environment Options». В появившемся окне
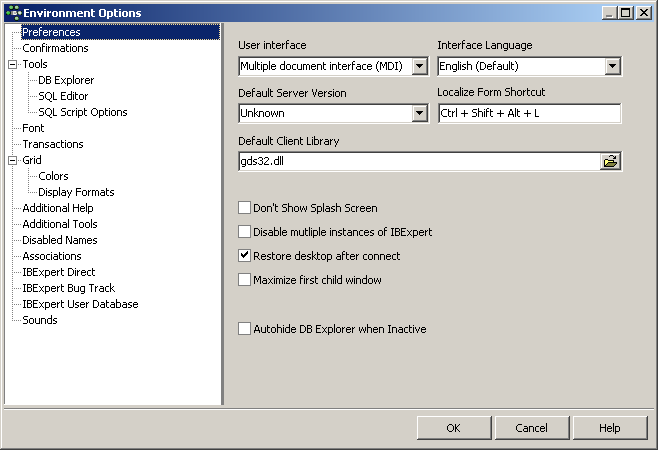
во всплывающем меню «InterfaceLanguage» выберите «Russian» и нажмите кнопку «OK».
В результате интерфейс программы будет русскоязычным, как показано на нижеследующем рисунке
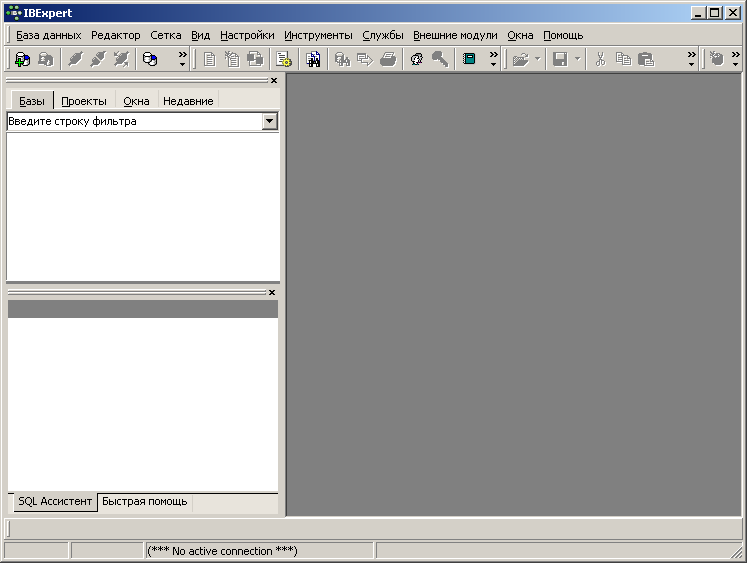
2. Создание базы данных.
Выберите пункт меню «База данных»-«Создать базу». Откроется диалоговое окно создания базы данных.

Заполняем поля диалога.
Сервер– из выпадающего списка выбираем «Удаленный»
Имя сервера– вводим имя сервераis-db.uni-altai.ru
Протокол– из выпадающего списка выбираемTCP/IP
Файл БД– указываем, как будет называться ваш файл базы данных. Путь к файлу базы данных –d:\db\, расширение файла базы данных указываемfdb. В качестве имени файла базы данных указываем номер вашей зачетной книжки (русские буквы меняем на соответствующие латинские и впереди указываем буквуu). Т.е. если, например, номер вашей зачетной книжки 03Д31006Б, то имя файла базы данных будетu03d31006b.
Пример значения для Файл БД – d:\db\u03d31006b.fdb
Client Library File – указываем имя клиентской библиотекиgds32.dllилиfbclient.dll
Имя пользователя – указываем имя пользователяstud
Пароль – указываем пароль stud
Размер страницы БД – из выпадающего списка выбираем 4096
Кодировка – из выпадающего списка выбираем WIN1251
Диалект БД – из выпадающего списка выбираем Диалект 3
Зарегистрировать после создания – ставим галочку
На нижеследующем рисунке приведен пример заполнения параметров создания БД

После того как ввели все параметры создания базы данных, нажимаем кнопку ОК. Если ошибок создания базы данных не было, то откроется окно регистрации базы данных.
Замечание Если произошла ошибка создания БД зовите преподавателя для выяснения причин ошибки.

В окне регистрации заполняем незаполненные поля
Версия сервера– из выпадающего списка выбираемFireBird1.5
Описание базы данных– вводим любое «красивое» описание вашей базы данных. Например «это моя первая база данных».
Обязательно проверьте, чтобы стояла галочка «Всегда приводить имена объектов к верхнему регистру»
В общем окно регистрации базы данных должно выглядеть примерно следующим образом.
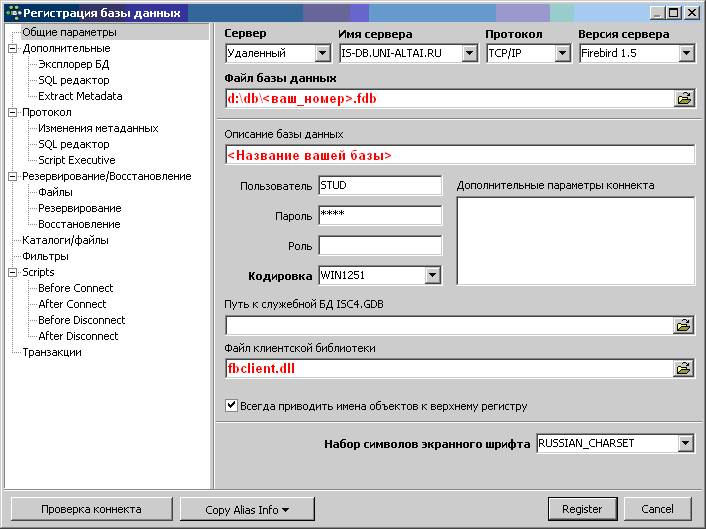
Нажимаем кнопку «Register». В результате информация о вашей БД появится в окне списка зарегистрированных баз данных, как показано на нижеследующем рисунке.
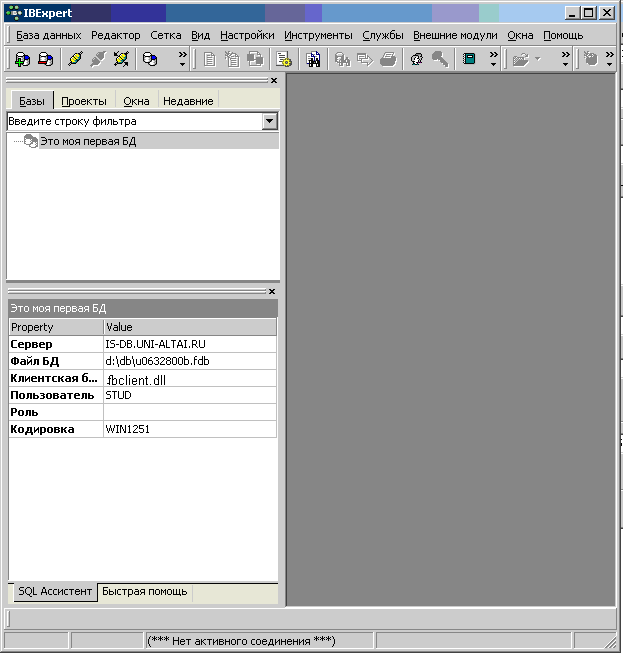
3. Регистрация базы данных.
Если база данных создана, но не зарегистрирована (например после создания базы не вызвали диалог зарегистрировать после создания или после занятия регистрационная информация была удалена), то прежде чем начать работать с базой данных ее надо зарегистрировать.
Для того чтобы зарегистрировать ранее созданную базу данных выполните одно из следующих действий
- выполните пункт меню «База данных»-«Зарегистрировать базу данных»
- нажмите комбинацию клавиш Shift+Alt+R
- нажмите кнопку с зеленым плюсом на панели инструментов
В результате выполнения одного из этих действий откроется окно регистрации базы данных.
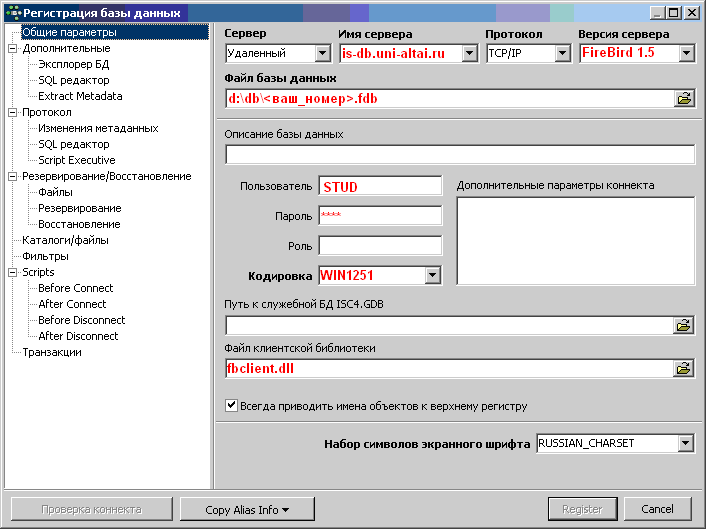
Как его заполнять написано в предыдущем разделе.
