
Access-1
.pdf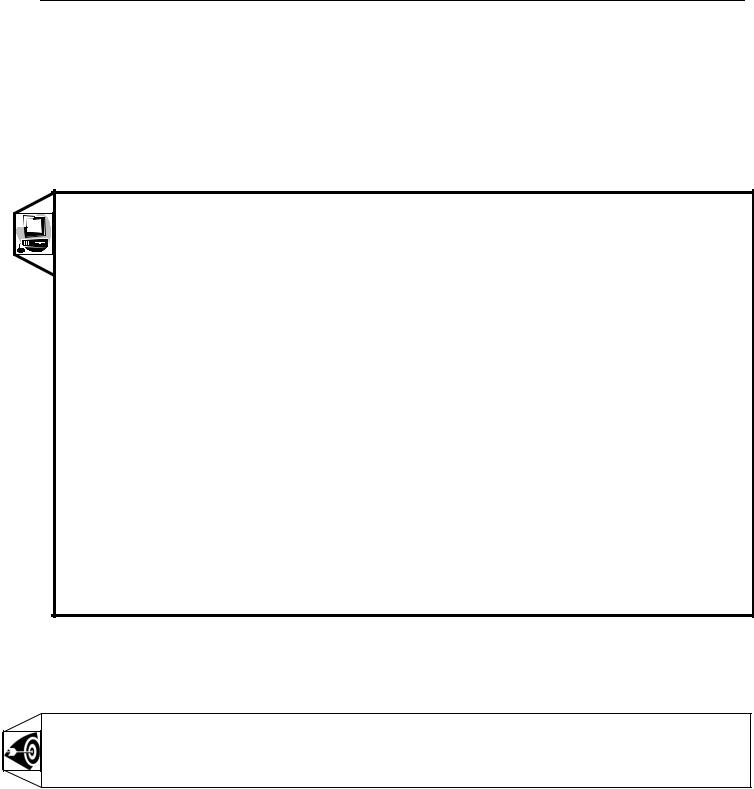
ЛАБОРАТОРНАЯ РАБОТА № 1
Знакомство с СУБД Ms Access (1ч)
Цели работы
В результате выполнения данной работы студенты должны:
-Научиться начинать работу с MS Access.
-Познакомиться с элементами интерфейса данной программы.
-Уметь создавать базовые таблицы различными способами: с помощью Конструктора и путем ввода данных.
-Научиться заполнять базовые таблицы.
-Выделять и править данные в таблице.
-Завершать работу с программой.
Для выполнения данной работы вам понадобится файл Книги.ассdb, скопируйте его с сетевого диска перед выполнением практических заданий.
1. Запуск MS Access, открытие имеющейся базы данных, завершение работы.
Для запуска Ms Access можно использовать кнопку Пуск на панели задач:
Пуск Программы Microsoft Access.
В некоторых случаях в меню Программы может не оказаться Microsoft Access. В этом случае посмотрите еще раз на меню Программы, возможно, там есть пункт Microsoft Office. Выберите его, и следующее подменю должно содержать Microsoft Access.
1. Запустите Ms Access через меню Пуск Windows.
2. Обратите внимание на знакомые вам элементы интерфейса: строку меню, панели инструментов, строку состояния.
3. В правой части открывшегося окна расположена область задач (Это новый элемент интерфейса, в более ранних версиях ее заменяют открывающиеся диалоговые окна).
Вразделе Открытие файла выберите пункт Книги2007.accdb
4.Рассмотрите внимательно появившееся окно Книги: База данных. Оно позволяет получить доступ ко всем объектам базы данных и выбрать режим работы с объектом. Найдите Панель объектов, содержащую ярлыки Таблицы, Запросы и т.д. В правой части окна находится
список соответствующих объектов. В данном случае – одна таблица Данные и способы создания новых таблиц.
5.Двойным щелчком на ярлыке откройте базовую таблицу Данные.
6.Просмотрите базовую таблицу, используя полосы прокрутки. Обратите внимание на заголовки столбцов и на то, как располагается числовые и текстовые данные в ячейке.
7.Закройте окно Данные: таблица и на панели объектов нажмите кнопку Запросы. Данная база содержит один запрос Нет фактически. Вызовите его двойным щелчком на пиктограмме и просмотрите. Он показывает записи, у которых в поле Кол-во книг фактически находится 0.
8.Закройте окно запроса и откройте опять базовую таблицу Данные. Для нескольких книг измените цифру в поле Кол-во книг фактически на 0 (передвигайтесь по таблице с помощью курсорных клавиш или щелчком мыши на нужной ячейке).
9.Закройте окно таблицы и выполните запрос еще раз. Проследите за изменениями в результате запроса.
Знакомство с экраном MS Access.
Рассмотрим основные элементы интерфейса Access.
Строка меню – содержит меню текущего окна. Так же, как и в других программах MS Office, оно содержит список всех команд, предлагаемых данной программой. Большая часть меню Access вам должна быть знакома.
Когда вы просматриваете меню, обращайте внимание на указанные для некоторых команд сочетания клавиш. При частом использовании какой-либо команды они являются наиболее действенным средством ускорить свою работу.
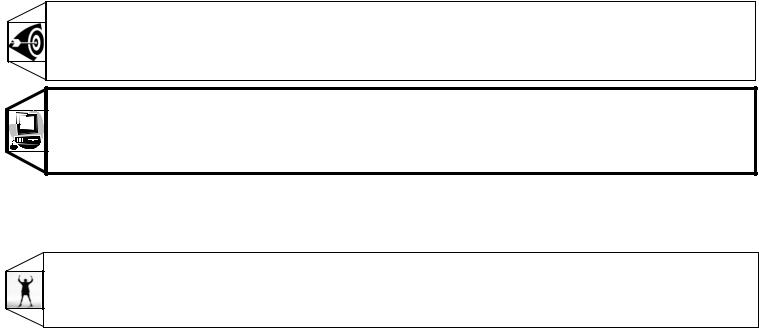
Контекстное (всплывающее) меню – это меню, появляющееся при нажатии правой кнопки мыши. Состав его изменяется в зависимости от объекта, на котором был произведен щелчок. В общем случае, оно содержит перечень команд, наиболее часто используемых для данного объекта. В последних версиях Windows и большинства прикладных программ доля использования контекстного меню существенно возрастает, т.к. этот элемент интерфейса является очень удобным для пользователя.
Строка состояния – расположена в нижней части главного окна. В ней выводится краткая справочная информация о текущем режиме работы или о выбранном объекте.
Окно базы данных – состоит из шести вкладок: «Таблицы», «Запросы», «Формы», «Отчеты», «Макросы» и «Модули». Вкладки широко используются в Windows и позволяют отобразить в одном окне объем данных, который в противном случае потребовал бы нескольких окон.
Область задач – содержит список действий, возможных для пользователя на данном этапе работы. Область задач может быть закрыта (закрывающей кнопкой, как обычное окно Windows). Вывести ее обратно на экран можно затем командой меню Вид Область задач.
Панели инструментов – Каждому режиму работы соответствует собственная панель инструментов. Панели инструментов, используемые при создании форм, отчетов и запросов, будут рассмотрены в соответствующих лабораторных работах. Познакомьтесь с наиболее часто используемой панелью инструментов – «База данных».
При работе в любом окне вы можете определить назначение кнопки на панели инструментов, указав на нее курсором мыши. В результате рядом с курсором появится название указанной кнопки. Более подробную информацию можно получить, выбрав Справка Что это такое и щелкнув на нужном объекте левой кнопкой мыши.
10. Завершите работу с Access, закрыв окно программы. Альтернативный способ завершения работы программы:
Команда Файл Выход (Закрыть базу данных).
Обратите внимание, что, несмотря на внесенные вами изменения в данные таблицы, Access при закрытии не выдает запроса о сохранении. Все изменения, не затрагивающие структуру базы, сохраняются немедленно и автоматически.
По указанной выше причине нельзя заниматься учебными экспериментами на базах данных, находящихся в эксплуатации. Для этого следует создавать специальные учебные базы или выполнять копии структуры реальных баз (без фактического наполнения данными)
2. Создание новой базы данных и базовых таблиц MS Access.
Таблицы – это основные объекты любой базы данных. Во-первых, в таблицах хранятся все данные, имеющиеся в базе, а во-вторых, таблицы хранят и структуру базы (поля, их типы и свойства). В Access существуют два основных режима работы с таблицами: режим Таблицы и режим Конструктора. В режиме Таблицы осуществляется работа с данными, находящимися в таблице: просмотр, редактирование, добавление, сортировка и т.д. (Вы открывали таблицу в этом режиме при выполнении пункта 1 данной работы). В режиме Конструктора создается или модифицируется структура таблицы, т.е. задаются имена полей таблицы и их типы, поля описываются, задаются их свойства. Существует также дополнительный режим – режим предварительного просмотра, который позволяет увидеть расположение данных на листе перед осуществлением печати таблицы.
В Access используются три способа создания таблиц: путем ввода данных, с помощью
Конструктора таблиц и с помощью Мастера создания таблиц Обычно создание таблиц Путем ввода данных используют тогда, когда структура таблицы очень проста, например, справочник. Тогда Access сама “догадывается” о том, как установить свойства полей. Использование Мастера таблиц оправдано, если нужно создать какую-то типовую таблицу, пользуясь шаблонами, которые он предложит. Использование режима Конструктора – это наиболее часто применяемый способ, он используется не только для создания и просмотра структуры таблицы, но и для изменения этой структуры.
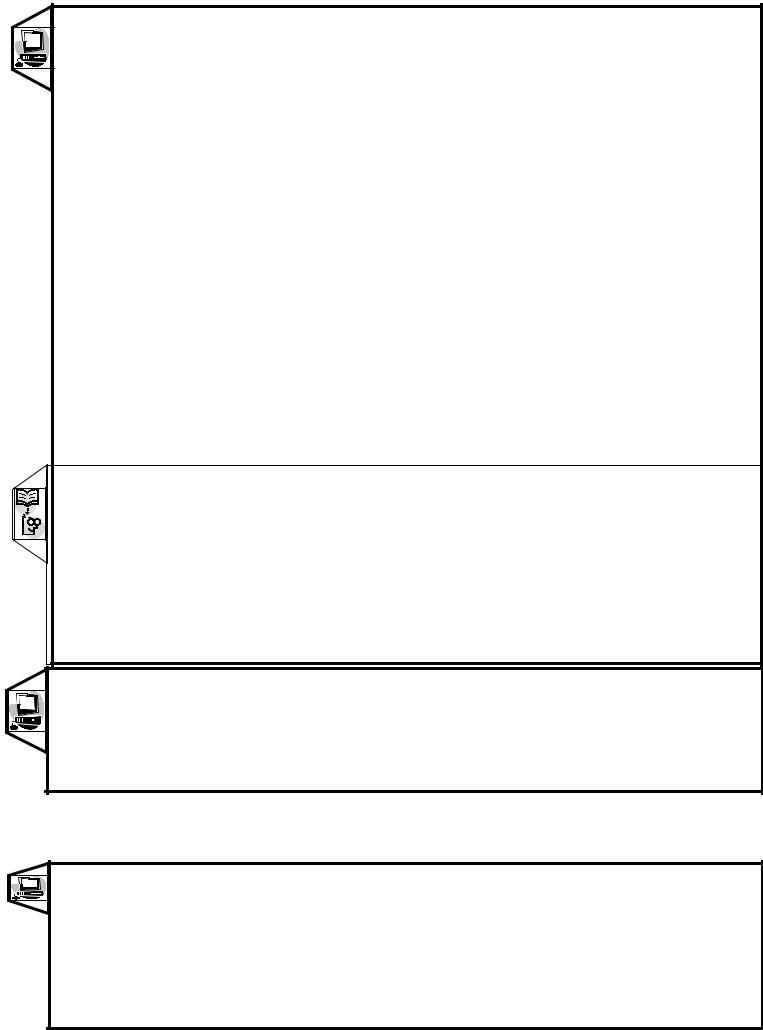
2.1Создание таблицы с помощью Конструктора таблиц.
1.Запустите программу MS Access.
2. В разделе Создание панели задач выберите пункт Новая база данных.
3. В открывшемся окне Файл новой базы данных выберите папку для размещения базы (можно оставить предлагаемую по умолчанию папку Мои документы) и задайте имя файла
Учебная.ассdb, нажмите клавишу Создать.
4.В окне базы данных убедитесь, что активна вкладка Таблицы и выберите двойным щелчком пункт Создание таблицы в режиме Конструктора или нажмите на кнопку Создать.
5.В окне Конструктора таблиц в столбец Имя поля введите имена полей создаваемой таблицы (см. ниже Правила определения полей). Заполнять столбец Тип данных можно вручную, но лучше выбирать типы полей из раскрывающегося списка, указатель на него появляется после щелчка мышью в данной строчке. В столбце Описание можно ввести описание данного поля (не обязательно). В нижней части окна конструктора таблиц в разделе Свойства поля изменений пока не вносите. Для первой таблицы введите следующие поля:
Имя поля |
Тип поля |
№ |
Счетчик |
№ Зачетки |
Текстовый |
Фамилия |
Текстовый |
Имя |
Текстовый |
Отчество |
Текстовый |
Адрес |
Текстовый |
Оплата |
Логический |
6. После описания всех полей закройте окно Конструктора. На вопрос Сохранить изменения макета или структуры объекта? нажмите Да. Задайте имя таблицы Студенты. В ответ на предложение Создать ключевое поле сейчас? Нажмите Нет.
Правила определения полей:
Имена полей в таблице не должны повторяться, т.е. должны быть уникальными; Имена полей могут содержать не более 64 символов, включая пробелы;
Желательно избегать употребления имен полей, совпадающих с именами встроенных функций или свойств Ms Access (Например, Name - Имя);
Имя поля не должно начинаться с пробела;
Имена полей могут содержать любые символы, включая буквы, цифры, пробелы, специальные символы, за исключением точки (.), восклицательного знака (!), надстрочного символа (‘), и прямых скобок ([ ]);
Эти же правила действительны для имен таблиц, а также для других объектов Ms Access;
7.После указанных действий в списке таблиц в окне базы данных появится имя и значок новой
таблицы. Откройте ее в режиме таблицы, щелкнув дважды на значке.
8. Заполните 2 – 3 строчки таблицы модельными данными, учитывая, что в поле типа Счетчик значения вводятся автоматически, заполнять его не нужно, а при заполнении Логического поля отметка ставится одним щелчком в выбранной ячейке.
9.Закройте окно таблицы, окно Базы данных не закрывайте.
2.2Создание таблицы с помощью Мастера (для Access не позднее 2003).
Рассмотрим еще один способ создания таблиц, когда используется Мастер таблиц. В качестве примера в той же базе данных Учебная построим новую таблицу.
1. Дважды щелкните на ярлыке Создание таблицы с помощью мастера.
2. В диалоговом окне Создание таблиц выбрать назначение таблицы: Личные.
3.В поле Образцы таблиц выбрать подходящую таблицу – Книги.
4.Переместить 4 – 5 любых поля из списка Образцы полей в список Поля новой таблицы с помощью кнопок со стрелками:
- переместить одно полепереместить все поля.
Создать таким образом подходящий перечень полей для новой таблицы.

5.Переименуйте любое поле новой таблицы. Для этого его нужно выделить и нажать кнопку Переименовать поле, затем ввести новое имя поля и нажать ОК.
6.Нажать кнопку Далее. В следующем диалоговом окне ввести имя новой таблицы Книги.
7.Выбрать способ определения ключа: MS Access автоматически определяет ключ. При этом в таблицу будет добавлено поле автоматической нумерации. Нажать на кнопку Далее.
8.В следующем окне Мастер таблиц предлагает установить связи между существующими таблицами и создаваемой таблицей. В нашей учебной базе данных две таблицы не связаны друг с другом, поэтому в данном диалоговом окне ничего менять не нужно, нажать Далее.
9.В последнем диалоговом окне можно выбрать, что вы будете делать с таблицей дальше. Оставьте переключатель в положении Ввести данные непосредственно в таблицу и нажмите
Готово.
10.Сделайте в открывшейся таблице 2 – 3 записи и закройте ее.
11.Чтобы изменить структуру таблицы, можно открыть ее в режиме Конструктора. Для этого, находясь в окне базы данных выделите таблицу Книги (1 щелчок левой кнопкой мыши) и нажмите кнопку Конструктор на панели инструментов данного окна (или выполните аналогичную команду контекстного меню).
12.Переименуйте любое поле или добавьте новое. Закройте окно конструктора.
2.3 Создание таблицы путем ввода данных.
Если вы сразу затрудняетесь определить структуру таблицы, или таблица очень проста MS Access позволяет создать таблицу путем ввода данных в окно с традиционной оконной формой. Структура таблицы при этом создается автоматически. Для примера создадим таблицу – телефонный справочник.
1. Дважды щелкните на ярлыке Создание таблицы путем ввода данных. Появится пустая таблица со стандартными названиями столбцов: Поле1, Поле2 и т.д.
2. Введите в ячейки таблицы следующие данные:
В Поле1 – цифры 1 – 5;
В Поле2 – любые фамилии (можно без инициалов);
В Поле3 – телефоны (**-**-**);
В Поле 4 – даты (ДД.ММ.ГГ)
Встолбец необходимо заносить данные одного типа!
При записи дат также придерживайтесь одного стиля, т.е., если первую дату вы записали 01.02.00, то следующую нельзя записывать в виде Ноябрь, 3, 1999.
В случае, если в один столбец были введены данные различных типов, то тип поля определяется как Текстовый.
3. Щелкните правой кнопкой мыши по заголовку первого столбца и выберите команду Переименовать столбец. После этого введите заголовок №. Аналогично озаглавьте остальные столбцы: Фамилия, Телефон, Дата рождения.
4.Закройте таблицу.
5.На вопрос Сохранить изменения макета или структуры таблицы? ответьте Да.
6.Задайте имя таблицы Справочник.
7.В ответ на предложение создать ключевое поле нажмите Нет.
8.В списке таблиц появилась новая таблица Справочник. Откройте ее в режиме конструктора и посмотрите, как компьютер автоматически определил типы полей по введенным данным.
9.Не внося изменений, закройте Конструктор.
Итак, вы научились создавать базовые таблицы Access тремя различными способами. При выполнении дальнейших работ вы можете создавать таблицы любым удобным для вас способом, если в задании не оговорено применение конкретного способа.

Практическая работа
Создайте базу данных "База такси".
База данных "База такси" содержит информацию о водителях и об имеющемся на базе автотранспорте.
1.Запустите Microsoft Access.
Меню "Пуск \ Программы \Microsoft Office \Microsoft Office Access"
2.Создайте новую базу данных, назовите ее "База такси".
Меню "Файл \Создать \Новая база данных"
3.Создайте таблицу "Автомобиль" содержащую информацию об имеющихся автомобилях (Код автомобиля, Номер автомобиля, марка). Поле Код_авто – ключевое.
Имя поля |
Тип данных |
Код_авто |
Числовой |
Марка |
Текстовый |
Номер_авто |
Текстовый |
Создайте новую таблицу в режиме конструктора;
введите информацию в соответствующие ячейки;
сделайте поле Код_авто – ключевым (Щелкните правой кнопкой мыши по полю, выберите пункт меню "Ключевое поле");
сохраните таблицу под именем "Автомобиль".
4.Создайте таблицу "Водитель" содержащую информацию о работающих в такси водителях (Код водителя, ФИО, Дата рождения, Адрес, телефон, код автомобиля). Поле Код_вод – ключевое.
Имя поля |
Тип данных |
Код_вод |
Числовой |
ФИО |
Текстовый |
Дата |
Дата\время |
Адрес |
Текстовый |
Телефон |
Текстовый |
Код_авто |
Числовой |
Создайте новую таблицу в режиме конструктора;
введите информацию в соответствующие ячейки;
сделайте поле Код_вод – ключевым;
В свойствах поля "Дата" задайте:
Формат поля |
Средний формат даты |
Маска ввода |
00.00.0000;0;_ |
В свойствах поля "Телефон" задайте:
Размер поля |
7 |
Маска ввода |
00\-00\-00;;_ |
сохраните таблицу под именем "Водитель".
5.Свяжите созданные таблицы как показано на рис. 1.
Рис. 1
Отобразите схему данных вашей базы данных
Меню "Сервис \ Схема данных.."
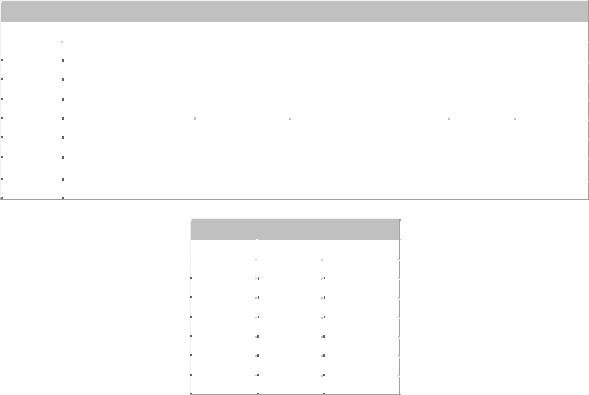
добавьте таблицы "Автомобиль" и "Водитель".
перетащите поле Код_авто таблицы "Автомобиль" на поле Код_авто таблицы
"Водитель".
задайте параметры связи: "Обеспечение целостности данных", "Каскадное обновление связанных полей";
сохраните и закройте схему данных".
6.Заполните таблицу "Водитель":
Водитель
Код_вод |
ФИО |
Дата |
Адрес |
Тел |
Код_авто |
|
100 |
Иванов И.И. |
12-янв-1955 |
Ленина 13 - 2 |
12-35-44 |
3254 |
|
120 |
Григорьев В.В. |
12-июн-1960 |
Папанина 12 - 4 |
54-12-24 |
7514 |
|
123 |
Сидоров А.П. |
05-сен-1975 |
П-Зори 5 - 7 |
87-46-46 |
7514 |
|
154 |
Багали-Титовец А.П. |
12-июн-1979 |
Фестивальная 2 - 14 |
12-45-39 |
1255 |
|
254 |
Звягинцев И.Р. |
23-апр-1970 |
Маклакова 7 - 56 |
95-14-22 |
1788 |
|
323 |
Максимов И.И. |
05-окт-1966 |
Старостина 40 - 39 |
36-54-21 |
4532 |
|
522 |
Петров Г.А. |
12-дек-1950 |
Ленина 57 - 210 |
32-25-82 |
1275 |
|
545 |
Збруев В.Е. |
12-май-1981 |
Егорова 15 - 1 |
12-45-64 |
1788 |
7. Заполните таблицу "Автомобиль":
Автомобиль
Код_авто |
Марка |
Номер_авт |
1255 |
Феррари |
а007нт51 |
1275 |
Опель |
у585еа51 |
1788 |
Москвич |
о947ов51 |
3254 |
Форд |
е375нк51 |
4532 |
Ока |
о762ла51 |
4586 |
Жигули |
л763тр51 |
7514 |
Мерседес |
т381рп51 |
|
|
|
8.Создайте запрос под названием "Водитель Москвича" выводящий информацию о водителе "Москвича", родившегося после 01.01.1980.
Выберите объект "запрос";
создайте запрос в режиме конструктора;
добавьте таблицы "Автомобиль" и "Водитель";
добавьте в запрос следующие поля (дважды щелкните по ним левой кнопкой мыши):
|
из таблицы "Водитель" - |
ФИО, Дата, Телефон, Адрес |
|
из таблицы "Автомобиль" - |
Марка |
|
в поле условия отбора поля Дата введите |
- >#01.01.1980# |
|
в поле условия отбора поля Марка введите |
- "Москвич" |
сохраните запрос под названием "Водитель Москвича" и закройте его.
9.Создайте отчет, выводящий информацию обо всех автомобилях и водителях, которые на них ездят.
Выберите объект " отчет ";
создайте отчет с помощью мастера;
в появившемся диалоговом окне добавьте в поле Выбранные поля
из таблицы "Автомобиль" поля Марка, Номер_авт
из таблицы "Водитель" поля ФИО, Дата, Адрес, Телефон.
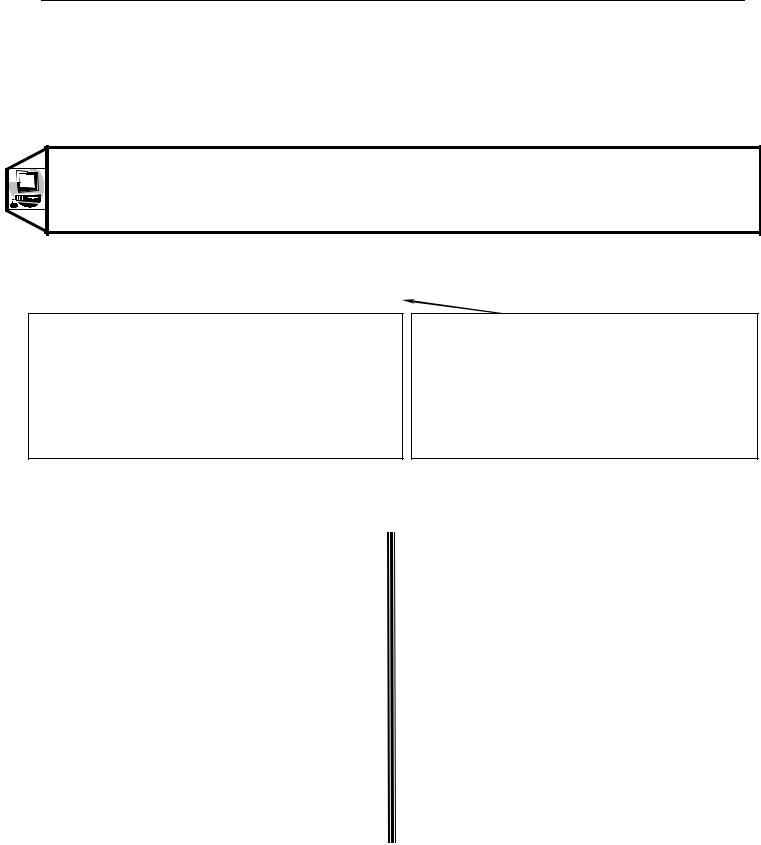
Работа с таблицами (1ч)
Цели работы
В результате выполнения данной работы студент должен:
-Изучить и отработать практически приемы навигации по таблице;
-Научиться производить основные операции с записями: добавление, изменение и удаление;
-Знать возможности изменения внешнего вида таблицы;
-Уметь производить подготовку таблицы к печати и печать;
-Уметь осуществлять сортировку, поиск и замену данных;
-Отбирать записи с помощью фильтров.
Для выполнения данной работы вам понадобится файл Книги2007.ассdb. После выполнения работы №1 он должен был остаться в вашей папке Мои документы. При необходимости заново скопируйте его с сетевого диска.
1. Навигация по таблице.
Режим таблицы является одним из основных режимов работы с данными. Рассмотрим приемы работы в этом режиме.
Откройте файл базы данных Книги2007.accdb (имеющуюся базу данных можно открывать из окна папки как любой другой файл, двойным щелчком на его пиктограмме); откройте таблицу Данные в режиме Таблицы и самостоятельно проверьте все описанные ниже способы навигации по таблице.
1.1 Для перемещения по записям таблицы можно использовать кнопки, расположенные на нижней границе окна таблицы:
| - Перемещение на первую запись таблицыПеремещение на предыдущую запись таблицы
- Перемещение на следующую запись таблицы| - Перемещение на последнюю запись таблицы* - Создание новой записи
В нижней части окна таблицы помимо кнопок перемещения расположено поле номера записи, в котором отражается номер текущей записи. Для перехода на запись с известным номером можно ввести номер в поле и нажать клавишу Enter
Поиск конкретной записи можно также осуществлять с помощью полос прокрутки.
1.2 Для перемещения по записям в режиме Таблицы можно использовать сочетания клавиш:
F5 |
Переход в поле номера записи |
Ctrl + End |
Переход к последнему |
|||||
полю в последней записи |
||||||||
|
|
|
|
|
||||
|
|
|
|
|
|
|
|
|
Tab , Enter |
Переход к следующему полю |
|
Ctrl + |
Переход к текущему полю |
||||
или |
|
в первой записи |
||||||
|
|
|
|
|
|
|||
|
|
|
|
|||||
End |
Переход к последнему полю в |
Ctrl + Home |
Переход к первому полю в |
|||||
текущей записи |
|
|
первой записи |
|||||
|
|
|
|
|||||
Shift +<Tab> |
Переход к предыдущему полю |
Page Down |
На один экран вниз |
|||||
|
|
|
|
|
||||
|
|
|
|
|
|
|
|
|
Home |
Переход |
к |
первому |
полю |
в |
Page Up |
На один экран вверх |
|
текущей записи |
|
|
||||||
|
|
|
|
|
|
|
|
|
|
Переход |
к |
текущему |
полю |
в |
|
|
|
, |
следующей и предыдущей записи |
|
Ctrl + PageDown |
На один экран вправо |
||||
|
|
|
|
|||||
Ctrl + |
Переход к текущему полю в |
Ctrl + Page Up |
На один экран влево |
|||||
последней записи |
|
|
||||||
|
|
|
|
|
|
|
|
|

1.3 Перемещение в режиме Таблицы по полям в длинных записях можно осуществлять с помощью поля со списком Перейти к полю панели инструментов Формат (режим таблицы).
[Отображение этой панели инструментов: Вид Панели инструментов Формат (режим таблицы)]
Для перехода на нужное поле в текущей записи необходимо выбрать в раскрывающемся списке его имя.
Остальные элементы панели форматирования можно использовать для изменения шрифта, цвета, линий сетки в текущей таблице.
2. Работа с записями.
Рассмотрим работу с записями в режиме таблицы. Существуют три основные операции с записями: добавление, изменение и удаление.
2.1 Варианты добавления записей в таблицу:
находясь в конце последней записи нажать Tab или <Enter>;
нажать кнопку Новая запись на панели инструментов Таблица;
нажать кнопку добавления новой записи * в нижней части окна таблицы;
выбрать в главном меню Вставка Новая запись;
щелкнуть правой кнопкой на области выделения (серая клетка в начале каждой строки) и из контекстного меню выбрать команду Новая запись.
Продолжайте работу с таблицей Данные базы данных Книги2007.ассdb.
1. Используя вышеперечисленные способы добавления записей, введите в таблицу любые три записи с данными о книгах:
Остальные поля оставляйте пустыми.
Обратите внимание на пиктограммы, появляющиеся в области выделения вашей таблицы. Они меняются при изменении состояния записи:
Щелчок левой кнопкой мыши на области выделения позволяет выделить всю запись
Щелчок правой кнопкой вызывает контекстное меню, в котором предлагаются команды: удалить запись, добавить новую запись, вырезать, копировать, вставить информацию из буфера обмена и изменить высоту строки.
Кроме того, при работе в режиме Конструктора в области выделения может содержаться следующий значок:
2. Чтобы изменить существующую запись, поместите указатель мыши на поле, в котором находится запись. Введите в это поле другие данные. До тех пор, пока работа выполняется над одной записью, все изменения можно отменить, нажав клавишу Esc.
3.Нажмите клавишу Tab для перехода на следующее поле.
2.2 Способы удаления записей (перед удалением записи нужно выделить):
нажать на панели инструментов кнопку Удалить запись;
щелкнуть правой кнопкой мыши на области выделения удаляемых записей и из контекстного меню выбрать команду Удалить запись;
выбрать меню Правка Удалить;
нажать клавишу Delete на клавиатуре.
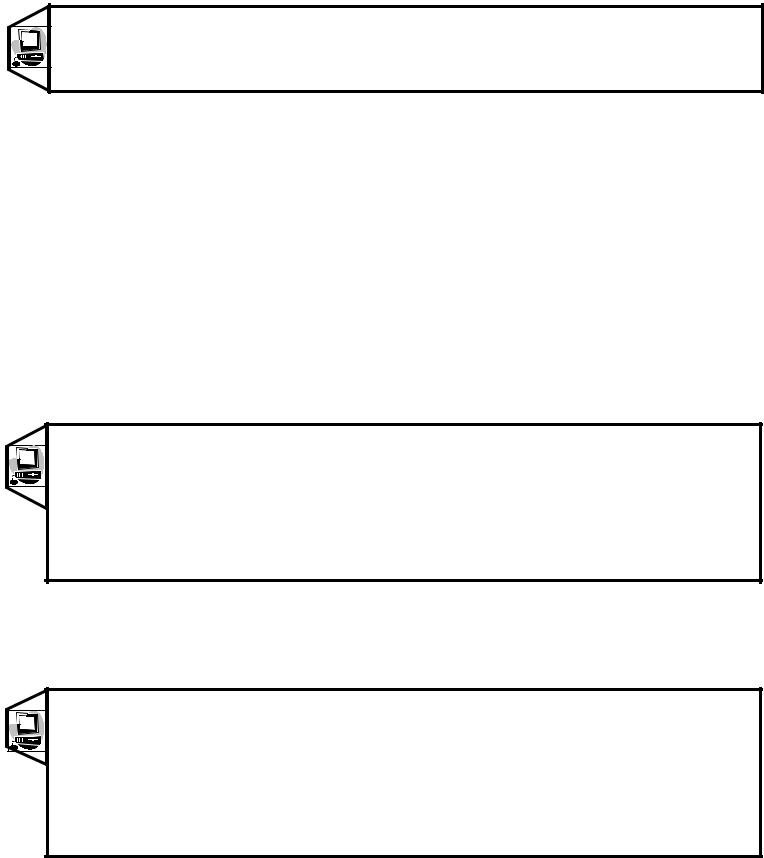
4. Используя вышеперечисленные способы, удалите из вашей таблицы 4 любые записи (кроме трех последних). Выделение записей перед удалением выполняется щелчком на области выделения.
5.Аналогично удалите способом №2 или 3 столбец Стоимость.
2.3Ввод данных с помощью копирования и перемещения.
Ввод данных в таблицу можно осуществлять не только непосредственно с клавиатуры, но и с помощью команд копирования и перемещения:
3. Изменение внешнего вида таблицы.
MS Access обладает широким набором средств для изменения внешнего вида таблиц. Он позволяет не только форматировать параметры шрифта и таблицы, но и скрывать временно ненужную вам информацию, и делать видимой нужную.
3.1Расширение столбцов
изменение ширины вручную производится так же, как в Excel: между заголовками столбцов курсор принимает вид двунаправленной стрелки. Ширина столбца изменяется вручную протягиванием с нажатой левой кнопкой мыши;
ширина столбца «по содержимому» - двойной щелчок в том же положении, что и в первом случае.
Аналогичная команда меню: Формат Ширина столбца кнопка По ширине данных;
для просмотра информации в поле большой длины можно использовать окно диалога «Область ввода», открываемое с помощью комбинации клавиш Shift+F2. Оно содержит всю информацию поля и позволяет ее редактировать.
1.Продолжайте работу с таблицей Данные базы данных Книги. Уменьшите вручную ширину пяти
любых столбцов так, чтобы часть информации стала не видна.
2. Для одного из суженных столбцов сделайте ширину «По содержимому» вручную, для другого – с помощью команды меню Формат. Для третьего – аналогичной командой Ширина столбца контекстного меню (щелкать правой кнопкой нужно на заголовке столбца).
3. Для любых уменьшенных ячеек откройте диалоговое окно «Область ввода» и измените содержащуюся в них информацию, закройте данное окно и приведите ширину всех оставшихся столбцов в нужное состояние любым понравившимся способом.
3.2 Фиксирование столбцов таблицы
При просмотре таблиц с большим количеством столбцов легко «заблудиться» в информации при переходе в правую часть таблицы, когда левые столбцы исчезают из вида. В этом случае Access позволяет зафиксировать один или более столбцов, т.е. сделать так, чтобы они оставались видимыми при любых обстоятельствах.
4. Выделите в таблице Данные столбец Автор и дайте команду меню
Формат Закрепить столбцы.
5. Щелкните правой кнопкой мыши на заголовке столбца Название и выберите в контекстном меню такую же команду Закрепить столбцы.
6.Прокрутите теперь таблицу с помощью полос прокрутки вправо и понаблюдайте за поведением закрепленных столбцов.
7.Отмените закрепление одного из столбцов командой меню Формат Освободить все столбцы, а другого – одноименной командой контекстного меню.
3.3 Изменение количества отображаемых столбцов
На практике, редко какая таблица по ширине помещается на экране. Команда Скрыть столбцы позволяет скрыть отдельные столбцы таблицы, оставив на экране самые нужные для текущей работы. Данная команда не удаляет столбцы, и информация, хранящаяся в них, не пропадает. Они просто временно не отображаются на экране.
8.Выделите столбец Номера книг и выполните команду Формат Скрыть столбцы. Столбец Год издания скройте командой контекстного меню. Убедитесь, что они действительно не видны.
9.Выполните команду Формат Отобразить столбцы.
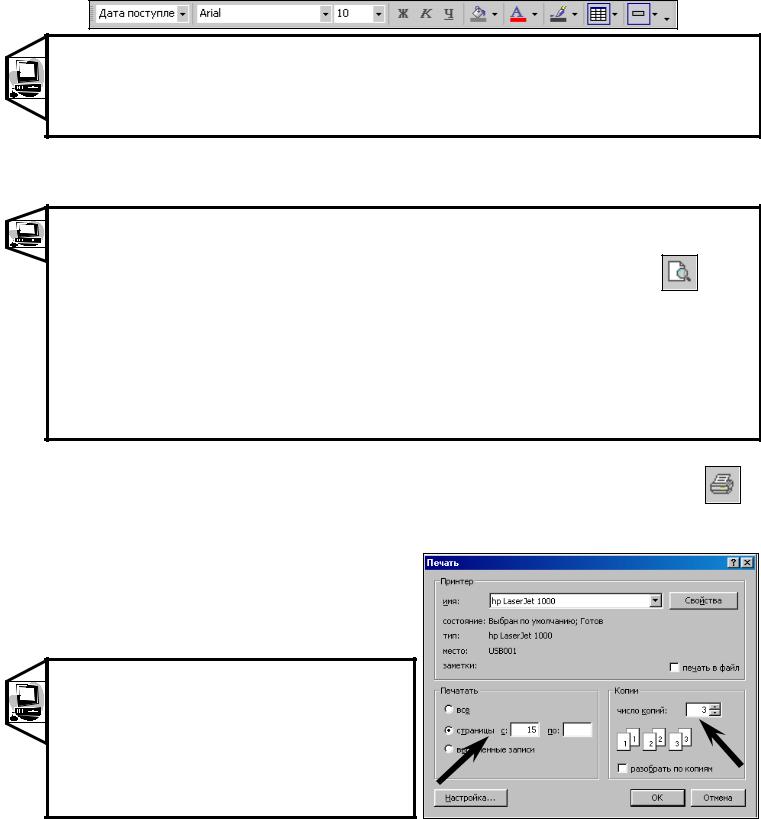
10.В открывшемся окне «Отображение столбцов» видимые столбцы отмечены . Щелчком поставьте отметку на скрытых вами столбцах – они опять станут видимыми. Щелкните теперь на столбцах Гриф и Примечание – отметки и сами столбцы исчезнут.
11.Скройте, пользуясь данным окном диалога все столбцы кроме: Номер пп, Автор, Название,
Место издания.
12.Закройте диалоговое окно «Отображение столбцов».
3.4 Форматирование таблицы и текста.
Форматирование подразумевает изменение оформления самой таблицы и шрифта содержащихся в ней данных. Для изменения формата в режиме таблицы служит панель инструментов Формат (режим таблицы), а также команда главного меню Формат. Панель инструментов Формат должна быть у вас открыта в пункте 1.3 данной работы. Если она отсутствует, откройте ее еще раз.
13. Самостоятельно рассмотрите возможности, предлагаемые панелью инструментов Формат и
командами меню Формат: Шрифт, Режим таблицы, Высота строки. С их помощью придайте своей таблице интересный и оригинальный вид. Обязательные изменения: цвет, начертание и размер шрифта, цвет фона и линий сетки, высота ячеек, отсутствие линий сетки по вертикали или по горизонтали, начертание линий сетки (пунктир и т.д.).
4.Печать таблицы.
4.1Подготовка таблицы к печати.
1.Выберите в меню Файл Параметры страницы. Открывшееся диалоговое окно содержит две
вкладки: Поля и Страница. На вкладке Поля установите значения всех полей по 10 мм. На вкладке Страница поставьте переключатель в положение Альбомная. Нажмите ОК.
2. На панели инструментов Таблица нажмите кнопку Предварительный просмотр: , или выполните одноименную команду меню Файл.
3.В режиме предварительного просмотра вы не можете изменять данные таблицы, но можете увидеть, как ваши данные будут выглядеть при печати. Вероятно, сначала вам будет видна одна первая страница. Нажмите на кнопку Несколько страниц, и, не отпуская кнопку мыши, растяните количество страниц до максимального - 4 х 5.
4.Теперь вы видите все страницы данного документа. Выберите инструмент Лупа и щелкните им на последней странице. Обратите внимание на ее номер.
5.Выйдите из режима просмотра, нажав на кнопку Закрыть.
4.2 Печать таблицы.
Самым простым способам вывода таблицы на печать является использование кнопки Печать
!НЕ НАЖИМАЙТЕ ЭТУ КНОПКУ В ПРОЦЕССЕ ВЫПОЛНЕНИЯ ДАННОЙ РАБОТЫ!
Она присутствует на многих панелях инструментов: База данных, Таблица в режиме таблице. При нажатии этой кнопки производится печать всей таблицы целиком в одном экземпляре. Для изменения параметров печати, нужно выбрать меню Файл Печать. В диалоговом окне «Печать» вы можете увеличить количество печатаемых экземпляров, задать печать не всех страниц, а только необходимых и изменить качество печати (кнопка
Свойства в разделе Принтер).
6. Откройте диалоговое окно Печать (меню Файл) сделайте следующие настройки печати:
печатать только последнюю страницу (ее номер вы можете узнать в режиме предварительного просмотра);
количество экземпляров – 3.
!НЕ НАЖИМАЙТЕ КНОПКУ ОК!
7. Закройте данное диалоговое окно.
MS Access Работа№2
