
ЛР_7-9_PowerPoint / ЛР_7-9
.docКузнецова О.Б.
Лабораторная работа «Создание мультимедиа-приложения»
Цель лабораторной работы
Научится создавать мультимедиа-приложения – оригинальные (авторские) презентации посредством Microsoft PowerPoint.
Краткие теоретические сведения
Процесс создание мультимедиа-приложения сопряжен с выполнением определенной последовательности действий, а также с наличием ряда специфических определений.
Мультимедиа-приложение представляет собой воспроизводимый программный модуль, в котором базовые элементы мультимедиа соединены между собой интерактивным пользовательским интерфейсом в целую информационную систему мультимедиа. Мультимедиа-приложение всегда тесно связано с той инструментальной средой, в которой оно разработано. Перенесение мультимедиа-приложения из одной программной среды в другую зависит от их совместимости.
Интерактивный пользовательский интерфейс – это способ организации многократного повторяемого диалога пользователя с инструментальными средствами для управления информационными объектами, воспроизводимыми на экране дисплея. В рамках интерактивного режима работы можно не только просматривать информационные элементы, но и управлять их взаимодействием.
Процесс создания мультимедиа-приложения начинается с формулировки идеи проекта или концепции, а затем анализа различных методов отображения необходимой информации, которые наиболее точно могут отразить вашу идею. В общем случае технология разработки мультимедиа-приложения выглядит следующим образом (рис. 1):

Идея проекта должна полностью соответствовать цели создания мультимедиа-приложения. Разработка идеи мультимедиа-приложения является главным и самым важным этапом.
Вторым и одним из важнейших этапов создания мультимедиа-приложения является определение содержания и сценария представления материала.
Перед тем, как перейти к разработке сценария, необходимо определить содержание приложения: тематику, отобрать непосредственно материал, определить стиль изложения отобранного материала и т.д.
Любой сценарий представляет собой структуру взаимосвязанных информационных объектов (кадров, страниц, слайдов). Отличие сценария мультимедиа от традиционного сценария в том, что необходимо спроектировать взаимодействие приложения с пользователем в едином контексте сценария (пользовательский интерфейс). Способ компоновки информационных объектов определяется целью и содержанием мультимедиа-приложения. Следовательно, результатом разработки информационных объектов является создание прототипа (рабочего сценария), разработка типовых шаблонов различных страниц или экранов (кадров), а также методов функциональных связей между различными информационными объектами.
Проект содержания мультимедиа-приложения представляет собой не только объединение различных объектов информации (текста, звука, графики и видео), но и способ компоновки этих элементов, раскрывая содержание сценария. При разработке сценария мультимедиа-приложения используют различные способы и приемы организации информационных объектов и пользовательского интерфейса.
Разработка информационных элементов мультимедиа-приложения предполагает покадровую разработку сценария мультимедиа-приложения. Каждый кадр может содержать разнообразное сочетание информационных элементов (текста, графики, звука, видеоизображения). Каждый информационный элемент в мультимедиа-приложении рассматривается как информационный объект. Объект – это часть целого, которое образуется из соединения различных элементов. Поэтому понятие «информационный объект» в мультимедиа-приложениях может рассматриваться в качестве информационных элементов в кадре, сам кадр (или слайд).
Под информационным объектом мультимедиа-приложения понимается логически организованная конструкция взаимосвязанных информационных элементов мультимедиа.
Любой сценарий представляет собой структуру взаимосвязанных информационных объектов (кадров, страниц, слайдов). Отличие сценария мультимедиа от традиционного сценария в том, что необходимо спроектировать взаимодействие приложения с пользователем в едином контексте сценария (пользовательский интерфейс). Способ компоновки информационных объектов определяется целью и содержанием мультимедиа-приложения. Следовательно, результатом разработки информационных объектов является создание прототипа (рабочего сценария), разработка типовых шаблонов различных страниц или экранов (кадров), а также методов функциональных связей между различными информационными объектами.
Проект содержания мультимедиа-приложения представляет собой не только объединение различных объектов информации (текста, звука, графики и видео), но и способ компоновки этих элементов.
Этап создания информационных объектов характеризуется выбором стиля оформления экранных кадров в зависимости от инструментальных средств, которые формирую набор текстур, графических объектов, цветовой гаммы, звуковое сопровождение и т.д.
Организационную структуру сценария мультимедиа-приложения принято описывать с помощью так называемых навигационных карт. Навигационная карта представляет собой блок-схему пользовательского интерфейса экранов (кадров), которая представляет собой метод перехода от одного кадра к другому или от одного блока информации к другому.
В мультимедиа-технологиях принято выделять четыре основных способа построения сценария в виде алгоритма или блок-схемы.
Линейный алгоритм использует последовательные переходы от одного кадра к другому или от одного блока информации к другому (рис. 2.):

Иерархический алгоритм осуществляет переходы по ветвям древовидной структуры, которая формируется по логике содержания сценария (рис. 3):

Нелинейный алгоритм использует свободные переходы в содержании проекта, не ограничиваясь предопределенными маршрутами (рис. 4):

Смешанный алгоритм позволяет пользователю выбирать маршруты переходов, ограничиваясь лишь линейными участками логической последовательности сценария (рис. 5):
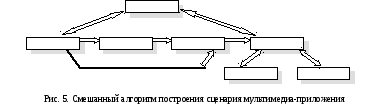
Метод навигации является, с одной стоны, средством проектирования структуры сценария мультимедиа-приложения, а с другой – способом создания пользовательского интерфейса.
Создание пользовательского интерфейса играет для мультимедиа-приложения важную роль. К основным методам создания пользовательского интерфейса можно отнести следующие элементы:
-
Кнопки и области переходов. Областью перехода называется часть экрана, которая предназначена для встраивания в нее интерактивного средства управления объектами экрана и доступа к различным видам поясняющей информации. Существует три вида кнопок: текстовые, графические и пиктограммы. Текстовые кнопки создаются инструментальными средствами мультимедиа, так же как и пиктограммы. Обычно текст вставляется в выделенные поля готовых изображений кнопок в виде нарисованных объектов. Текст в кнопке должен иметь ключевое слово, по которому ассоциируется дальнейшее развитие событий.
-
Графический метод содержит графическое изображение или его часть. Например, географическую карту или фотографию какого-либо объекта.
-
Пиктограммы представляют собой символические графические обозначения действий над объектами или сами объекты. Вид пиктограммы должен ассоциироваться с функциями и действиями, которые предусмотрены для управления информационными объектами.
-
Анимационные кнопки, позволяющие моделировать динамичные процессы изменения в информационных объектах.
Формирование пользовательского интерфейса включает в себя определение: количества окон на экране (кадра), их взаимодействие между собой, наличия различных типов управляющих элементов, их расположение внутри окна. Результатом этого этапа является создание набора шаблонов всех типовых экранов или страниц, в которых используются выбранные стиль, текстура, шрифты и звуковое сопровождение.
Завершающим этапом создания мультимедиа-приложения является выбор инструментальных средств, которые позволят реализовать основные положения содержания и сценария приложения.
В лабораторной работе в качестве инструментального средства будет выступать Microsoft PowerPoint, входящий в качестве приложения в пакет Microsoft Office.
Приложение Microsoft PowerPoint является инструментальным средством быстрого создания презентаций на платформе Wintel. С его помощью можно достаточно быстро создать электронную презентацию, подготовить слайды для проектора, уникальные печатные материалы для оформления докладов, отчетов, бизнес-планов и других деловых документов, а также мультимедиа-приложение любой степени сложности.
Microsoft PowerPoint имеет определенный набор инструментальных средств, позволяющих создавать эффекты анимации, использовать шаблоны дизайна, добавлять новые объекты в виде таблиц, элементов видеоизображения и звукового сопровождения, создавать различные эффекты перехода от слайда к слайду, создавать гиперссылки на другие слайды, файлы и web-страницы.
Содержание лабораторной работы
Перед вами стоит задача создать мультимедиа-приложение средствами PowerPoint.
В качестве объекта выбрано коммерческое управление ООО «Фаэтон-Аэро», занимающегося торговлей нефтепродуктами в секторе В2В – business-to- business (корпоративные продажи). Необходимо подготовить доклад о развитии сбыта в виде презентации. В качестве планируемого периода берется 2009-2011 год, в течение которого предполагается экспансия в регионы и расширение присутствия в агломерациях присутствия (АП). Причем развитие будет вестись по направлению открытия филиалов с собственными автозаправочными станциями (АЗС), так и без них. Всю информацию по экспансии необходимо отобразить на карте.
Порядок выполнения лабораторной работы
-
Откройте файл Логотип (Y:\eco\ecoins\itu\СИТвМО\Maps) и вырежьте из него логотип компании, который будет использоваться при оформлении презентации (рис.11). Сохраните его под именем Лого на диске Х:.
-
Нарисуйте 6 прямоугольников с черным контуром:
|
синий |
- |
|
голубой |
- |
|
желтый |
- |
|
зеленый |
- |
|
красный |
- |
|
трасса |
- |
-
Откройте файл Карта_Филиалы (Y:\eco\ecoins\itu\СИТвМО\Maps). На карте будут нанесены Филиалы с АЗС на конец 2008 года. Ваша задача нанести голубым цветом на эту карту филиалы с АЗС (с указанием городов) на конец 2008 года (рис. 1). Сохраните файл с именем Карта_Филиалы без АЗС на диске Х:.
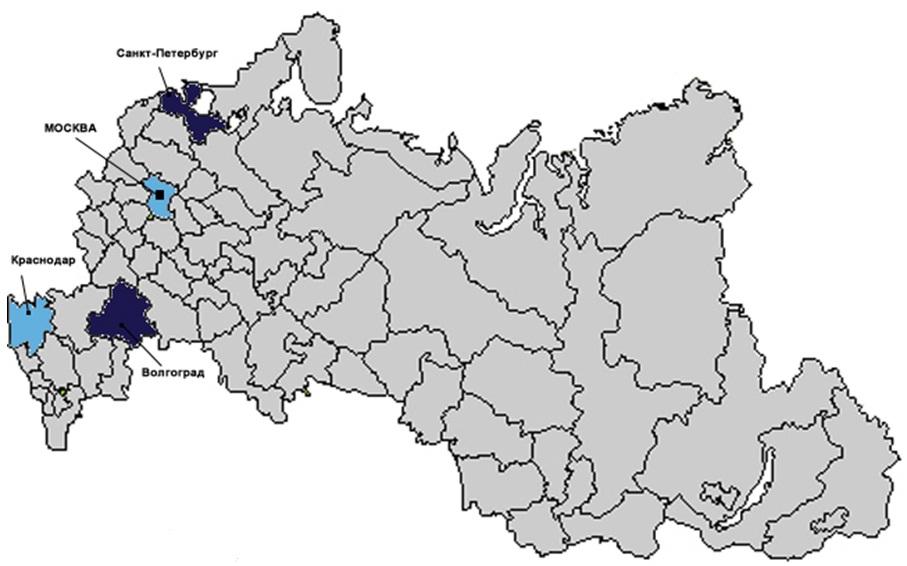
Рис. 1. Карта филиалов без АЗС на конец 2008 года
-
На предыдущую карту нанесите красным цветом план по открытию филиалов (с указанием городов) на 2009 год (рис. 2). Сохраните файл с именем Карта_Филиалы_2009 на диске Х:.
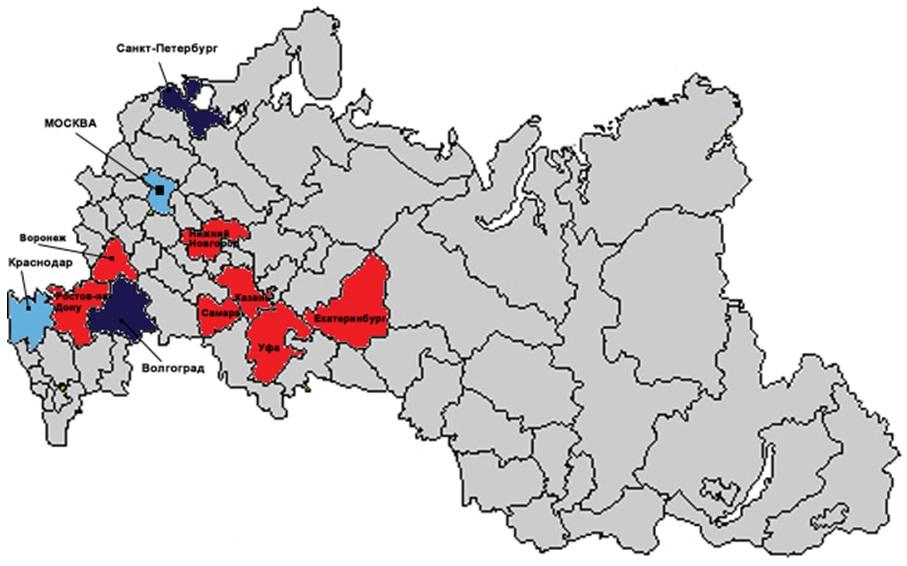
Рис. 2. Карта план открытия филиалов на 2009 год
-
На предыдущую карту нанесите желтым цветом план по открытию филиалов (с указанием городов) на 2010-11 г.г. (рис. 3). Сохраните файл с именем Карта_Филиалы_2010 на диске Х:.
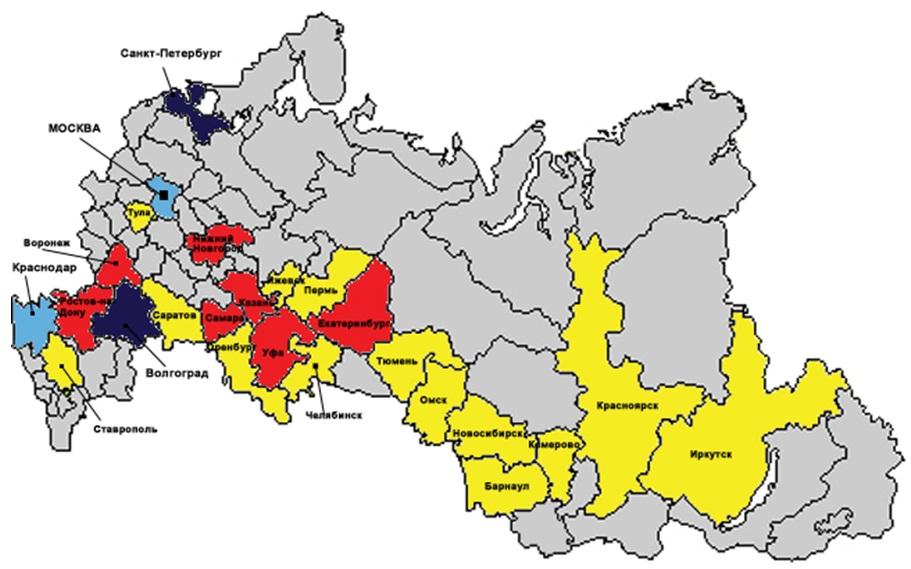
Рис. 3. Карта план открытия филиалов на 2010-11 г.г.
-
О
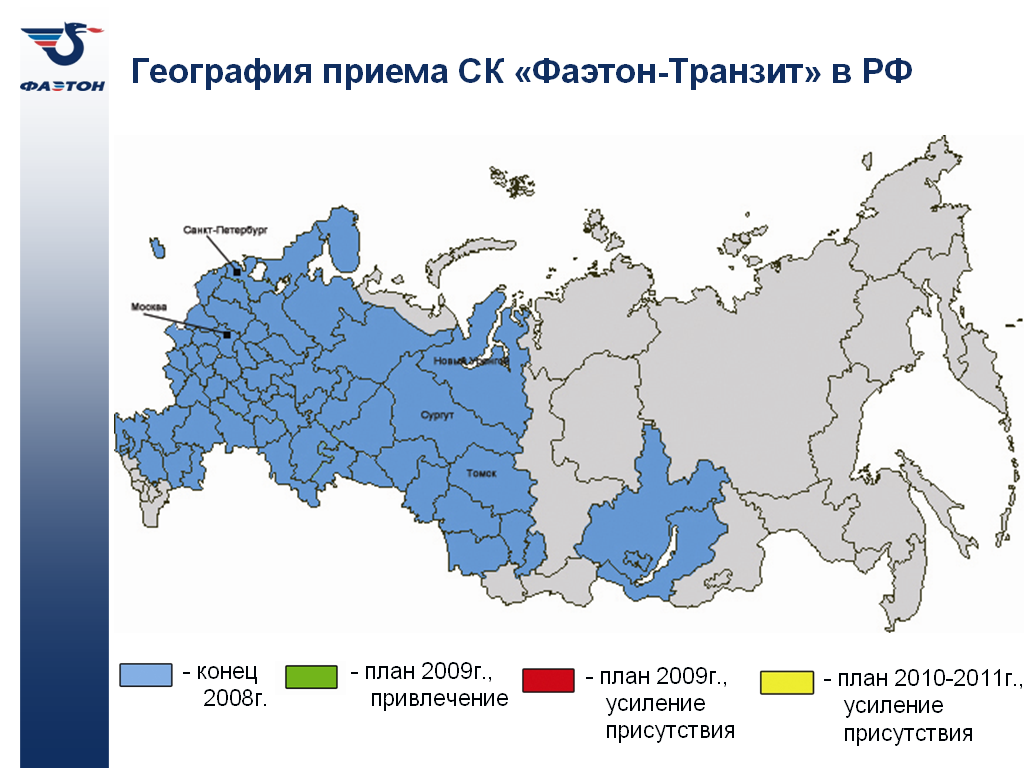 ткройте
файл Карта_Транзит (Y:\eco\ecoins\itu\СИТвМО\Maps).
Ваша задача нанести голубым цветом на
карту географию приема Смарт-карт
«Фаэтон-Транзит» на конец 2008 года (рис.
4). Сохраните файл с именем Карта_Транзит_2008
на диске Х:.
ткройте
файл Карта_Транзит (Y:\eco\ecoins\itu\СИТвМО\Maps).
Ваша задача нанести голубым цветом на
карту географию приема Смарт-карт
«Фаэтон-Транзит» на конец 2008 года (рис.
4). Сохраните файл с именем Карта_Транзит_2008
на диске Х:.
Рис. 4. Карта география приема СК «Фаэтон-Транзит» на конец 2008 года
-
Н
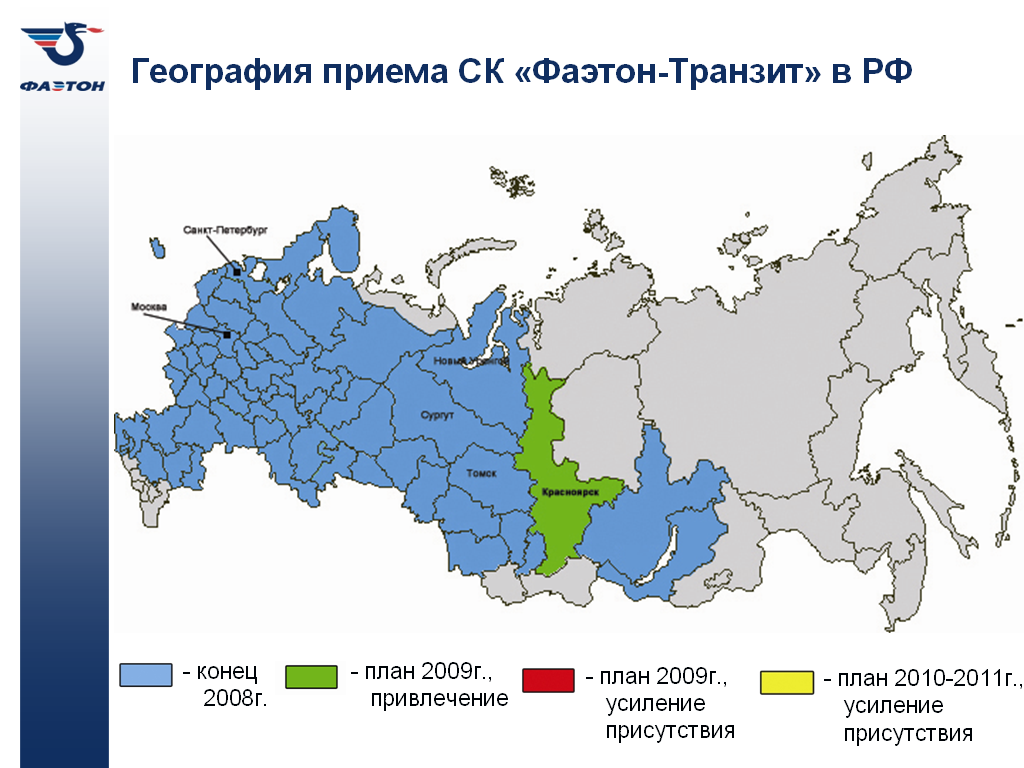 а
предыдущую карту нанесите зеленым
цветом на план по привлечению регионов
на 2009 год (рис. 5). Сохраните файл с именем
Карта_Транзит_привлечение_2009 на диске
Х:.
а
предыдущую карту нанесите зеленым
цветом на план по привлечению регионов
на 2009 год (рис. 5). Сохраните файл с именем
Карта_Транзит_привлечение_2009 на диске
Х:.
Рис. 5. Карта план привлечения регионов на 2009 год
-
Н
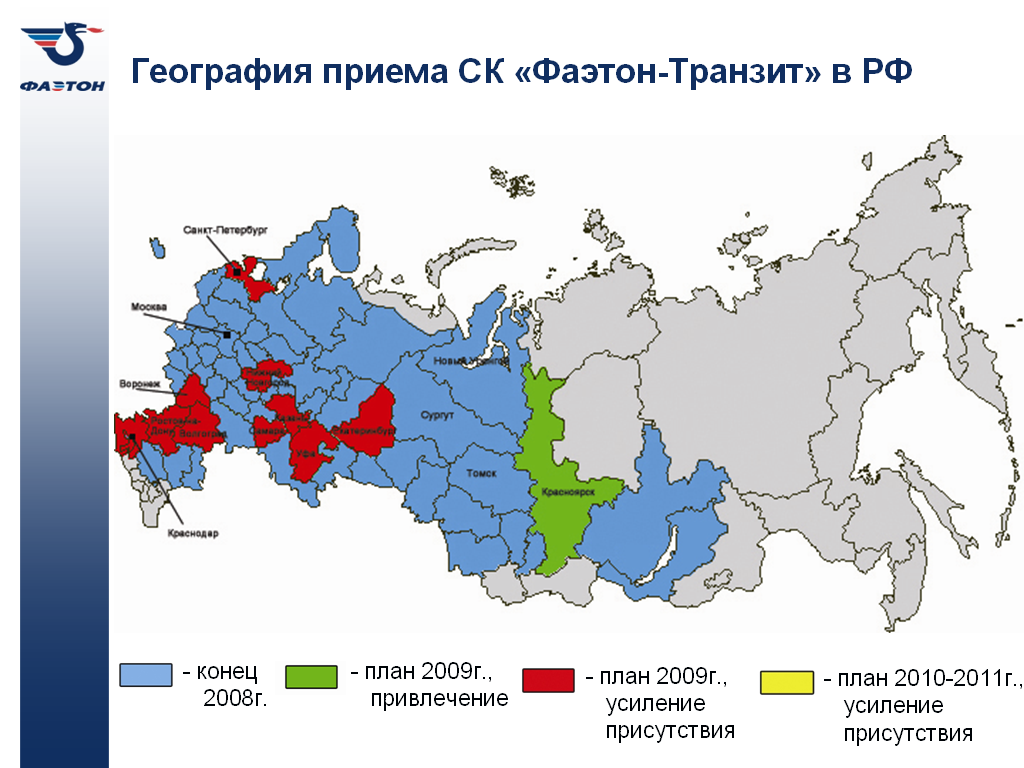 а
предыдущую карту нанесите красным
цветом на план усиления присутствия в
регионах на 2009 год (рис. 6). Сохраните
файл с именем Карта_Транзит_усиление_2009
на диске Х:.
а
предыдущую карту нанесите красным
цветом на план усиления присутствия в
регионах на 2009 год (рис. 6). Сохраните
файл с именем Карта_Транзит_усиление_2009
на диске Х:.
Рис. 6. Карта план усиление присутствия в регионах на 2009 год
-
Н
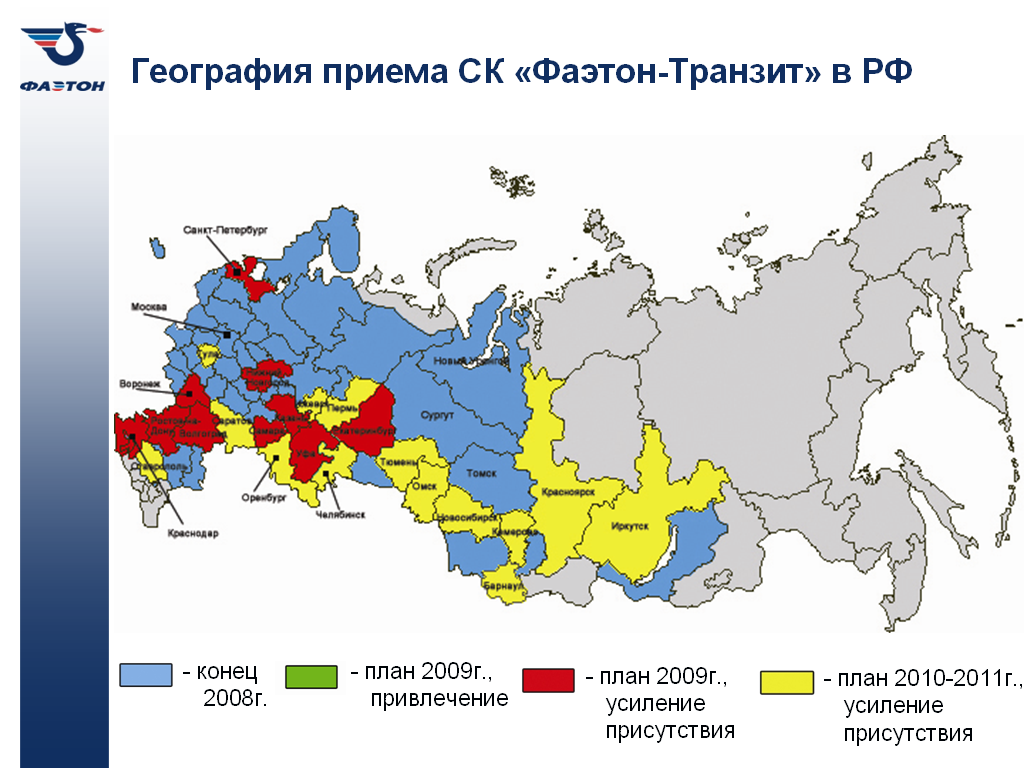 а
предыдущую карту нанесите желтым цветом
на план усиления присутствия в регионах
на 2010-11 г.г. (рис. 7). Сохраните файл с
именем Карта_Транзит_усиление_2010 на
диске Х:.
а
предыдущую карту нанесите желтым цветом
на план усиления присутствия в регионах
на 2010-11 г.г. (рис. 7). Сохраните файл с
именем Карта_Транзит_усиление_2010 на
диске Х:.
Рис. 7. Карта план усиление присутствия в регионах на 2010-11 г.г.
-
О
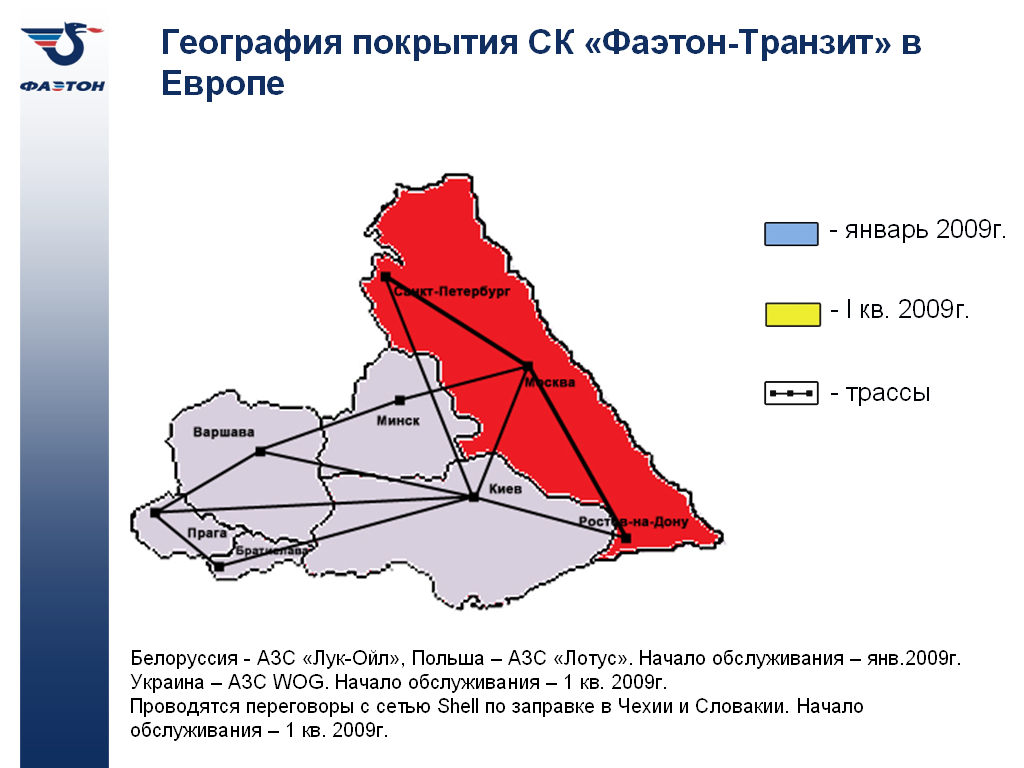 ткройте
файл Карта_Европа (Y:\eco\ecoins\itu\СИТвМО\Maps).
Ваша задача обозначить красным цветом
прилегающую к Европе часть России и
нанести существующие трассы (рис. 8).
Сохраните файл с именем Карта_Европа_трассы
на диске Х:.
ткройте
файл Карта_Европа (Y:\eco\ecoins\itu\СИТвМО\Maps).
Ваша задача обозначить красным цветом
прилегающую к Европе часть России и
нанести существующие трассы (рис. 8).
Сохраните файл с именем Карта_Европа_трассы
на диске Х:.
Рис. 8. Карта Европы с существующими трассами
-
На предыдущую карту нанесите голубым цветом план покрытия СК «Фаэтон-Транзит» в Европе на январь 2009 года (рис. 9). Сохраните файл с именем Карта_Европа_январь на диске Х:.
Р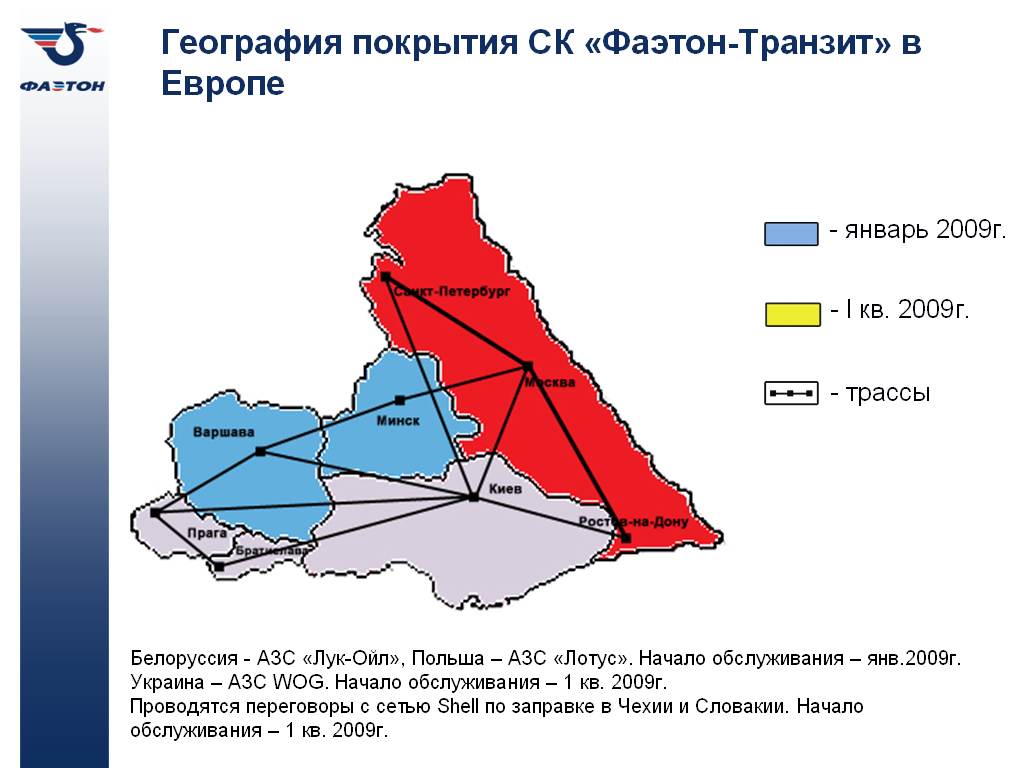 ис.
9. Карта план покрытия СК «Фаэтон-Транзит»
в Европе на январь 2009 года
ис.
9. Карта план покрытия СК «Фаэтон-Транзит»
в Европе на январь 2009 года
-
На предыдущую карту нанесите желтым цветом план покрытия СК «Фаэтон-Транзит» в Европе на I кв. 2009 года (рис. 10). Сохраните файл с именем Карта_Европа_квартал на диске Х:.
Рис. 10. Карта план
покрытия СК «Фаэтон-Транзит» в Европе
на I
кв. 2009 год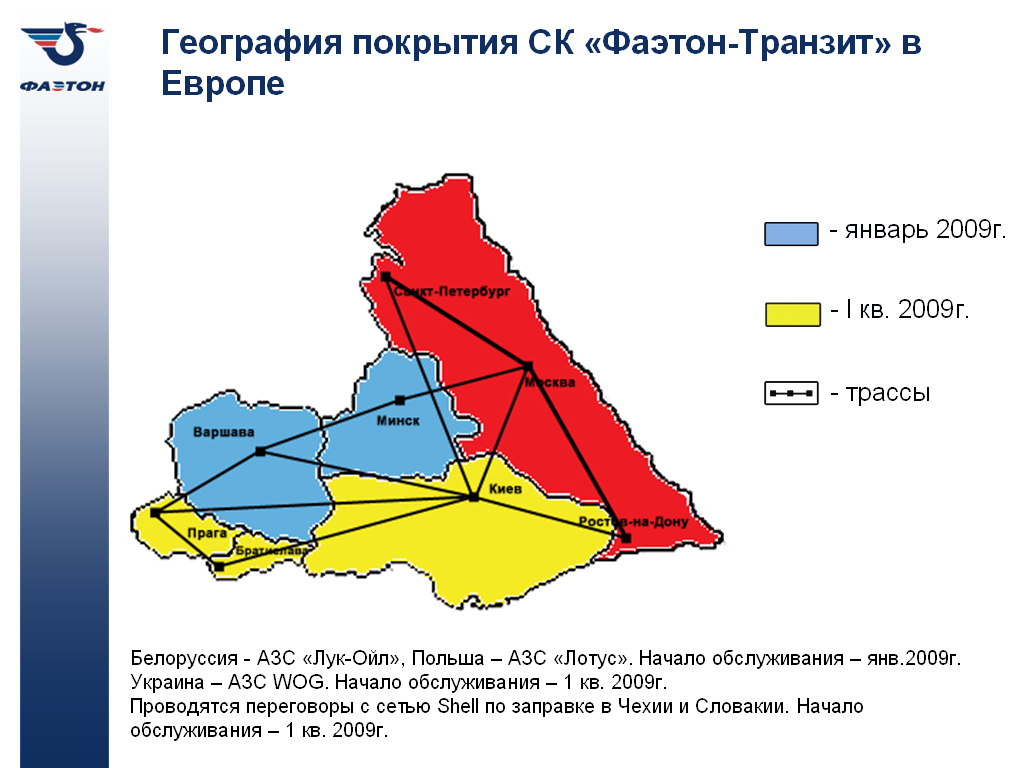 а
а
-
Запустите программу PowerPoint и создайте пустую презентацию.
-
Создайте образец оформления титульного и простых слайдов выполнив команду Вид/Образец/Образец слайдов. Для титульного слайда нарисуйте горизонтальный и вертикальный прямоугольники с градиентной заливкой и расположите логотип (файл Лого, созданный в задании 1) в верхней левой части слайда (рис. 11).

Рис. 11. Образец титульного слайда презентации
Для простых слайдов нарисуйте вертикальный прямоугольник с градиентной заливкой и расположите логотип (файл Лого, созданный в задании 1) в верхней левой части слайда (рис. 12)
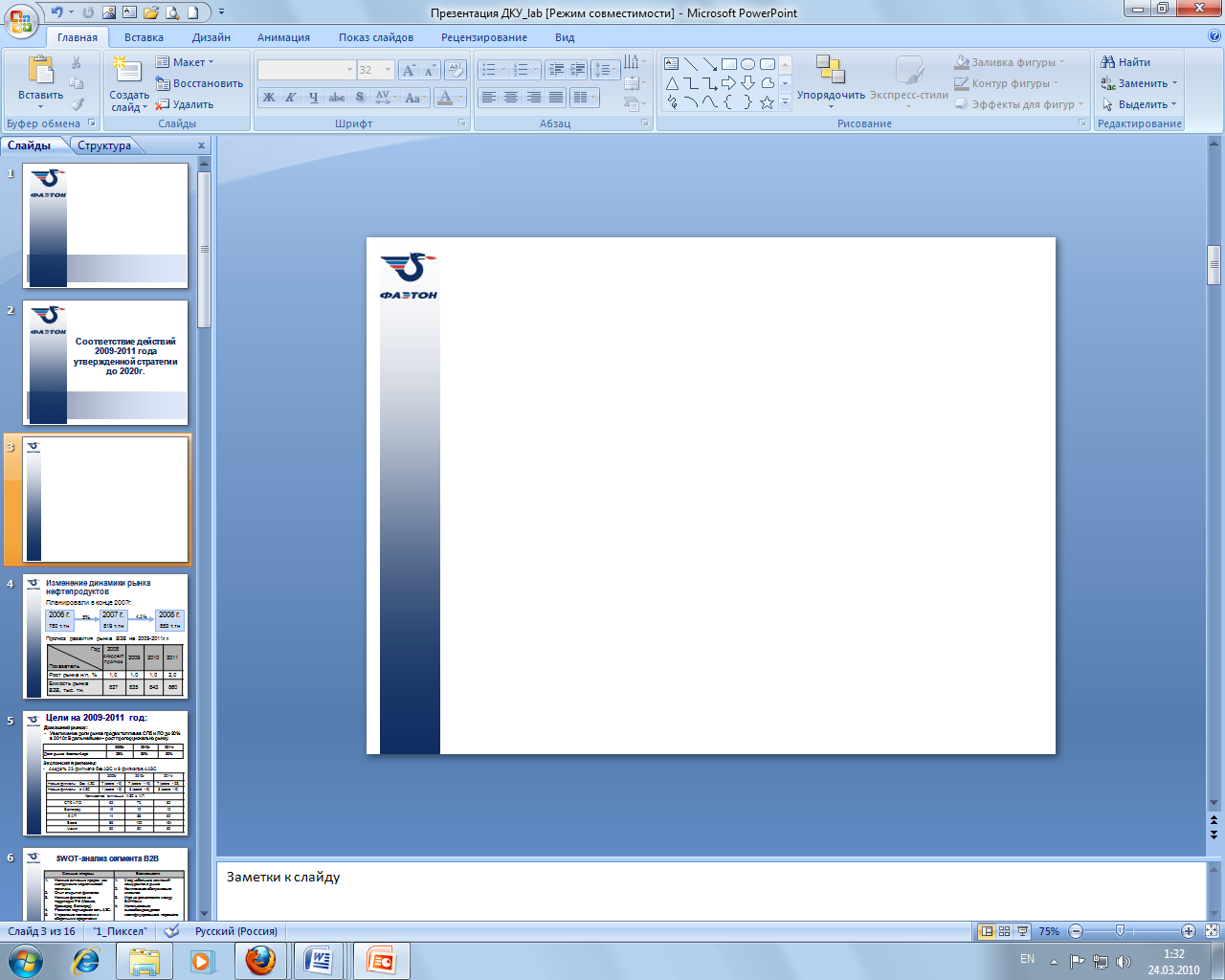
Рис. 12. Образец простых слайдов презентации
Используйте созданные шаблоны для добавления различных типов слайдов в презентацию.
-
Создайте титульный слайд: заголовок – Arial, 50,жирный, темно-синий; подзаголовок – Arial, 25, жирный, черный (рис. 13).

Рис. 13. Титульный слайд презентации
-
Создайте второй слайд (формат титульного слайда): заголовок – Arial, 36,жирный, темно-синий (рис. 14).

Рис. 14. Второй слайд презентации
-
Создайте третий слайд (формат простого слайда): текст – Arial, 32, черный (рис. 15).

Рис. 15. Третий слайд презентации
-
Создать четвертый слайд презентации «Изменение динамики рынка нефтепродуктов», как представлено на рис. 16: заголовок – Arial, 32, темно-синий; текст – Arial, 27, черный; рисунок – Arial, 32/24, черный; таблица – Arial, 26, черный.

Рис. 16. Слайд «Изменение динамики рынка нефтепродуктов»
-
Создать пятый слайд презентации «Цели на 2009-2011 год», как представлено на рис. 17: заголовок – Arial, 32, темно-синий; текст – Arial, 20, черный; таблица – Arial, 18, черный.
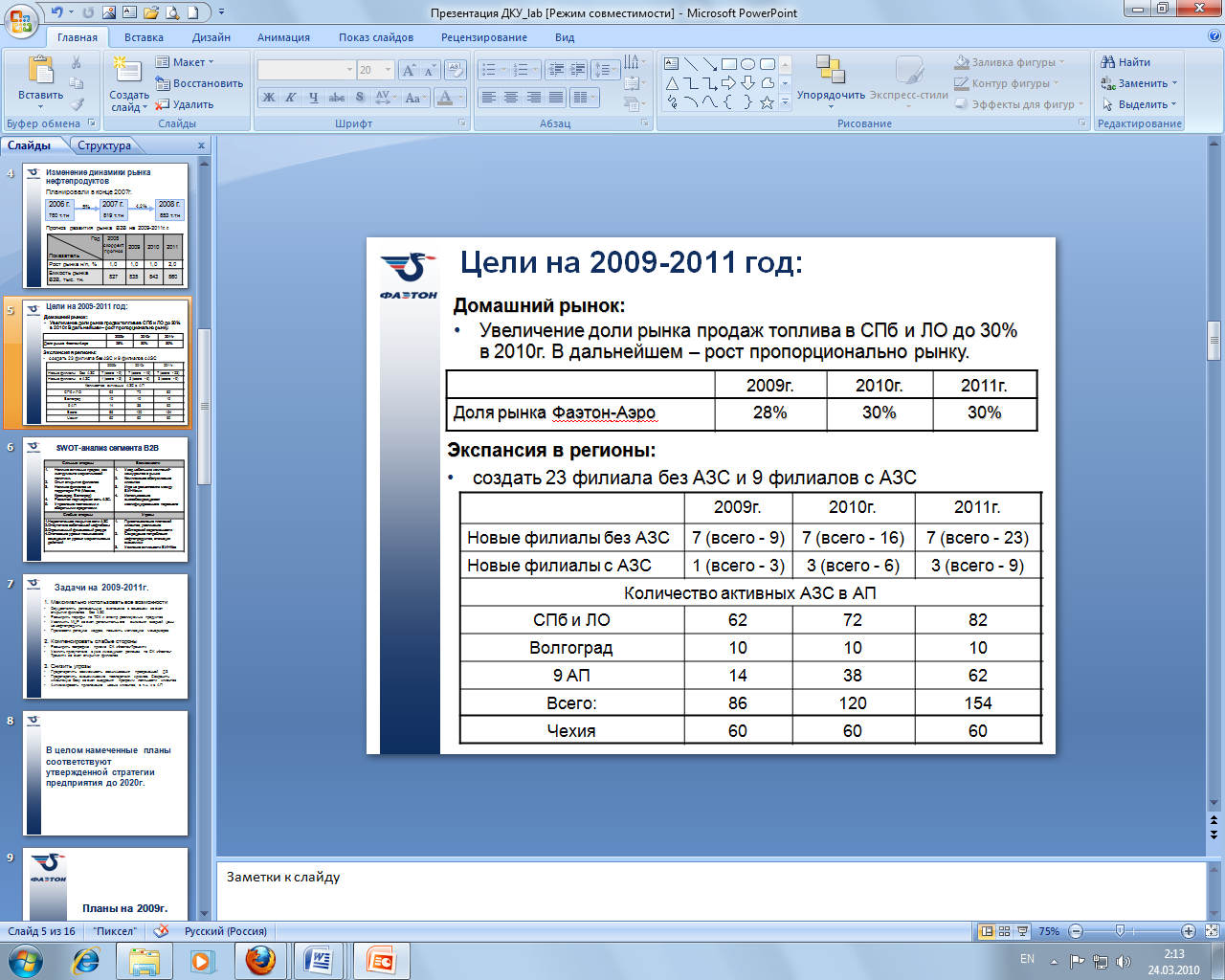
Рис. 17. Слайд «Цели на 2009-2011 год»
-
Создать шестой слайд презентации «SWOT-анализ сегмента В2В», как представлено на рис. 18: заголовок – Arial, 32, темно-синий; таблица – Arial, 18/16, черный.
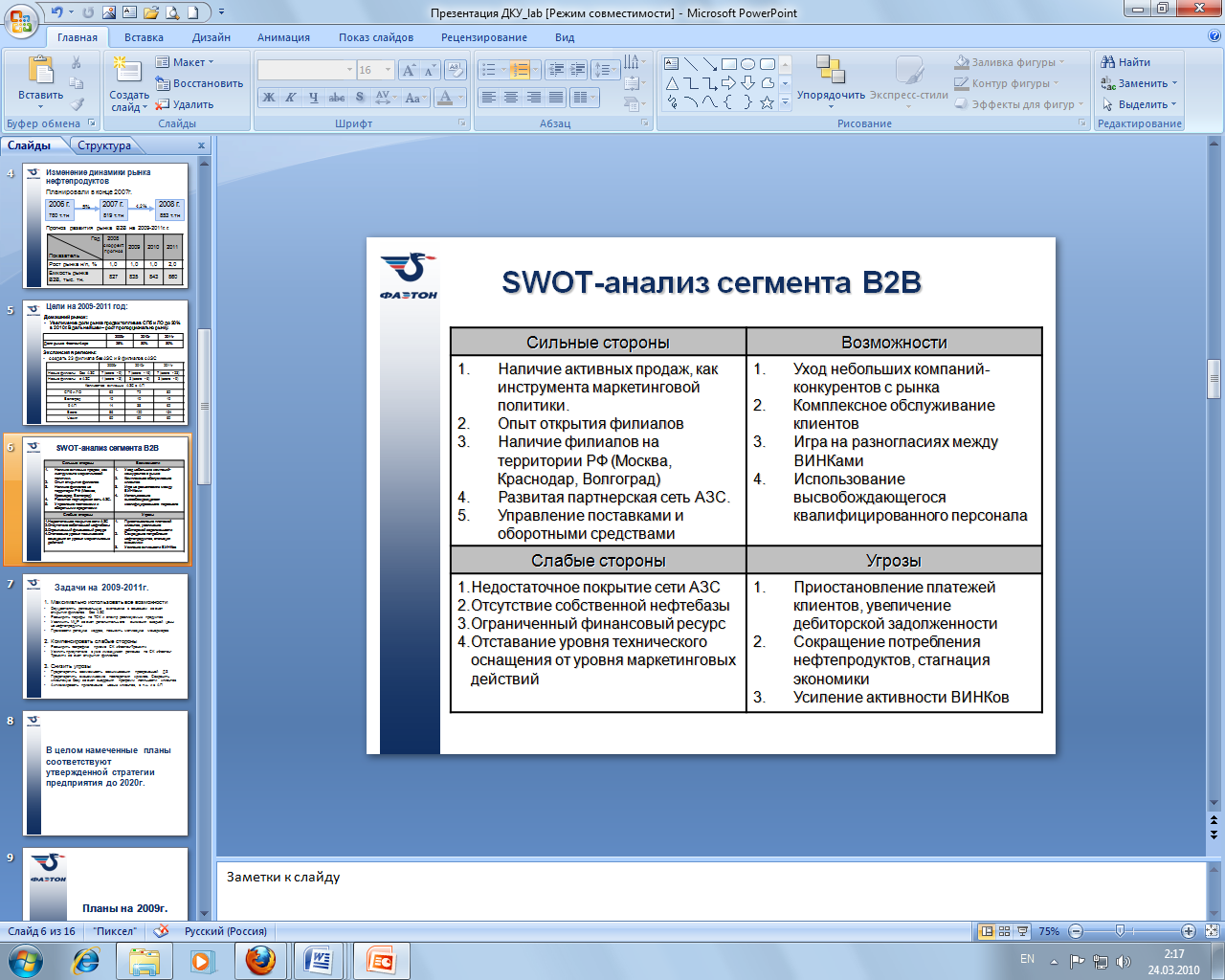
Рис. 18. Слайд «SWOT-анализ сегмента В2В»
-
Создайте седьмой слайд (формат титульного слайда): заголовок – Arial, 48,жирный, темно-синий (рис. 19).

Рис. 19. Седьмой слайд презентации
-
Создайте восьмой слайд (формат простого слайда): заголовок – Arial, 36,жирный, темно-синий (рис. 20).

Рис. 20. Восьмой слайд презентации
-
Создайте девятый слайд презентации «АП с филиалами без АЗС/с АЗС»: заголовок – Arial, 24, темно-синий. В нижней части слайда расположите необходимые прямоугольники (задание 2), сделайте подписи и включите опцию Сетка и направляющие (рис. 21).
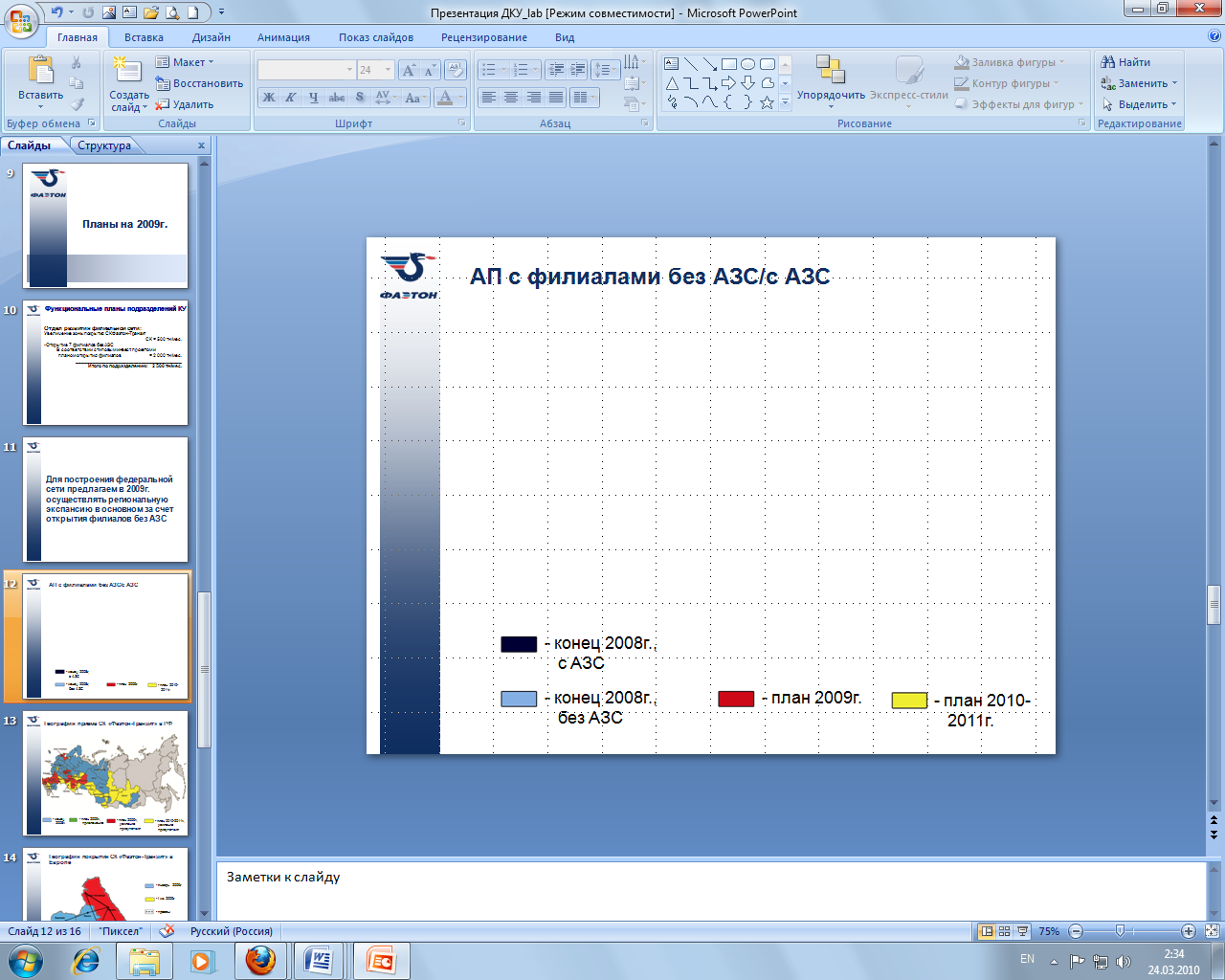
Рис. 21. Слайд «АП с филиалами без АЗС/с АЗС». Шаг 1
Вставьте файл Карта_Филиалы (Y:\eco\ecoins\itu\СИТвМО\Maps) зрительно привязав его к определенной точке на сетке (рис. 22).
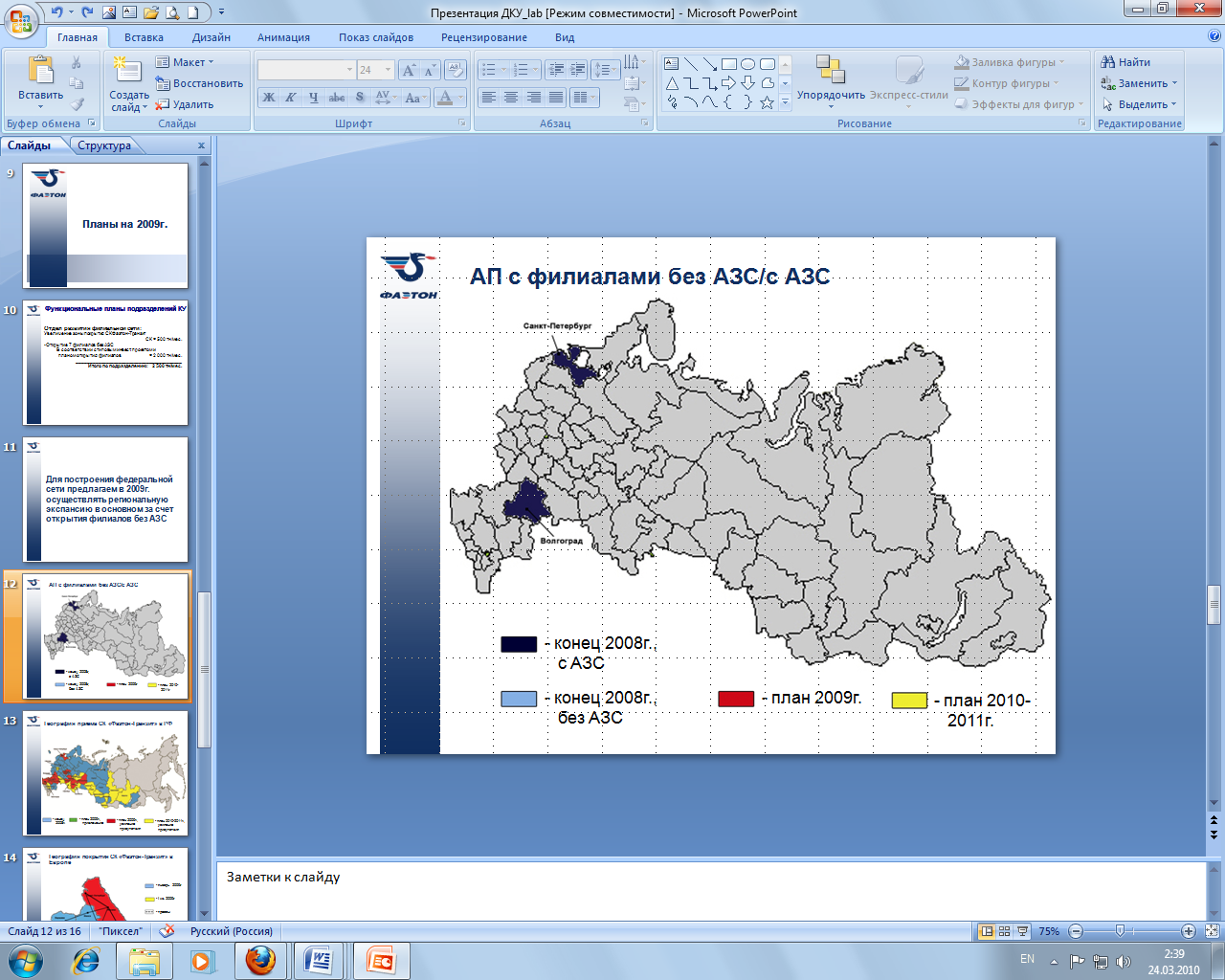
Рис. 22. Слайд «АП с филиалами без АЗС/с АЗС». Шаг 2
Осуществите настройку анимации: выставьте эффект выцветание, по щелчку, очень быстро.
Вставьте файл Карта_Филиалы без АЗС (задание 3) и поместите его поверх предыдущей карты в зрительной привязке к той же токе на карте (рис. 23).
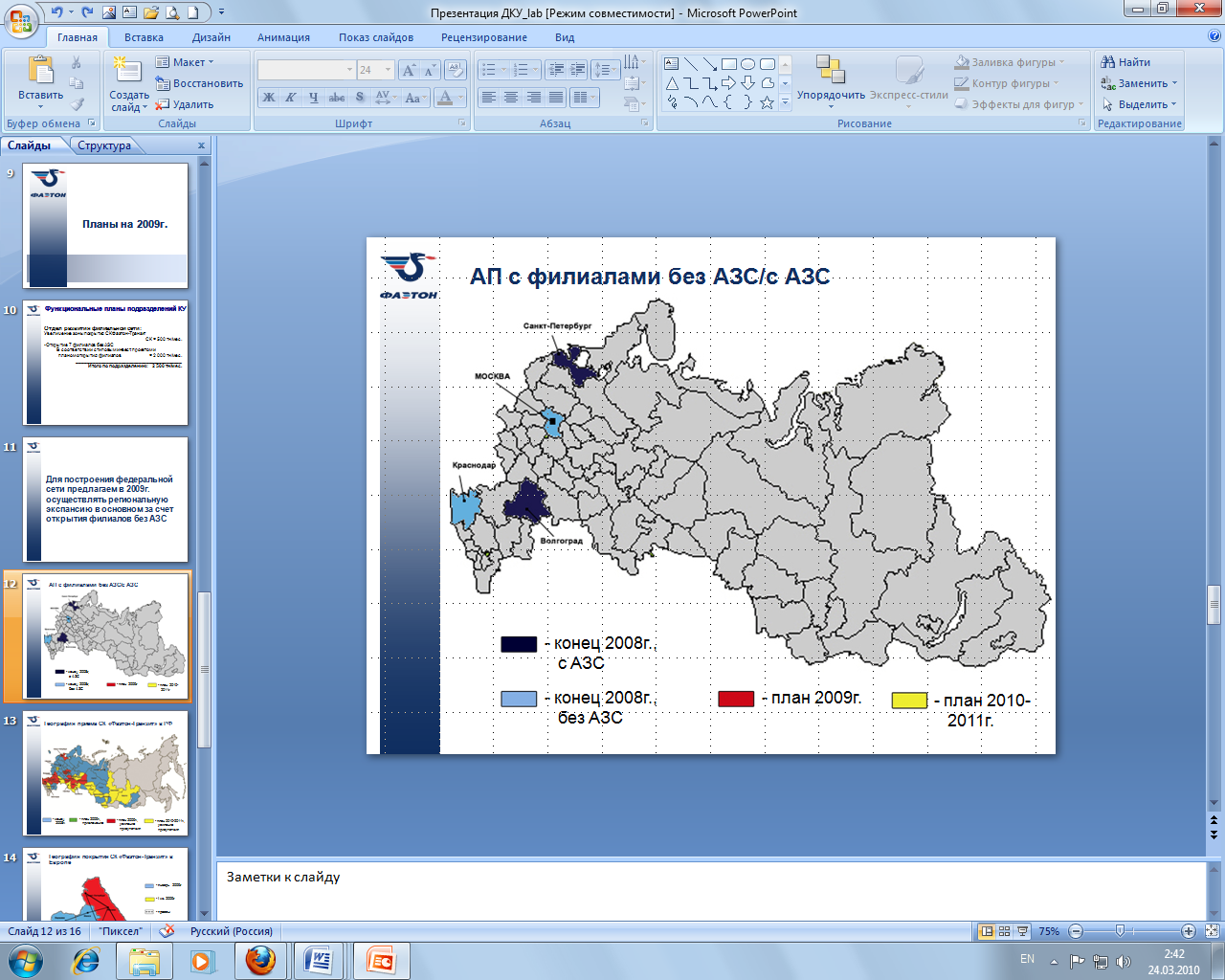
Рис. 23. Слайд «АП с филиалами без АЗС/с АЗС». Шаг 3
Осуществите настройку анимации: выставьте эффект выцветание, по щелчку, очень быстро.
Вставьте файл Карта_Филиалы_2009 (задание 4) и поместите его поверх предыдущей карты в зрительной привязке к той же токе на карте (рис. 24).
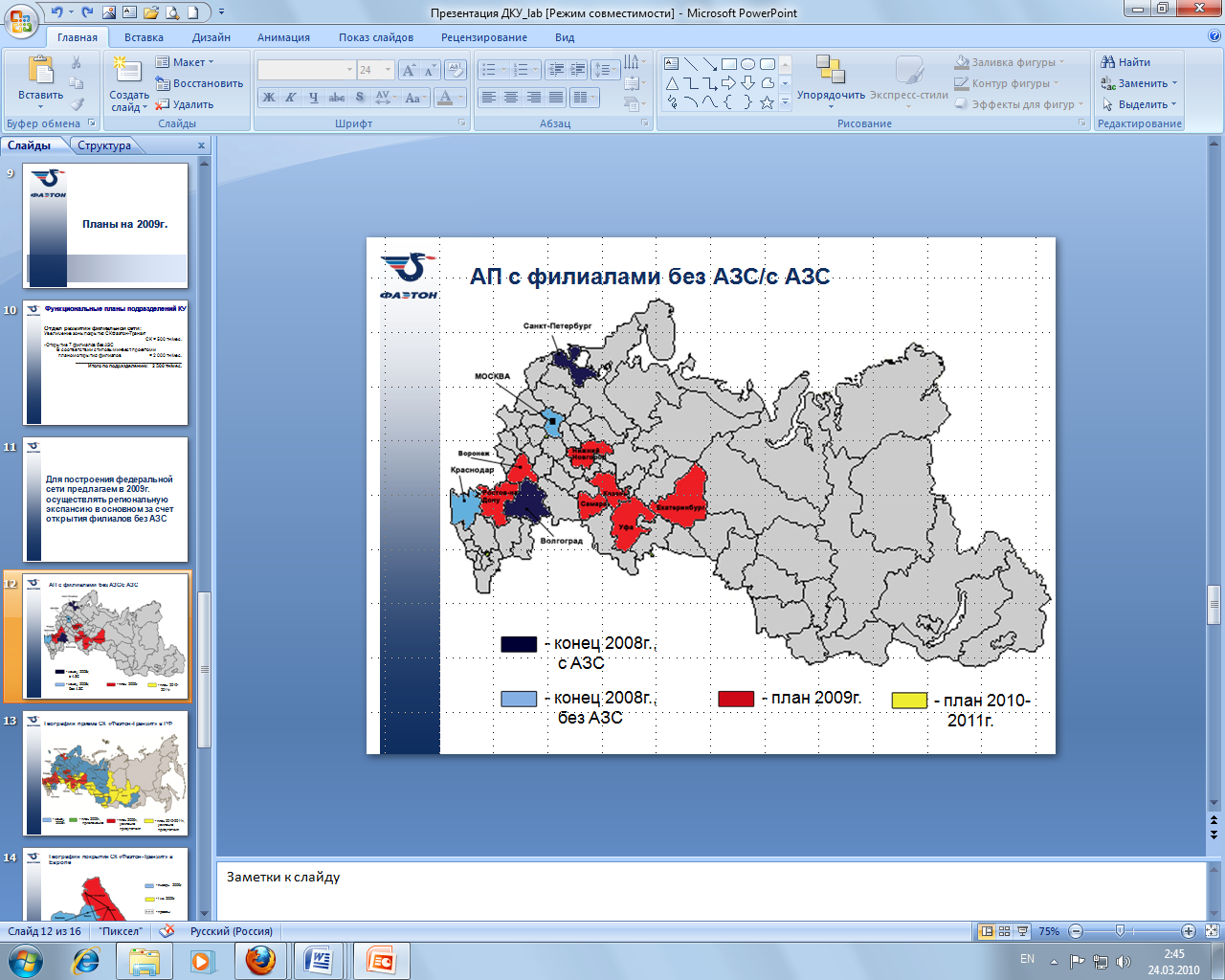
Рис. 24. Слайд «АП с филиалами без АЗС/с АЗС». Шаг 4
Осуществите настройку анимации: выставьте эффект выцветание, по щелчку, очень быстро.
Вставьте файл Карта_Филиалы_2010 (задание 5) и поместите его поверх предыдущей карты в зрительной привязке к той же токе на карте (рис. 25).
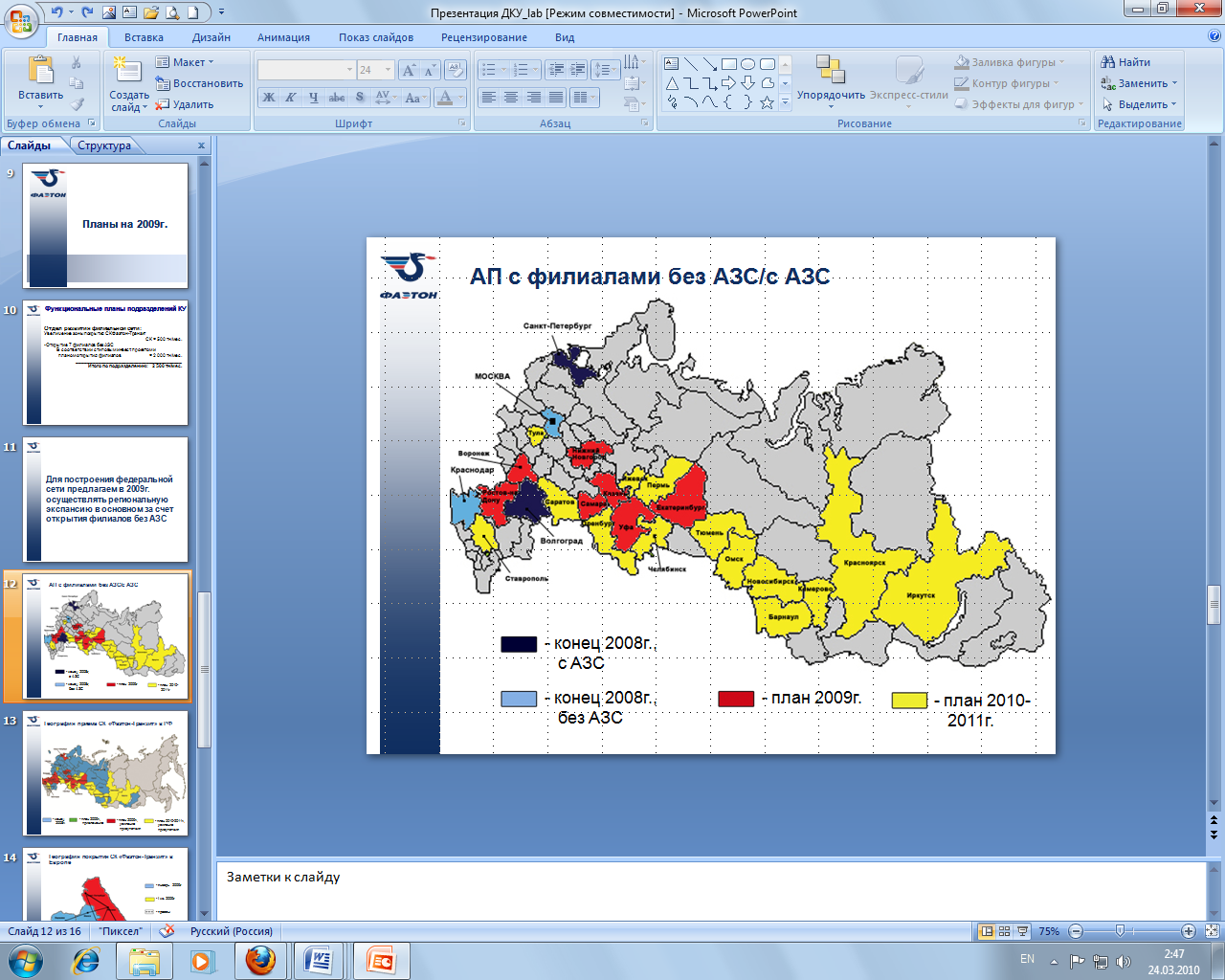
Рис. 25. Слайд «АП с филиалами без АЗС/с АЗС». Шаг 5
Запустите просмотр слайдов и убедитесь, что карты появляются одна на месте другой (без смещения в стороны)
-
Аналогично выполните десятый слайд «География приема СК «Фаэтон-Транзит» в РФ»: заголовок – Arial, 24, темно-синий. В нижней части слайда расположите необходимые прямоугольники (задание 2), сделайте подписи и включите опцию Сетка и направляющие (рис. 26).
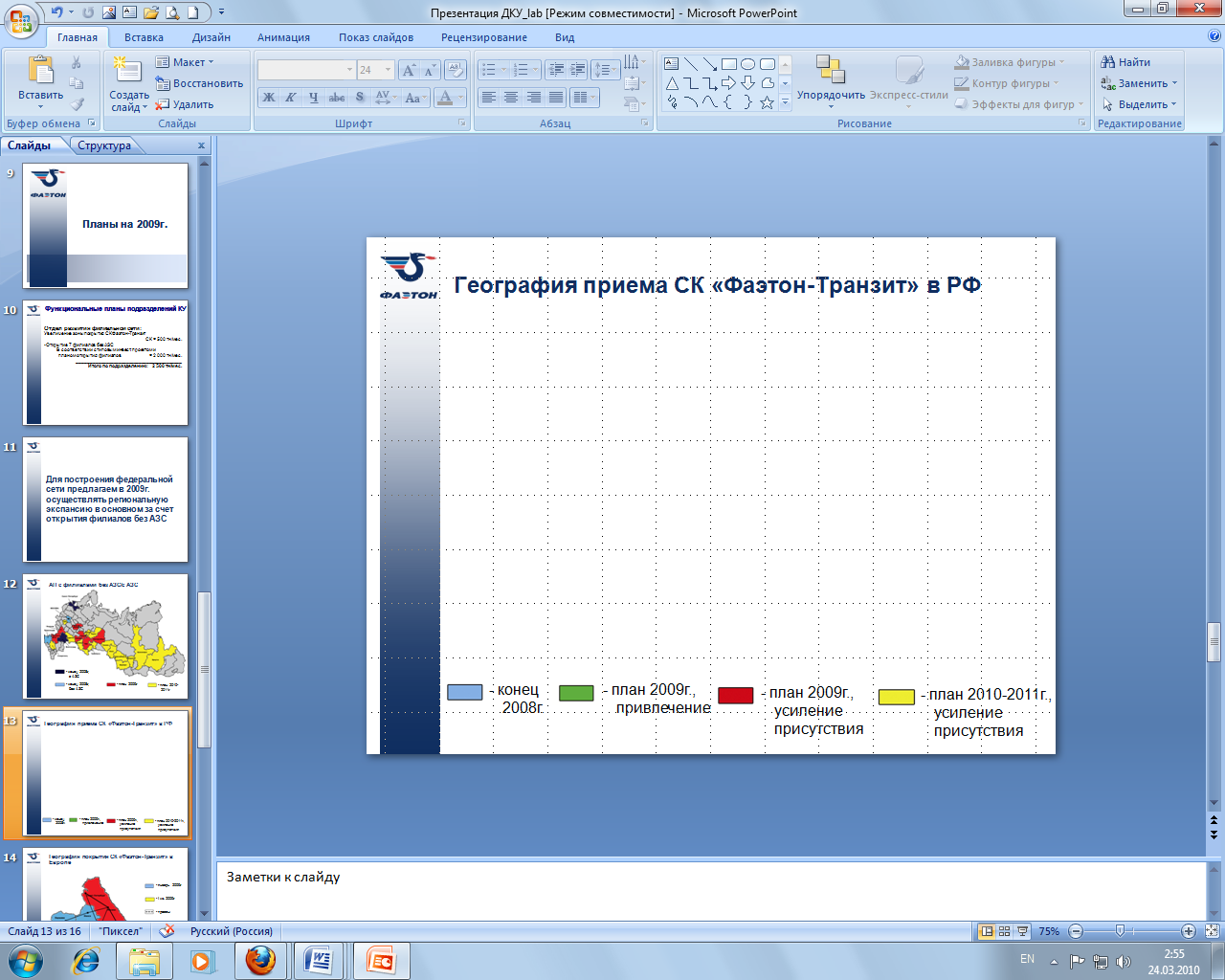
Рис. 26. Слайд «География приема СК «Фаэтон-Транзит» в РФ». Шаг 1
Последовательно наложите друг на друга файлы Карта_Транзит_2008 (задание 6) – рис. 27, Карта_Транзит_привлечение_2009 (задание 7) – рис. 28, Карта_Транзит_усиление_2009 (задание 8) – рис. 29, Карта_Транзит_усиление_2010 (задание 9) – рис. 30. Эффекты – те же.
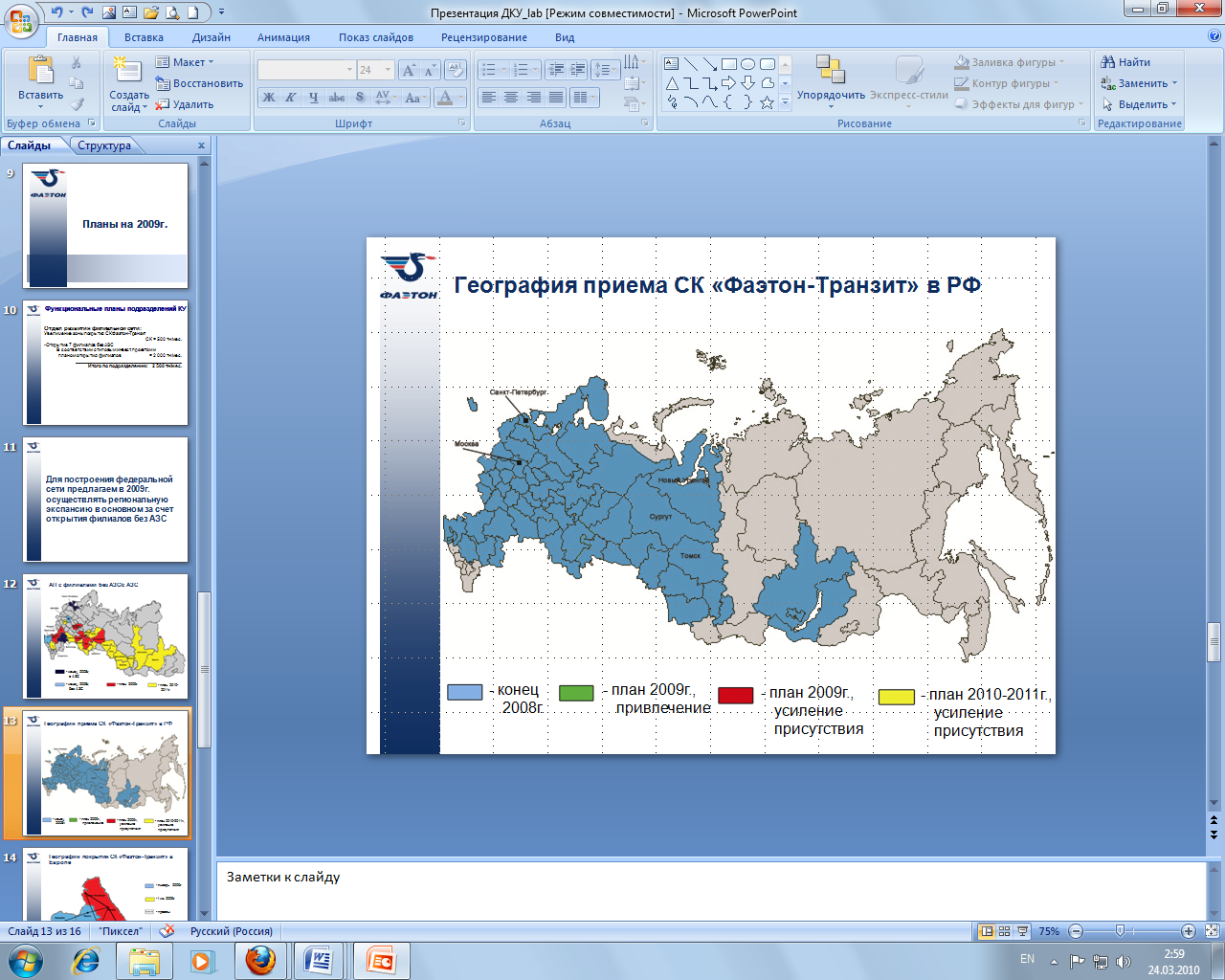
Рис. 27. Слайд «География приема СК «Фаэтон-Транзит» в РФ». Шаг 2
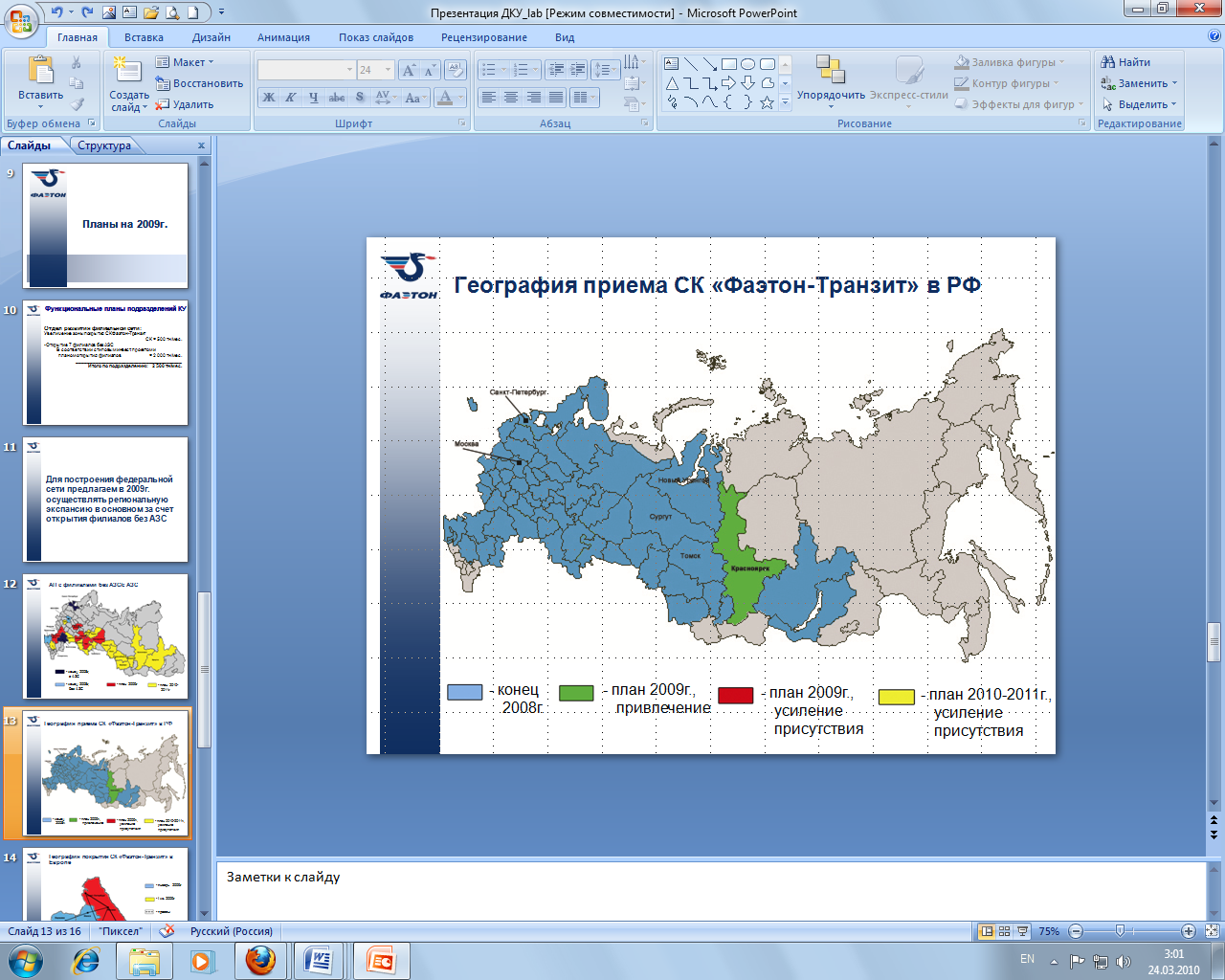
Рис. 28. Слайд «География приема СК «Фаэтон-Транзит» в РФ». Шаг 3
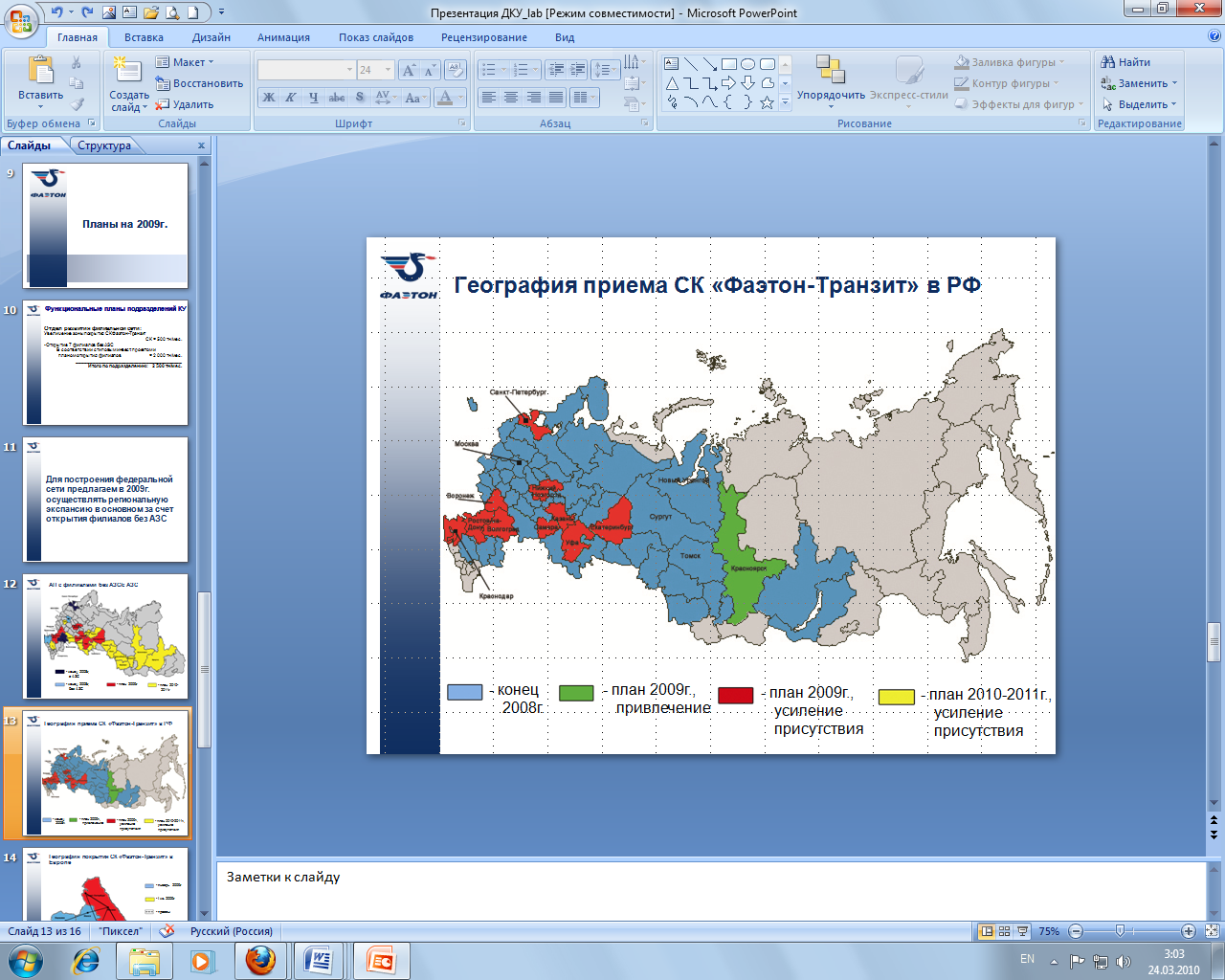
Рис. 29. Слайд «География приема СК «Фаэтон-Транзит» в РФ». Шаг 4
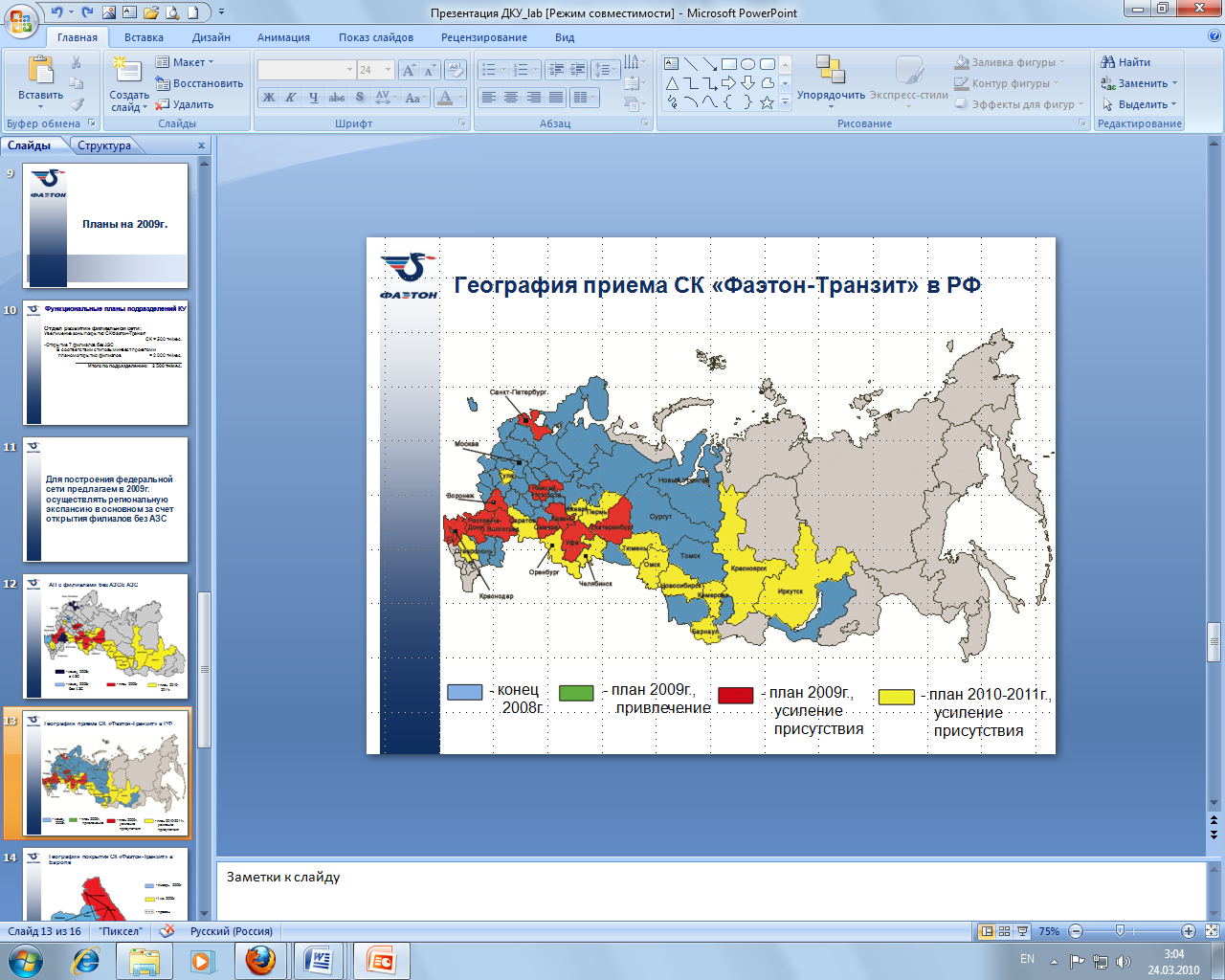
Рис. 30. Слайд «География приема СК «Фаэтон-Транзит» в РФ». Шаг 5
-
Аналогично выполните одиннадцатый слайд «География покрытия СК «Фаэтон-Транзит» в Европе»: заголовок – Arial, 24, темно-синий; текст в нижней части – Arial, 14, черный. В правой части слайда расположите необходимые прямоугольники (задание 2), сделайте подписи и включите опцию Сетка и направляющие (рис. 31).

Рис. 31. Слайд «География покрытия СК «Фаэтон-Транзит» в Европе». Шаг 1
Последовательно наложите друг на друга файлы Карта_Европа_трассы (задание 10) – рис. 32, Карта_Европа _январь (задание 11) – рис. 33, Карта_Европа _квартал (задание 12) – рис. 34. Эффекты – те же.
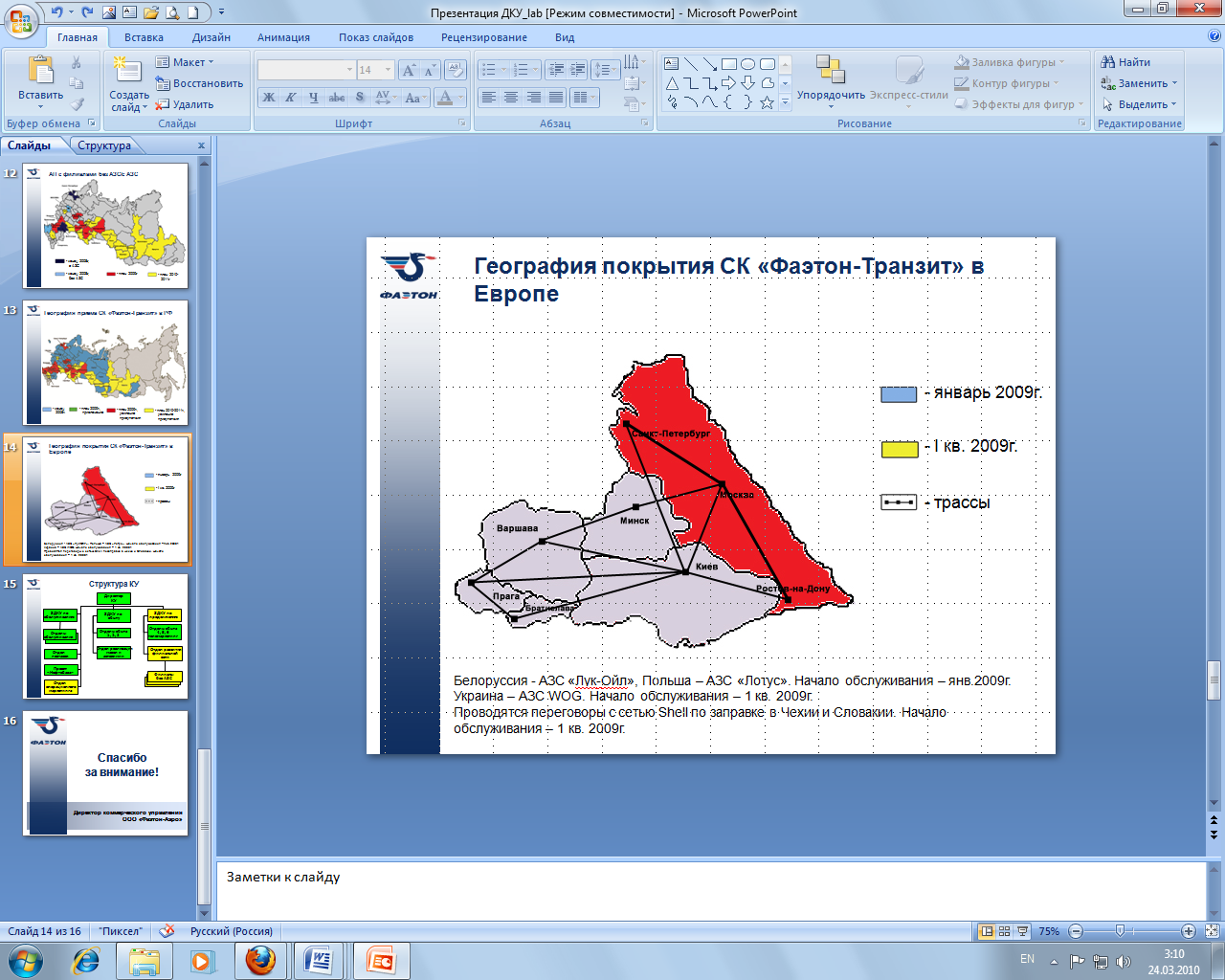
Рис. 32. Слайд «География покрытия СК «Фаэтон-Транзит» в Европе». Шаг 2
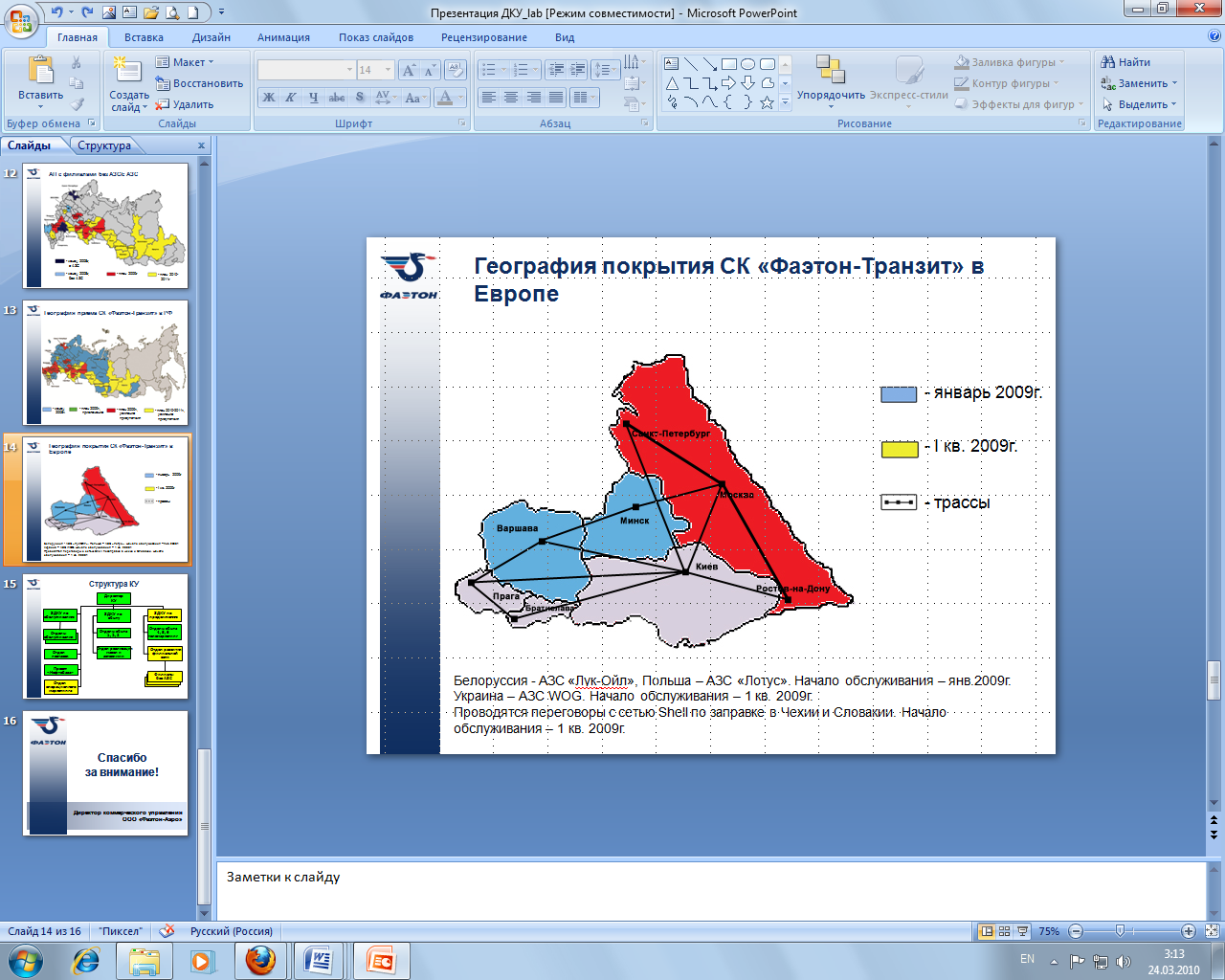
Рис. 33. Слайд «География покрытия СК «Фаэтон-Транзит» в Европе». Шаг 3
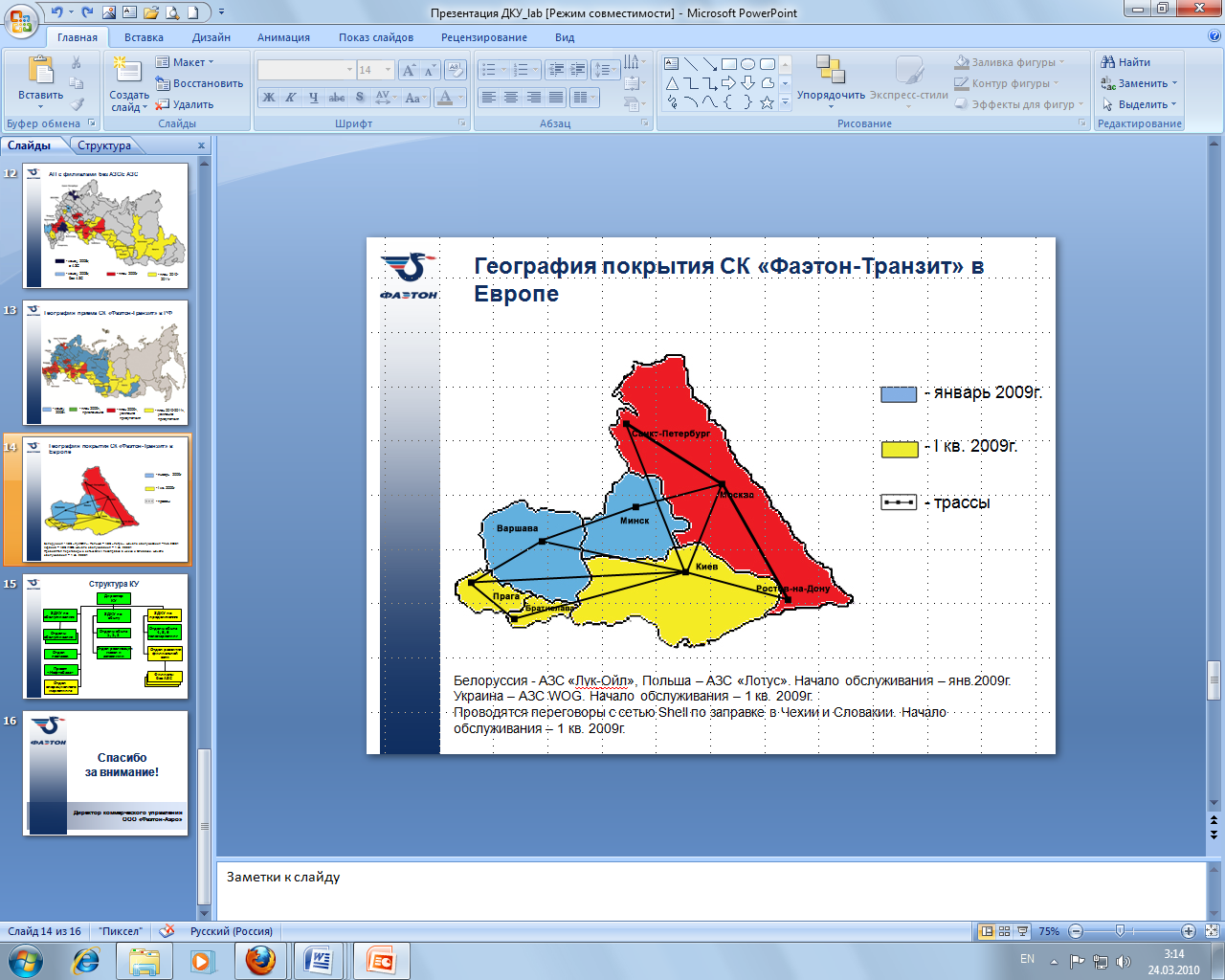
Рис. 34. Слайд «География покрытия СК «Фаэтон-Транзит» в Европе». Шаг 4
Скройте Сетку и направляющие по завершении работы с картами.
-
Создайте завершающий двенадцатый слайд (формат титульного слайда): заголовок – Arial, 50, темно-синий; подзаголовок – Arial, 25, черный (рис. 35).

Рис. 35. Завершающий слайд
-
Продемонстрируйте преподавателю готовую презентацию.
