
Информатика_ФИТ_1_Word
.pdf
ВлГУ-ИЗИ |
11 |
34.Используя тезаурус, замените слово «победить» на его синоним «одержать верх». Отмените последнее действие.
35.Сохраните документ.
36.Создайте новый документ.
37.Установите выравнивание текста по правому краю.
38.Наберите следующий текст.
Как повлиять на людей, не вызвав чувства обиды¶ Начинайте разговор с похвалы достоинств собеседника. Указывайте на ошибки других людей не напрямую. Вместо того, чтобы приказывать, задавайте вопросы. Позвольте человеку сохранить свою репутацию. ¶
39.Сохраните документ под именем Совет 3 в папке Советы Карнеги. 40.Откройте меню Окно.
На экране:  41.Щелкните мышью на документе Совет 1. На экране появится окно
41.Щелкните мышью на документе Совет 1. На экране появится окно
документа Совет 1.
42.Выберите в меню Окно команду Упорядочить все. На экране три окна выстроились мозаикой.
43.Активизируйте окна, поочередно щелкая мышью в поле каждого окна. 44.В активном окне в строке заголовка слева щелкните на значке оконного
меню.
На экране в оконном меню Вы увидите все операции, которые можно производить с активным окном.
45.Сверните окно документа Совет 3.
46.Измените размеры и расположения окон с помощью мыши или с помощью оконного меню.
47.Разверните окно документа Совет 3.
48.Создайте новый документ и сохраните его под именем Итог 1 в своей папке.
49.Выстройте все окна мозаикой.
50.Сверните окна документов Совет 2 и Совет 3.
51.Расположите окна документов Итог 1 и Совет 1 так, чтобы оба они были видны на экране.
ВлГУ-ИЗИ |
12 |
52.Выделите текст в документе Совет 1 через меню Правка – Выделить весь текст (или Ctrl+A).
53.Включите контекстное меню для выделенного фрагмента и выберите команду Копировать.
54.Активизируйте окно документа Итог 1.
55.Вызовите контекстное меню и выберите команду Вставить. 56.Перейдите в документ Совет 1 и закройте его окно. 57.Разверните окно документа Совет 2 и выделите весь текст.
58.На Панели инструментов Стандартная щелкните кнопку Копировать. 59.Перейдите в документ Итог 1 и разверните его окно.
60.Щелкните мышью под первым вставленным фрагментом.
61.На Панели инструментов Стандартная щелкните по кнопке Вставить. 62.Закройте окно документа Совет 2 (предварительно активизируйте его). 63.Выведите окна документов Итог 1 и Совет 3 на экран.
64.Активизируйте окно документа Совет 3.
65.Выделите текст в окне документа Совет 3.
66.Установите указатель мыши в зоне выделенного текста и, не отпуская левую кнопку мыши, перетащите указатель мыши со значком документа в виде пунктирной рамки в документ Итог 1 под предыдущий фрагмент. Отпустите мышь.
67.Отмените последнее действие.
68.Выполните копирование фрагмента из документа Совет 3 в документ Итог
1.Для этого:
-выделите текст документа Совет 3;
-установите указатель мыши в зону выделенного текста;
-удерживая правую кнопку мыши, протащите текст в нужное место. После того, как отпустите кнопку мыши, выберите команду
Копировать.
69.Закройте окно документа Совет 3.
70.Разверните во весь экран окно документа Итог 1. 71.Отформатируйте текст документа Итог 1 так, чтобы он принял вид:
ИЗ СОВЕТОВ ДЕЙЛА КАРНЕГИ Как понравиться окружающим
От всей души интересуйтесь другими людьми. Улыбайтесь.
Помните, что имя человека – самое приятное и важное для него слово. Говорите о том, что интересует собеседника.
Как склонить людей к своей точке зрения Единственный способ победить в споре – это уклониться от него. Если Вы не правы – быстро и охотно признайте это.
Позвольте собеседнику считать, что идея принадлежит ему. Начинайте разговор по-дружески.
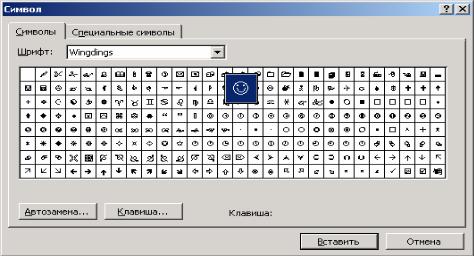
ВлГУ-ИЗИ |
13 |
|
Как повлиять на людей, не вызвав чувства обиды |
|
Начинайте разговор с похвалы достоинств собеседника. |
|
Указывайте на ошибки других людей не напрямую. |
|
Вместо того, чтобы приказывать, задавайте вопросы. |
|
Позвольте человеку сохранить свою репутацию. |
72.Сохраните документ.
73.Установите курсор в конце строки «ИЗ СОВЕТОВ ДЕЙЛА КАРНЕГИ». 74.Выберите в меню Вставка команду Символ… – вкладку Символ. 75.Смените шрифт на Wingdings.
76.Щелкните на любом символе и получите его «крупный план». 77.Найдите символ ☺ и щелкните кнопку Вставить.
78.Выберите еще один символ, например . Щелкнув на нем, закрепим за этим символом некоторую комбинацию клавиш. Для этого щелкните по кнопке Клавиша…. Находясь в поле Новое сочетание клавиш, наберите, например, комбинацию клавиш Alt+э (просто нажмите их). Щелкните по кнопке Назначить, а затем по кнопке Закрыть.
79.Сдвиньте диалоговое окно Символ в сторону, перейдите в окно документа. Перейдите в конец документа и нажмите Alt+э.
80.Вернитесь в диалоговое окно Символ и выберите вкладку Специальные символы. Просмотрите список полезных символов и клавиш, которые за ними закреплены.
81.Закройте окно Символ.
82.Сохраните документ Итог 1 и закройте MS Word.
Задания для самопроверки:
1. Наберите текст справки в файле Справка и произведите необходимое форматирование. Используя тезаурус замените слово «учится» синонимом.
СЕВЕРНОЕ ОКРУЖНОЕ УПРАВЛЕНИЕ МОСКОВСКОГО ДЕПАРТАМЕНТА ОБРАЗОВАНИЯ
ВлГУ-ИЗИ |
14 |
УЧЕБНО-ВОСПИТАТЕЛЬНЫЙ КОМПЛЕКС №1234
ул. Алексеевская, д. 12
от ____________________№ ________
№_____________________от________
СПРАВКА Выдана Евсеевой Марии в том, что она учится в 9 классе Учебно-воспитательного
комплекса №1234 Северного округа г. Москвы.
Директор УВК № 1234 |
В. И. Прохоров |
2.Наберите текст А (каждую строфу в отдельном окне). Откройте новое окно
иполучите в нем все стихотворение полностью (текст Б), используя заготовленные фрагменты.
ВлГУ-ИЗИ
А
1.Вот какой рассеянный
Сулицы Бассейной! Побежал он на перрон, Влез в отцепленный вагон.
2.– Это что за полустанок? – Закричал он спозаранок.
– Это что за остановка? – Бологое иль Поповка? –
– Что за станция такая – Дибуны или Ямская? –
3.Он опять поспал немножко И опять взглянул в окошко, Увидал большой вокзал, Удивился и сказал:
4.А с платформы говорят:
– Это город Ленинград.
15
Б
Вот какой рассеянный С улицы Бассейной! Побежал он на перрон,
Влез в отцепленный вагон.
– Это что за полустанок? – Закричал он спозаранок. А с платформы говорят:
– Это город Ленинград.
Он опять поспал немножко И опять взглянул в окошко, Увидал большой вокзал, Удивился и сказал:
–Это что за остановка? – Бологое иль Поповка? – А с платформы говорят:
–Это город Ленинград.
Он опять поспал немножко И опять взглянул в окошко, Увидал большой вокзал,
Удивился и сказал:
–Что за станция такая – Дибуны или Ямская? – А с платформы говорят:
–Это город Ленинград.

ВлГУ-ИЗИ |
16 |
ЗАНЯТИЕ 4: ИСПОЛЬЗОВАНИЕ ТАБУЛЯЦИИ. СПИСКИ. КОЛОНКИ
Табулятор – это параметр абзаца. Когда Вам необходимо в тексте вставить промежуток больше, чем в один пробел, нужно использовать табуляцию. Табулятор – заданная позиция вертикального выравнивания текста. По умолчанию позиции табуляции в MS Word установлены через каждые 1,27 см, но величину промежутка Вы можете изменять по своему усмотрению. При нажатии клавиши Tab курсор сдвигается вправо на величину позиции табуляции. В зависимости от установленного типа табулятора текст, сдвинутый на позицию табуляции, может быть выровнен по-разному.
Виды табуляторов (кнопка Режим табуляции):
 – выравнивание левого края текста по табулятору;
– выравнивание левого края текста по табулятору;
 – выравнивание правого края текста по табулятору;
– выравнивание правого края текста по табулятору;
 – центрирование текста относительно табулятора;
– центрирование текста относительно табулятора;
 – выравнивание числа по десятичному разделению;
– выравнивание числа по десятичному разделению;
 – табуляция с вертикальной чертой (при прохождении курсора через позицию табуляции в этом месте будет формироваться вертикальная черта);
– табуляция с вертикальной чертой (при прохождении курсора через позицию табуляции в этом месте будет формироваться вертикальная черта);
 – отступ первой строки абзаца;
– отступ первой строки абзаца;
 – выступ или положение левого края абзаца.
– выступ или положение левого края абзаца.
кнопка Режим табуляции |
табулятор линейка табуляции |
В текстовых документах перечисления разного типа оформляются в виде списков. Элементом списка является абзац.
Виды списков:
-нумерованный – элементы списка нумеруются по порядку;
-маркированный – элементы списка маркируются каким-либо специально назначенным символом;
-многоуровневый – элементы списка нумеруются с отображением их уровня.
Параметры форматирования списка:
-вид списка (нумерованный, маркированный и многоуровневый);
-формат и тип символа для маркированного списка;
-формат и шрифт цифры для нумерованного списка;
-вариант многоуровневого списка и формат номеров уровней;
-отступы от маркера или цифры до текста.
Способы задания или изменения параметров форматирования списков:

ВлГУ-ИЗИ |
17 |
-с помощью кнопок  Нумерация и
Нумерация и  Маркеры Панели инструментов Форматирование;
Маркеры Панели инструментов Форматирование;
-с помощью пункта Список… меню Формат.
Задания:
1.Запустите MS Word.
2.Откройте документ Шрифт и скопируйте из него первые четыре абзаца в новый документ.
3.Установите, для скопированных абзацев обычное начертание шрифта.
4.Разбейте данный текст на три столбца. Для этого:
-выделите весь текст документа;
-выберите режим табуляции по левому краю, щелкая кнопку Режим табуляции, пока не увидите значок └;
-установите табуляторы на отметках 0,5 см (позиция для первого символа табуляции), 4 см и 7 см, щелкая по горизонтальной линейке. Позиции табуляции устанавливаются для выделенного фрагмента или для текущего абзаца, если выделенного фрагмента нет;
-снимите выделение фрагмента текста;
-перед словом «Иванов» в первой строке вставьте символ табуляции (нажмите клавишу Tab), перед именем «Иван» - второй символ, перед отчеством «Иванович» - третий символ;
-те же действия выполните для последующих трех строк.
5.Включите режим показа непечатаемых знаков. При этом символы табуляции будут отображены с помощью стрелок – .
6.Выделите последние два абзаца текста.
7.Включите режим Формат – Абзац – Табуляция или дважды щелкните мышью по табулятору.
8.В окне Позиции табуляции выделяйте поочередно установленные позиции
ищелкайте по кнопке Удалить или сразу щелкните Удалить все.
9.Введите новое значение позиции табуляции, например 2 см.
10.Выберите режим выравнивания По центру.
11.Режим Заполнитель установите по своему желанию.
12.Щелкните по кнопке Установить.
ВлГУ-ИЗИ |
18 |
13.Аналогично установите вторую и третью позиции табуляции на расстоянии 5 см друг от друга. В результате последние две строки текста будут иметь другой формат.
14.Закройте документ без сохранения.
15.Создайте новый документ.
16.Наберите текст «Начертания шрифтов» и нажмите клавишу Enter. 17.Щелкните по кнопке Маркеры на Панели инструментов
Форматирование.
18.Наберите «обычный» и нажмите Enter. Наберите несколько других названий начертаний шрифтов, с которыми Вы уже познакомились, каждый раз нажимая Enter. В результате на экране Вы увидите маркированный список, примерно следующего вида:
Начертание шрифтов:
•Обычный;
•Полужирный;
•Курсив;
•Полужирный курсив.
19.Измените стиль маркеров в тексте на 
 , а затем на
, а затем на  . Для изменения вида маркера уже набранного списка необходимо:
. Для изменения вида маркера уже набранного списка необходимо:
-выделить список;
-вызвать меню Формат пункт Список – вкладка Маркированный;
-выбрать желаемый вид маркера;
-щелкнуть по кнопке OK.
20.Измените расстояние до маркера и расстояние между маркером и текущим текстом. Для этого выделите список, вызовите контекстное меню, команду Список. В диалоговом окне Список щелкните клавишу Изменить. Измените отступы маркера и текста от левого края.
21.Наберите текст «MS Word превратит текст в маркированный список, если Вы введете первым один из предложенных символов:» (если данный текст выводится как элемент списка отожмите одну из кнопок (в данный момент нажатых) Нумерация или Маркеры). Нажмите клавишу Enter.
22.Введите символ *, а затем нажмите клавишу Пробел или Tab. Наберите текст «символ звездочка (*)».
23.Нажмите клавишу Enter – звездочка превратится в маркер.
24.Введите следующие элементы списка и получите на экране следующий вид документа:
MS Word превратит текст в маркированный список, если Вы введете первым один из предложенных символов:
•символ звездочка (*);
ВлГУ-ИЗИ |
19 |
•один или два дефиса (- или --);
•знак «больше» (>);
•стрелку из дефиса и знака «больше» (->);
•стрелку из знака равенства и знака «больше» (=>).
25.После набора списка нажмите дважды клавишу Enter, чтобы вернуться к обычному тексту.
26.Создайте список с использованием первого символа =>. В списке перечислите известные Вам способы копирования фрагмента текста.
27.В созданном списке измените стиль маркера на любой другой. Измените отступ текста, установив табулятор на 3 см, используя Линейку. (Предварительно выделите элементы списка.)
28.Измените отступ списка, используя кнопку  Увеличить отступ на
Увеличить отступ на
Панели инструментов Форматирование. 29.Откройте файл Итог 1.
30.Сохраните этот документ под новым именем Итог 2. Используйте меню
Файл команду Сохранить как….
31.Включите просмотр непечатаемых символов. Документ Итог 2 должен содержать 7 абзацев.
32.Объявите весь документа Итог 2 маркированным списком (за исключением заголовка). Созданный список должен содержать 6 элементов.
33.Отмените стиль Список для всего документа. Замените все символы
Разрыв строки на символ Знак абзаца. Для этого:
-установите курсор в начало текста;
-включите из меню Правка команду Заменить;
-в окне Найти и заменить щелкните по кнопке Больше – Специальный
и выберите Разрыв строки (курсор при этом должен находиться в поле Найти);
-переместите курсор в поле Заменить на: и вставьте специальный символ Знак абзаца (по аналогии с предыдущим пунктом);
-нажмите кнопку Заменить все.
Теперь документ Итог 2 содержит 16 абзацев.
34.Выделите фрагмент текста «От всей души интересуйтесь другими людьми… Говорите о том, что интересует собеседника».
35.Щелкните по кнопке Маркеры. На экране Вы увидите маркированный список:
•От всей души интересуйтесь другими людьми.
•Улыбайтесь.
•Помните, что имя человека – самое приятное и важное для него слово.
•Говорите о том, что интересует собеседника.
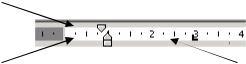
ВлГУ-ИЗИ |
20 |
36.Приведите документ Итог 2 к виду:
ИЗ СОВЕТОВ ДЕЙЛА КАРНЕГИ☺ Как понравиться окружающим
•От всей души интересуйтесь другими людьми.
•Улыбайтесь.
•Помните, что имя человека – самое приятное и важное для него слово.
•Говорите о том, что интересует собеседника.
Как склонить людей к своей точке зрения Единственный способ победить в споре – это уклониться от него
Если Вы не правы – быстро и охотно признайте это. Позвольте собеседнику считать, что идея принадлежит ему. Начинайте разговор по-дружески.
Как повлиять на людей, не вызвав чувства обиды
♦Начинайте разговор с похвалы достоинств собеседника.
♦Указывайте на ошибки других людей не напрямую.
♦Вместо того, чтобы приказывать, задавайте вопросы.
♦Позвольте человеку сохранить свою репутацию.
37.Сохраните документ в файле Итог 2.
38.Откройте новый документ.
39.Наберите текст «Основные функциональные узлы компьютера».
40.В новой строке введите цифру 1 и нажмите клавишу Tab, затем введите следующий текст, нажимая после каждой строки клавишу Enter.
1.Устройства ввода-вывода.
2.Память.
3.Процессор.
При этом нумерация 2, 3 возникает автоматически.
41.Завершите нумерованный список, дважды нажав клавишу Enter.
42.С помощью линейки измените параметры набранного списка следующим образом (предварительно выделив список):
-положение номера – отступ от левого края 0,8 см;
-положение текста – отступ от левого края 1 см;
-расстояние между маркером и текстом – 2 см (позиция первого табулятора).
Положение номера
Положение текста Расстояние между маркером и текстом 43.Откройте файл Итог 1.
44.Замените символы Знак абзаца в подзаголовках на символы Разрыв строки.
45.Приведите текст к следующему виду (для создания нумерованного списка выделили весь текст, кроме заголовка, и нажали кнопку Нумерация; выравнивание текста – по ширине):
