
3. Ферма СО SCAD
.pdf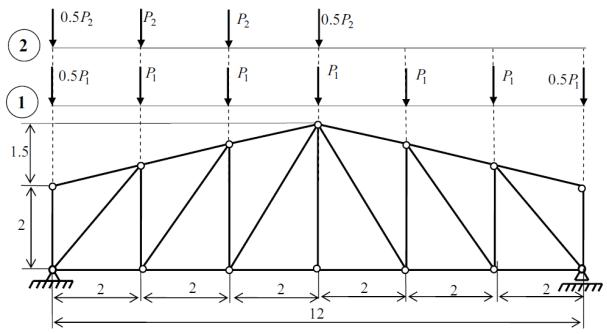
3. ОПРЕДЕЛЕНИЕ УСИЛИЙ В СТЕРЖНЯХ ФЕРМЫ
3.1. Постановка задачи и анализ расчетной схемы фермы
Требуется определить МКЭ на ПК с помощью программы SCAD. продольные усилия N в стержнях фермы и построить их эпюры от указанных на рис. 3.1 двух вариантов ее загружения (Р1 = Р2 = 1 кН).
Рис. 3.1
Прежде чем приступить к расчету по программе SCAD, необходимо проверить является ферма статически определимой или статически неопределимой. С этой целью выполняются две операции:
1. Подсчитывается степень статической неопределимости [2]: n (nс nоп ) - 2nу ,
где nс , nоп , nу – соответственно число стержней решетки фермы, число
опорных стержней, число узлов фермы.
В рассматриваемой ферме получаем п = (25+3) – 2·4 = 0. Необходимое условие статической определимости фермы выполнено. Он означает, что число неизвестных усилий в стержнях фермы и ее опор равно числу уравнений равновесия, которые можно записать для всех узлов фермы. Кроме этого условия должна быть проверена геометрическая неизменяемость фермы. Поэтому выполняется операция 2:
2. Проверяется геометрическая неизменяемость фермы.
Структурный анализ фермы показывает, что она является жестким диском, прикрепленным к жесткому основанию тремя стержнями, не пересекающимися в одной точке и не параллельными. Таким образом, ферма геометрически неизменяема.
Эти два результата позволяют сделать вывод, что заданная ферма является статически определимой системой.
32
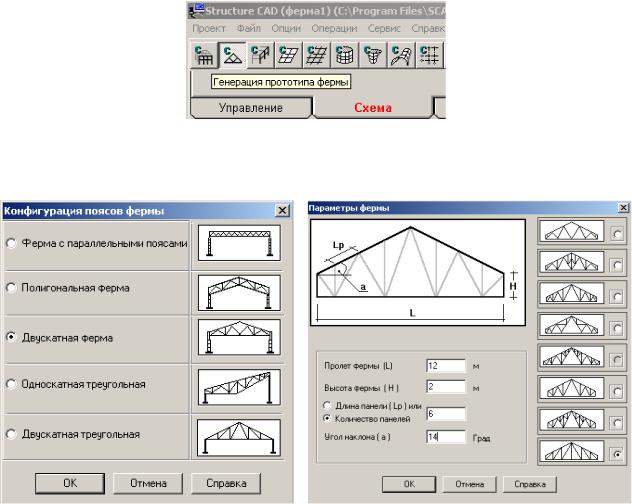
3.2. Инструкция по использованию программы SCAD для расчета ферм
3.2.1Инструкция по работе с программой SCAD на этапе 1
Винструкции не повторяется описание тех операций, которые были детально рассмотрены в предыдущих разделах. Поэтому при выполнении
Этапа 1 «Запуск программы SCAD и подготовка к созданию расчетной схемы» необходимо руководствоваться инструкцией, приведенной ранее в подразделе 2.1 раздела 2 методических указаний.
Продолжим конкретное выполнение этой инструкции с этапа 2.
3.2.2Инструкция по работе с программой SCAD на этапе 2
Этап 2. Создание расчетной схемы фермы для МКЭ
3.2.2.1. Графическое представление расчетной схемы фермы в общей системе координат
Расчетную схему заданной фермы можно построить с использованием имеющихся в программе SCAD типовых схем. Для этого после открытия окна для создания расчетной схемы фермы необходимо войти в раздел Схема. С этой целью курсор устанавливается на закладке Схема и нажимается левая кнопка мыши. Появится инструментальная панель, соответствующая разделу
Схема.
На этой панели нажимается вторая кнопка панели «Генерация прототипа фермы». Появится окно Конфигурация поясов фермы, в котором из представленных типов ферм выбирается «Двускатная ферма».
33

После подтверждения выбора нажатием кнопки ОК появится очередное диалоговое окно Параметры фермы с несколькими вариантами решетки двускатных ферм. Выбирается вариант решетки, соответствующий заданной на рис. 3.1 ферме, вводятся соответствующие геометрические параметры фермы, и нажимается кнопка ОК. В результате в окне появится созданная расчетная схема фермы для МКЭ.
Обратим внимание на то, что из рассматриваемого окна удалена не нужная пока для дальнейших расчетов фермы панель Визуализации, а панели Фильтров отображения придана удобная форма, не закрывающая расчетную схему.
Нажатые на панели Фильтров отображения кнопки позволили отобразить узлы, опоры и номера узлов и элементов. Можно отобразить также общую систему координат и местные системы координат всех элементов.
Однако одновременно нажимать много кнопок на панели не рекомендуется, так как некоторые цифровые информации будут накладываться друг на друга.
3.2.2.2.Назначение типа элементов
Вокне Создание нового проекта должен быть назначен тип схемы 1 (см. пункт 2.1 в инструкции, приведенной в разделе 2). В этом случае при нажатии
кнопки 
 «Типы элементов» панели Фильтры отображения все элементы будут отмечены цифрой 1. Если же выбор типа схемы не был сделан, или его надо изменить, то для назначения типа элементов надо войти в раздел Назначения, которому будет соответствовать своя инструментальная панель.
«Типы элементов» панели Фильтры отображения все элементы будут отмечены цифрой 1. Если же выбор типа схемы не был сделан, или его надо изменить, то для назначения типа элементов надо войти в раздел Назначения, которому будет соответствовать своя инструментальная панель.
34
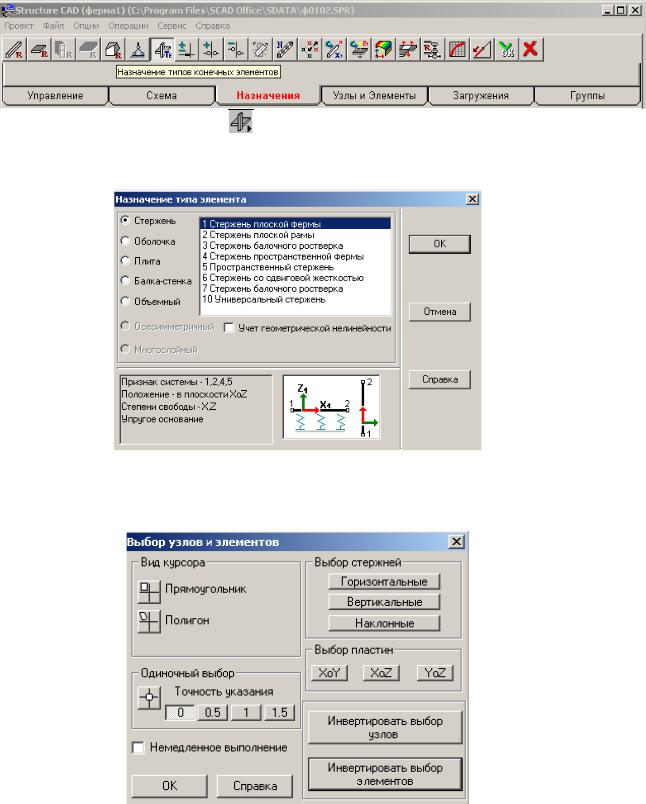
На этой панели нажимаем кнопку 
 «Назначение типов конечных элементов» и в появившемся одноименном окне последовательно выбираем «Стержень»; «1. Стержень плоской фермы». Подтверждаем выбор нажатием кнопки ОК.
«Назначение типов конечных элементов» и в появившемся одноименном окне последовательно выбираем «Стержень»; «1. Стержень плоской фермы». Подтверждаем выбор нажатием кнопки ОК.
Для придания выбранного типа элемента сразу всем стержням фермы выделим все ее элементы. С этой целью подведем курсор к схеме фермы и нажмем правую клавишу мыши. Появится окно Выбор узлов и элементов
Нажимаем кнопку «Инвертировать выбор элементов». При этом на цветном дисплее все линии, изображающие стержни фермы станут красными. Подтверждаем операцию выделения нажатием в этом же окне кнопки ОК. Окно исчезнет и снова появится расчетная схема фермы.
Заключительной операцией выбора типа элемента является нажатие на инструментальной панели раздела Назначения кнопки ОК с зеленой галочкой
35
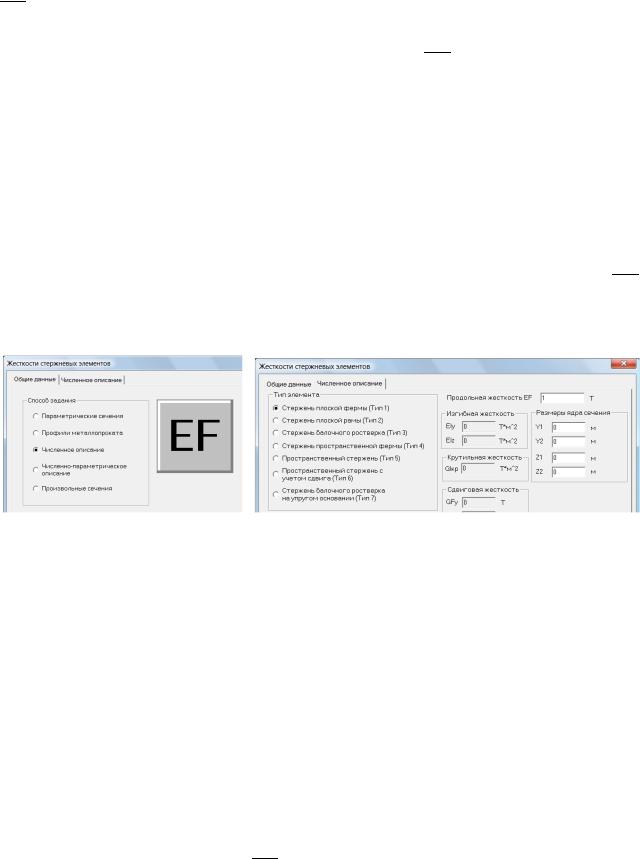
 . При этом все стержни на расчетной схеме снова станут белыми (при черном поле для изображения расчетной схемы) или черными (при белом поле).
. При этом все стержни на расчетной схеме снова станут белыми (при черном поле для изображения расчетной схемы) или черными (при белом поле).
Если на фильтре отображения будет нажата кнопка 
 «Тип элемента», то все стержни расчетной схемы фермы будут отмечены цифрой 1.
«Тип элемента», то все стержни расчетной схемы фермы будут отмечены цифрой 1.
3.2.2.3.Назначение жесткости элементов
Взадании к расчету поставлена задача определения только усилий в стержнях фермы. Так как ферма статически определима, жесткости стержней фермы в программе SCAD могут быть заданы в виде произвольных значений, например равными единице (см. п. 2.2.3 раздела 2).
Для назначения жесткостей стержневых конечных элементов типа 1 в
инструментальной панели раздела Назначения нажимаем кнопку 
 . Откроется первая страница трехстраничного диалогового окна Жесткость стержневых элементов (приведены только фрагменты страниц).
. Откроется первая страница трехстраничного диалогового окна Жесткость стержневых элементов (приведены только фрагменты страниц).
Поскольку предполагается задание единичной жесткости, выбираем в первом диалоговом окне способ задания «Численное описание» (подведем курсор к круглому окошечку и щелчком левой кнопки мыши поставим в окне точку).
Затем нажатием кнопки «Численное описание» в верхнем меню перейдем на вторую страницу диалогового окна Жесткость стержневых элементов.
На второй странице с помощью курсора и левой клавиши мыши отмечаем тип элемента (тип 1) и вводим единичное значение продольной жесткости. На этой же странице нажатием кнопки ОК подтверждается назначение жесткости.
(EF = 1).
Для придания указанной жесткости всем стержням фермы снова выполняем процедуру выделения стержней (см. окно Выбор узлов и элементов в предыдущем подразделе 3.2.2.2). Окончательное подтверждение, что эта жесткость назначена всем выделенным красным цветом стержням фермы, является нажатие на инструментальной панели раздела Назначения
кнопки ОК с зеленой галочкой  .
.
36
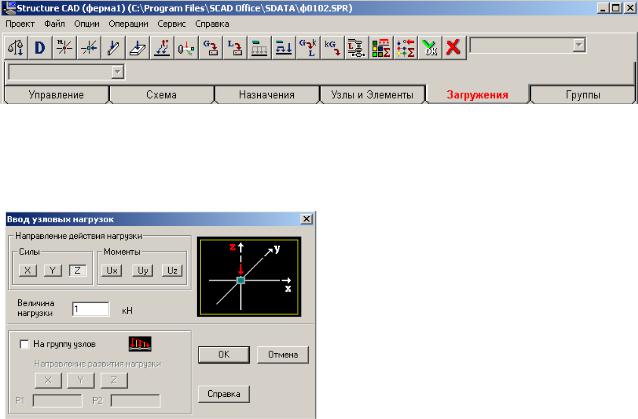
3.2.2.4. Назначение опорных связей
Этот вопрос был детально рассмотрен в пункте 2.2.4 раздела 2, поэтому здесь на нем не останавливаемся.
3.2.2.5. Назначение шарниров в узлах элементов
Поскольку при формировании расчетной схемы фермы для МКЭ использовались конечные элементы типа 1 (см. рис. 1.1), то все узлы в расчетной схеме МКЭ будут шарнирными. Поэтому использовать процедуру ввода шарниров в узлы, описанную в пункте 2.2.5. раздела 2, при расчете фермы не требуется.
3.2.2.6. Сохранение созданной расчетной схемы и ее печать
Способы печати созданной на экране расчетной схемы подробно рассмотрены в пункте 2.2.6 раздела 2. В данном примере использован третий способ. Сформированная расчетная схема фермы приведена на рис. 3.2 после создания загружения 1.
3.2.3Инструкция по работе с программой SCAD на этапе 3
Этап 3. Загружение расчетной схемы фермы
3.2.3.1. Создание загружений узлов фермы
Управление функциями задания нагрузок выполняется в разделе Загружения с помощью соответствующей этому разделу инструментальной панели.
Так как в соответствии с заданием на расчетную схему фермы действуют только узловые нагрузки (см. рис. 3.1), то для их ввода с помощью курсора и
левой клавиши мыши нажимаем кнопку  «Узловые нагрузки» инструментальной панели раздела Загружения. В результате этого откроется диалоговое окно «Ввод узловых нагрузок».
«Узловые нагрузки» инструментальной панели раздела Загружения. В результате этого откроется диалоговое окно «Ввод узловых нагрузок».
В этом диалоговом окне продемонстрирован вариант задания в узле направленной вниз вертикальной нагрузки, равной 1 кН. Нагрузка имеет положительный знак, т.к. она имеет направление обратное по отношению к положительному направлению оси Z.
37
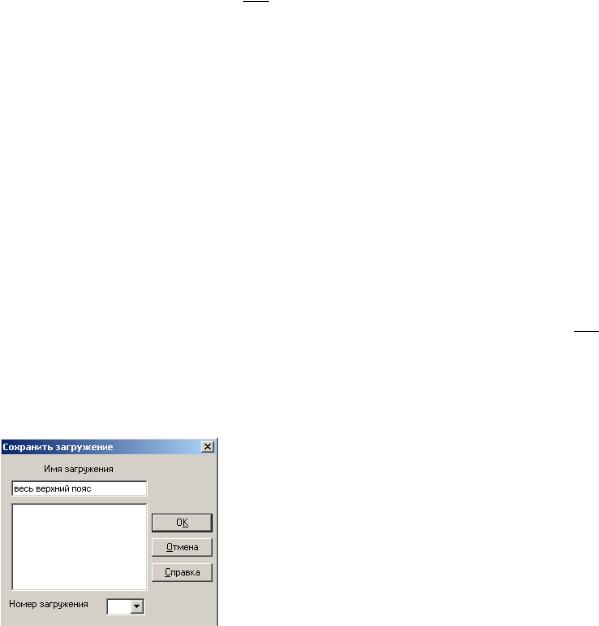
Подтверждением выбранной нагрузки является нажатие кнопки ОК в этом окне. При этом окно исчезает и появится расчетная схема фермы.
Для приложения выбранной сосредоточенной силы к узлам расчетной схемы фермы 9-13, на которые она действует в соответствии с заданием (см. рис. 3.1), можно применить следующие два способа:
1.Последовательно подводим курсор каждому узлу и нажимаем левую клавишу мыши. При этом квадратики, отмечающие выделенные узлы, станут красного цвета.
2.Правой кнопкой мыши вызываем уже использованное ранее окно Выбор узлов и элементов, в котором выбираем вид курсора «Прямоугольник»
иподтверждаем выбор нажатием кнопки ОК. На схеме фермы с помощью курсора заключаем нагружаемые узля в прямоугольник и щелчком левой кнопки мыши выделяем эти узлы красным цветом.
Окончанием процедуры загружения выделенных узлов будет нажатие
кнопки ОК с зеленой галочкой 
 на инструментальной панели раздела
на инструментальной панели раздела
Загружения.
В результате загружаемые узлы потеряют красный цвет их выделения и,
если будет нажата кнопка  «Узловая нагрузка» на панели Фильтры отображения, то в указанных узлах появятся изображения вертикальных сосредоточенных сил.
«Узловая нагрузка» на панели Фильтры отображения, то в указанных узлах появятся изображения вертикальных сосредоточенных сил.
Аналогично загружаются другие узлы фермы (каждый – своей нагрузкой), если на них одновременно с рассмотренными силами действуют другие сосредоточенные силы. В соответствии с рис. 3.1 к узлам фермы 8 и 14 прикладывается нагрузка 0,5 Р1 = 0,5 кН.
Так как вариантов загружений может быть несколько, то их нумеруют. Номера присваиваются при сохранении конкретного загружения.
3.2.3.2 Сохранение созданного загружения
Для сохранения созданного загружения фермы нажимается кнопка 
 «Сохранить / Добавить / загружение». на инструментальной панели Загружения. Появится диалоговое окно «Сохранить загружение», в котором задается имя загружения и нажимается кнопка ОК.
«Сохранить / Добавить / загружение». на инструментальной панели Загружения. Появится диалоговое окно «Сохранить загружение», в котором задается имя загружения и нажимается кнопка ОК.
Появляется окно с сообщением о присвоении загружению номера. При согласии с присвоенным номером в окне сообщения нажимается кнопка ОК. При несогласии в диалоговом окне «Сохранить загружение» присваивается номер, задаваемым расчетчиком.
Аналогично производится второе загружение фермы и запоминается под номером 2.
38

3.2.3.3.Сохранение расчетной схемы с созданным загружением и ее печать
Для сохранения вида расчетной схемы с загружением и ее печати можно использовать способы, описанные в пункте 2.2.6 раздела 2.
На рис. 3.2 приведена схема фермы с загружением 1, вставленная в этот текст с помощью третьего способа. Для отображения на экране всех элементов схемы и нагрузки необходимо нажать соответствующие кнопки на панели фильтров отображения.
Рис. 3.2
3.2.4 Инструкция по работе с программой SCAD на этапе 4
Этап 4. Выполнение линейного расчета и анализ результатов
3.2.4.1. Линейный расчет
Теперь, когда все необходимые параметры фермы и нагрузки заданны,
нужно войти в раздел Управление и нажать кнопку |
|
для выхода в дерево |
управления проектом.
В дереве проекта, в группе функций Расчет выбираем Линейный.
Нажатие кнопки  открывает диалоговое окно Параметры расчета.
открывает диалоговое окно Параметры расчета.
В этом диалоговом окне можно менять некоторые параметры расчёта. В нашей задаче нет необходимости что-либо менять. Нажимаем кнопку “Выполнить расчёт”.
Возникает информативное окно о прохождении этапов расчета в виде протокола. По окончании расчета будет сообщение «Задание выполнено». После этого надо нажать кнопку «Выход», что приведет к появлению окна с деревом проекта, в котором становятся доступным раздел Результаты.
39
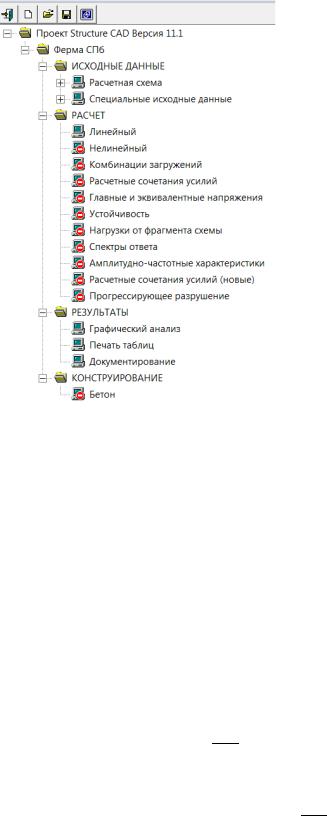
Примечание. Если режим расчета не доступен на дереве проекта будет
значок  . Это означает, что введены не все исходные данные. Надо вернуться в окно Расчетная схема и проверить ввод исходных данных.
. Это означает, что введены не все исходные данные. Надо вернуться в окно Расчетная схема и проверить ввод исходных данных.
3.2.4.2. Представление полученных результатов в виде эпюр усилий в стержнях фермы. Их сохранение и печать
Установим курсор в позицию Графический анализ раздела Результаты дерева проекта и нажмем левую кнопку мыши. Появится окно для вывода различных результатов.
В появившемся окне для получения эпюры N продольных сил в стержнях фермы войдем в раздел Эпюры усилий. В трех светлых рабочих окнах надо выбрать (слева направо): обозначение усилия, для которого предполагается построить эпюру (для фермы это будет N); номер загружения с соответствующим названием (если оно было задано); масштабный коэффициент для ординат эпюры.
Для выбранного загружения нажмем кнопку  «Ввод эпюр». При этом на экране появится расчетная схема фермы для МКЭ с эпюрой N для выбранного для анализа загружения (у нас загружение 1).
«Ввод эпюр». При этом на экране появится расчетная схема фермы для МКЭ с эпюрой N для выбранного для анализа загружения (у нас загружение 1).
Если на панели Фильтры отображения нажать кнопку 
 , то на эпюре будут обозначены значения и знаки усилий.
, то на эпюре будут обозначены значения и знаки усилий.
40
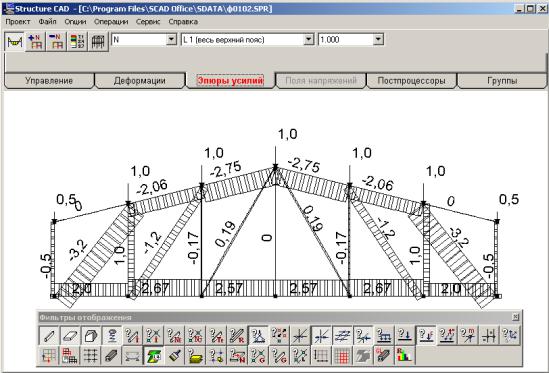
Аналогично можно получить и эпюру N от второго загружения фермы. Для этого необходимо во втором окне стрелкой выбрать вариант второго загружения (в окне будет L2 (левая половина верхнего пояса).
В примере отчета к ЛР (п. 3.4) приведены эпюры N при загружениях 1 и 2, вставленные в текст с помощью рассмотренного в разделе 2.2.6 третьего способа.
3.2.4.3.Таблица усилий в стержнях фермы
Вразделе Результаты дерева проекта есть подраздел Печать таблиц. Если войти в этот подраздел, то откроется окно Оформление результатов расчета.
Для печати таблицы продольных усилий в стержнях фермы отметим точкой соответствующее окно «Усилия и напряжения» и нажмем кнопку «Параметры вывода». Откроется дополнительное окно «Состав выходных таблиц».
Последовательно заходим в разделы этого окна и выполняем ряд операций:
Список элементов. Отмечаем: «Все элементы» и ОК;
Список загружений. Отмечаем «Все загружения» и ОК;
Параметры оформления. Здесь для уменьшения числа значащих цифр в таблице рекомендуется в графе «Точность печати усилий» поставить цифру 3. Кроме того, выбрать положение таблицы на странице и размер шрифта (см. приведенный вид окна «Параметры вывода»). При завершении работы в окне нажать ОК.
Выходные единицы измерения. В начале расчета были заданы входные
41
