
AutoCAD 2009. Учебный курс
.pdf
Настройка профилей |
91 |
В области Selection Modes определяются режимы выбора:  Noun/verb selection — предварительный выбор;
Noun/verb selection — предварительный выбор;
 Use Shift to add to selection — использование клавиши Shift для добавления;
Use Shift to add to selection — использование клавиши Shift для добавления;
 Press and drag — динамическая рамка;
Press and drag — динамическая рамка;
 Implied windowing — выбор с помощью рамки;
Implied windowing — выбор с помощью рамки;
 Object grouping — группа объектов;
Object grouping — группа объектов;
 Associative Hatch — ассоциативная штриховка. В области Grip Size определяется размер ручек. В области Grips определяются параметры ручек:
Associative Hatch — ассоциативная штриховка. В области Grip Size определяется размер ручек. В области Grips определяются параметры ручек:
 Unselected grip color: — цвет невыбранных ручек;
Unselected grip color: — цвет невыбранных ручек;
 Selected grip color: — цвет выбранных ручек;
Selected grip color: — цвет выбранных ручек;
 Hover grip color: — цвет ручки под курсором;
Hover grip color: — цвет ручки под курсором;
 Enable grips — включить ручки;
Enable grips — включить ручки;
 Enable grips within blocks — ручки внутри блоков;
Enable grips within blocks — ручки внутри блоков;
 Enable grip tips — подсказки к ручкам;
Enable grip tips — подсказки к ручкам;
 Object selection limit for display of grips — предельное количество выбранных объектов для показа ручек.
Object selection limit for display of grips — предельное количество выбранных объектов для показа ручек.
Настройка профилей
Вкладка Profiles диалогового окна Options используется для создания профилей и сохранения в них параметров среды рисования (рис. 3.29). Профиль — набор параметров настройки AutoCAD, сохраненный с уникальным именем. Один из профилей является текущим; он определяет настройки рабочей среды рисования. Пользователи, входящие в систему под одним именем, могут загружать свои настройки из различных профилей. По умолчанию AutoCAD записывает текущие параметры в профиль без имени Unnamed Profile. Имена текущего профиля и рисунка всегда выводятся над названиями вкладок диалогового окна Options.
На вкладке Profiles можно осуществлять следующие настройки:
в области имеющихся профилей Available Profiles: — выбирать необходимый из перечня доступных;
нажатием кнопки Set Current — устанавливать выбранный профиль в качестве текущего;
используя кнопку Add to List... — добавлять новый профиль;
с помощью кнопки Renane… — переименовывать имеющиеся профили; с помощью кнопки Delete — удалять имеющиеся профили;
с помощью кнопки Export... — экспортировать настройки текущего профиля во внешний ARG-файл;

92 |
Глава 3. Настройка рабочей среды AutoCAD |
Рис. 3.29. Диалоговое окно настройки профилей
после щелчка на кнопке Import... — импортировать настройки профиля из внешнего ARG-файла;
кнопкой Reset — сбрасывать настройки.

4  ГЛАВА
ГЛАВА
Системы координат
Ввод координат Динамический ввод координат
Декартовы и полярные координаты
Формирование точек методом «направление — расстояние»
Определение трехмерных координат Правило правой руки Ввод трехмерных декартовых координат
Ввод цилиндрических координат Ввод сферических координат Координатные фильтры
Определение пользовательской системы координат
Выбор пользовательской системы координат в пространстве
Работа с ПСК на видовых экранах
Выбор стандартной пользовательской системы координат

94 |
Глава 4. Системы координат |
Ввод координат
Когда программа AutoCAD запрашивает точку, команда ожидает ввода координат какой-либо точки текущего рисунка. В AutoCAD может быть включен контроль лимитов рисунка, осуществляемый командой LIMITS. В этом случае, если введенная точка выходит за пределы рисунка, AutoCAD выдает сообщение:
** Outside limits — вне лимитов
и отвергает введенную точку.
В представлении рисунка во внутренней графической базе данных координаты каждой точки задаются с точностью не менее 14 значащих цифр.
Ввод координат в AutoCAD может осуществляться двумя способами:
непосредственно с клавиатуры, путем указания численных значений;
с использованием графического маркера (курсора), который движется по экрану с помощью устройства указания. Ввод координат осуществляется щелчком левой кнопкой мыши.
Как следствие, в строке состояния, расположенной внизу рабочего стола, происходит отображение текущих значений координат. Существует три режима отображения координат:
динамический, при котором обновление координат происходит постоянно по мере перемещения указателя мыши;
статический, при котором координаты обновляются только после указания точки;
режим относительных координат, формат расстояние<угол, при котором обновление значений происходит по мере перемещения указателя мыши во время рисования объекта, содержащего более одной точки.
Включение отображения координат в строке состояния осуществляется с помощью системной переменной COORDS. Значение 0 соответствует статическому отображению, 1 — динамическому, 2 — относительному.
Для определения координат точек существующих объектов (например, точки пересечения или середины отрезка) можно воспользоваться командой ID. При этом следует применять объектную привязку, иначе полученные координаты могут оказаться неточными.
Для определения координат сразу всех характерных точек объекта удобно использовать команду LIST. Еще один метод получения координат характерных точек — выбор объекта с помощью ручек. Ручки представляют собой маленькие прямоугольники, располагающиеся в характерных точках объектов, например конечных точках и середине отрезка. При привязке курсора к одной из ручек в поле координат строки состояния отображаются ее координаты.

Динамический ввод координат |
95 |
Для удобства ввода координат можно использовать:
ортогональный режим, когда изменение координат происходит только по оси X или Y. Ортогональный режим включается либо нажатием функциональной клавиши F8, либо щелчком на кнопке  Ortho Mode в строке состояния;
Ortho Mode в строке состояния;
привязку к узлам невидимой сетки, определенной с некоторым шагом по осям X и Y. Такую шаговую привязку можно установить либо нажав функциональную клавишу F9, либо щелкнув на кнопке  Snap Mode в строке состояния. Если включен шаг привязки, то при перемещении мыши перекрестье будет «перепрыгивать» с одного узла невидимой сетки на другой.
Snap Mode в строке состояния. Если включен шаг привязки, то при перемещении мыши перекрестье будет «перепрыгивать» с одного узла невидимой сетки на другой.
Значения координат независимо от способа ввода всегда связаны с некоторой системой координат. По умолчанию в AutoCAD используется так называемая мировая система координат, МСК — World Coordinate System (WCS). Она определена так, что ось OX направлена слева направо, ось OY — снизу вверх, ось OZ — перпендикулярно экрану, вовне. Как правило, для выполнения конкретного проекта удобнее определить пользовательскую систему координат, ПСК — User Coordinate System (UCS), которую можно сместить относительно мировой и/или повернуть под любым углом. Допускается существование нескольких пользовательских систем координат, и в любой момент возможен переход от одной к другой.
Никакие изменения МСК не допускаются. AutoCAD позволяет одновременно использовать и координаты, связанные с текущей ПСК, и координаты, связанные с МСК. При этом для МСК при вводе с клавиатуры значению координат должен предшествовать символ «звездочка» (*).
Динамический ввод координат
С помощью функции динамического ввода значения координат можно вводить не в командной строке, а в поле всплывающей подсказки, которая отображается рядом с курсором и динамически обновляется по мере перемещения курсора. Функция динамического ввода включается и отключается в строке состояния кнопкой 
Dynamic Input.
Существует два типа динамического ввода:
ввод значений координат с помощью мыши; ввод размеров для линейных и угловых значений.
Настройка динамического ввода осуществляется в диалоговом окне режимов рисования Drafting Settings, вкладка Dynamic Input (рис. 4.1), которое вызывается из падающего меню Tools Drafting Settings… или из контекстного меню щелчком правой кнопки мыши в строке состояния на кнопке Dynamic Input и выбором пункта Settings….
Здесь настраиваются следующие параметры динамического ввода.
Enable Pointer Input — включить ввод с помощью мыши.
Enable Dimension Input where possible — включить ввод размеров, где возможно.
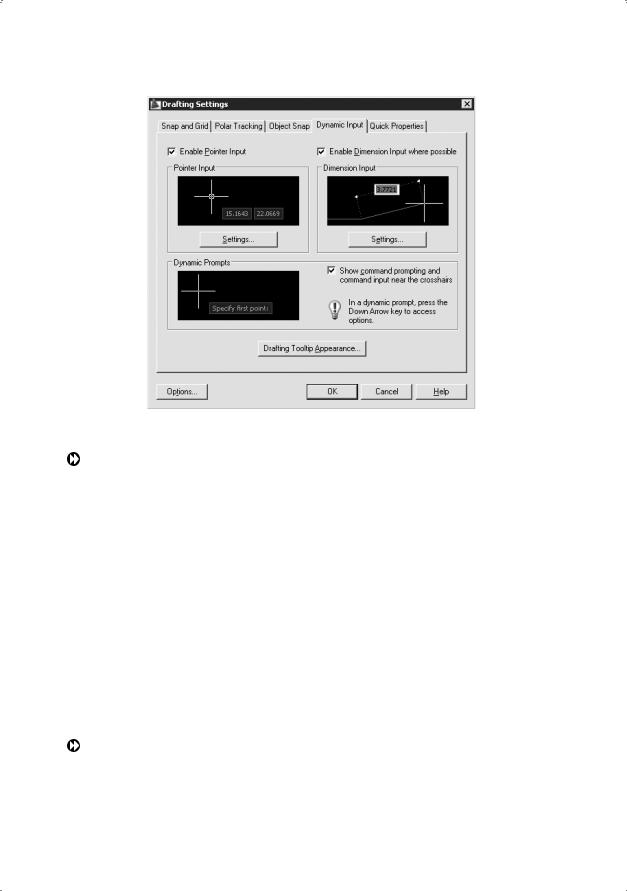
96 |
Глава 4. Системы координат |
Рис. 4.1. Диалоговое окно настройки динамического ввода
В области Pointer Input кнопкой Settings... загружается диалоговое окно Pointer Input Settings (рис. 4.2), позволяющее настроить параметры ввода с помощью мыши:
 в области Format — назначить использование по умолчанию для второй или следующих точек:
в области Format — назначить использование по умолчанию для второй или следующих точек:
•Polar format — полярный формат;
•Cartesian format — декартов формат;
•Relative coordinates — относительные координаты;
•Absolute coordinates — абсолютные координаты;
 в области Visibility — показывать подсказки для координат:
в области Visibility — показывать подсказки для координат:
•As soon as I type coordinate data — одновременно с вводом координатных данных;
•When a command asks for a point — когда команда содержит запрос для точки;
•Always – even when not in command — всегда, даже если не в команде.
В области Dimension Input кнопкой Settings... загружается диалоговое окно настройки параметров ввода размеров Dimension Input Settings (рис. 4.3), позволяющее установить видимость при растяжке ручек:
 Show only 1 dimension input field at a time — показывать одновременно только одно поле для ввода размеров;
Show only 1 dimension input field at a time — показывать одновременно только одно поле для ввода размеров;

Динамический ввод координат |
97 |
Рис. 4.2. Диалоговое окно настройки параметров ввода с помощью мыши
 Show 2 dimension input fields at a time — показывать одновременно два поля для ввода размеров;
Show 2 dimension input fields at a time — показывать одновременно два поля для ввода размеров;
 Show the following dimension input fields simultaneously: — показывать одновременно следующие поля для ввода размеров:
Show the following dimension input fields simultaneously: — показывать одновременно следующие поля для ввода размеров:
•Resulting Dimension — результирующий размер;
•Length Change — изменение длины;
•Absolute Angle — абсолютный угол;
•Angle Change — изменение угла;
•Arc Radius — радиус дуги.
Вобласти Dynamic Prompts — настроить динамические подсказки:
 Show command prompting and command input near the crosshairs — показывать подсказку для ввода команды и вводимую команду рядом с перекрестьем;
Show command prompting and command input near the crosshairs — показывать подсказку для ввода команды и вводимую команду рядом с перекрестьем;
 в динамической подсказке для доступа к параметрам необходимо нажать клавишу ↓ (стрелка вниз).
в динамической подсказке для доступа к параметрам необходимо нажать клавишу ↓ (стрелка вниз).
Кнопка Drafting Tooltip Appearance… загружает диалоговое окно Tooltip Appearance
(рис. 4.4), позволяющее настроить внешний вид подсказок на чертеже:  Model Preview — предварительный просмотр модели;
Model Preview — предварительный просмотр модели;
 Layout Preview — предварительный просмотр листа;
Layout Preview — предварительный просмотр листа;
 Colors… — выбор цвета в диалоговом окне Drawing Window Colors (см. рис. 3.3);
Colors… — выбор цвета в диалоговом окне Drawing Window Colors (см. рис. 3.3);
 Size — установка размера;
Size — установка размера;
 Transparency — установка прозрачности;
Transparency — установка прозрачности;

98 |
Глава 4. Системы координат |
Рис. 4.3. Диалоговое окно настройки параметров ввода размеров
 Override OS settings for all drafting tooltips — заменить параметры ОС для всех подсказок на чертеже;
Override OS settings for all drafting tooltips — заменить параметры ОС для всех подсказок на чертеже;
 Use settings only for Dynamic Input tooltips — заменить параметры только для подсказок динамического ввода;
Use settings only for Dynamic Input tooltips — заменить параметры только для подсказок динамического ввода;
 кнопка Options… загружает одноименное диалоговое окно, вкладку Drafting (см. рис. 3.19).
кнопка Options… загружает одноименное диалоговое окно, вкладку Drafting (см. рис. 3.19).
Рис. 4.4. Диалоговое окно настройки внешнего вида подсказок на чертеже

Декартовы и полярные координаты |
99 |
При использовании ввода с помощью мыши в области рисования при перемещении курсора будут отображаться значения координат, для ввода которых необходимо сначала ввести значение, затем для перехода к следующей подсказке нажать клавишу TAB и после этого ввести значение следующей координаты. При определении точки первая координата является абсолютной, Формат второй и следующих точек — относительные полярные координаты. Если требуется ввести абсолютное значение, необходимо перед ним ввести знак #.
Декартовы и полярные координаты
В двумерном пространстве точка определяется в плоскости XY, которая называется также плоскостью построений. Ввод координат с клавиатуры возможен в виде абсолютных и относительных координат.
Ввод абсолютных координат производится в следующих форматах:
декартовы (прямоугольные) координаты. При этом для определения двумерных и трехмерных координат применяются три взаимно перпендикулярные оси: X, Y и Z. Для ввода координат указывается расстояние от точки до начала координат по каждой из этих осей, а также направление (+ или -). При начале нового рисунка текущей системой всегда является мировая система координат World Coordinate System (WCS), следовательно, ось X направлена горизонтально, ось Y — вертикально, а ось Z перпендикулярна плоскости XY;
полярные координаты. При вводе координат указывается расстояние, на котором располагается точка от начала координат, а также величина угла, образованного полярной осью и отрезком, мысленно проведенным через данную точку и начало координат. Угол задается в градусах против часовой стрелки. Значение 0 соответствует положительному направлению оси OX.
Относительные координаты задают смещение от последней введенной точки. При вводе точек в относительных координатах можно использовать любой формат записи в абсолютных координатах: @dx,dy — для декартовых, @r<A — для полярных.
Относительные декартовы координаты удобно применять в том случае, если известно смещение точки относительно предыдущей.
Пример. Построение в абсолютных координатах
Постройте многоугольник, задавая точки в абсолютных координатах (рис. 4.5).
Запустите команду формирования отрезка LINE, вызвав ее из падающего меню Draw Line или щелкнув на пиктограмме Line на панели инструментов Draw. Ответьте на запросы:
_LINE
Specify first point: 40,20 — точка 1

100 |
Глава 4. Системы координат |
Specify next point or [Undo]: 190,20 — точка 2
Specify next point or [Undo]: 190,100 — точка 3
Specify next point or [Close/Undo]: 130,40 — точка 4
Specify next point or [Close/Undo]: 130,100 — точка 5
Specify next point or [Close/Undo]: Close — замкните линию
Рис. 4.5. Построение многоугольника
Выполните упражнение L1 из раздела 2.
Пример. Построение в относительных координатах
Постройте многоугольник, показанный на рис. 4.5, задавая точки в относительных координатах.
Запустите команду формирования отрезка LINE, вызвав ее из падающего меню Draw Line или щелкнув на пиктограмме Line на панели инструментов Draw. Ответьте на следующие запросы (символ @ вводится при одновременном нажатии клавиш Shift+2):
_LINE
Specify first point: 40,20 — точка 1
Specify next point or [Undo]: @150,0 — в точку 2 относительно точки 1
Specify next point or [Undo]: @0,80 — в точку 3 относительно точки 2
Specify next point or [Close/Undo]: @-60,-60 — в точку 4 относительно точки 3
Specify next point or [Close/Undo]: @0,60 — в точку 5 относительно точки 4
Specify next point or [Close/Undo]: Close — замкните линию
Выполните упражнение L2 из раздела 2.
