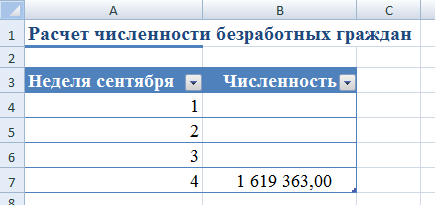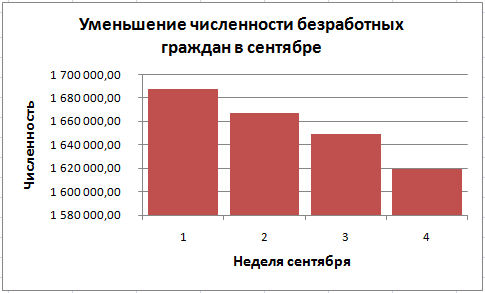INFORMATIKA / Лабораторные работы / Лабораторная работа №2
.docxЛабораторная работа №2 Тема: Обработка числовой информации. Электронные таблицы.
Цель работы: Научиться создавать расчетные таблицы, выполнять расчеты в Microsoft Office Excel 2007, используя различные виды адресации ячеек, расчетные формулы и стандартные функции, строить диаграммы.
Задание 1: В MS Office Excel 2007 создайте расчетную таблицу. Выполните расчеты. Постройте диаграмму по данным и итогам расчетов.
Образец выполнения задания:
Задача. Численность безработных граждан составила на 4-й неделе сентября 1 619 363 человека. Рассчитайте численность безработных граждан на 1-й, 2-й, 3-й неделе сентября, если известно, что на 4-й неделе она снизилась на 1,8% по сравнению с 3-й неделей, на 3-й неделе снизилась на 1,1% по сравнению со 2-й, на 2-й неделе снизилась на 1,2% по сравнению с 1-й. Постройте диаграмму, отражающую динамику уменьшения численности безработных граждан в сентябре.
-
Оформим в MS Office Excel 2007 расчетную таблицу (см. Рисунок 1).
|
Рисунок 1. Оформление таблицы |
Рисунок 2. Расчетные формулы |
|
|
|
Рисунок 3. Оформление диаграммы |
|
Упражнение 1. Построение расчетной таблицы, простейшие вычисления
-
Откройте Microsoft Excel.
-
На Листе 1 создайте таблицу (см. Рис.1):
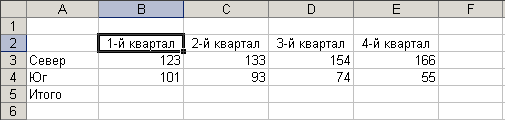
Рис.4. Таблица «Продажи»
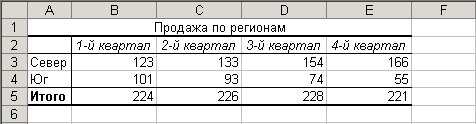
Рис.5. Оформление таблицы
-
Рассчитайте итоги по кварталам (сумма Север и Юг).
-
Оформите таблицу, используя стили ячеек (см. Рис.2).
-
Над таблицей введите заголовок Продажа по регионам. Разместите заголовок по центру относительно таблицы.
-
Создайте верхний колонтитул ООО «Регион Плюс».
-
Создайте нижний колонтитул, разместите в нем номер страницы.
-
Постройте диаграмму (см. Рис.3) по области данных: A2:B4 + E2:E4. Разместите диаграмму на отдельном листе.

Рис.6. Диаграмма «Продажи»
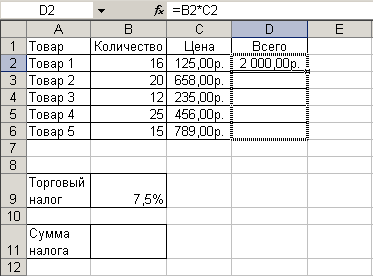
Рис.7. Относительная адресация
-
Переименуйте Лист 1 – Продажи.
-
Переименуйте лист с диаграммой – Диаграмма продажи.
Упражнение 2. Относительная адресация.
-
Перейдите на Лист 2.
-
Подготовьте таблицу (см. Рис.4).
-
Используя относительную адресацию, выполните расчеты в таблице (Всего = Цена*Количество).
-
Рассчитайте сумму налога: общая сумма всех товаров, умноженная на торговый налог.
-
Переименуйте Лист 2 – Товары.
Упражнение 3. Абсолютная адресация.
-
Измените таблицу, добавив столбец Сумма налога на товар (см. Рис.5).
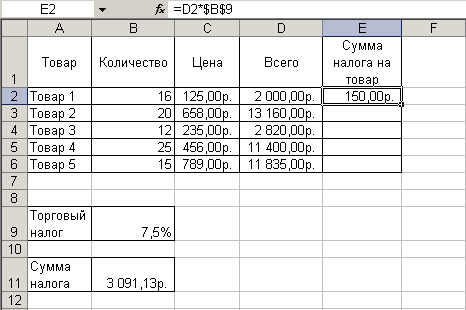
Рис.8. Абсолютная адресация
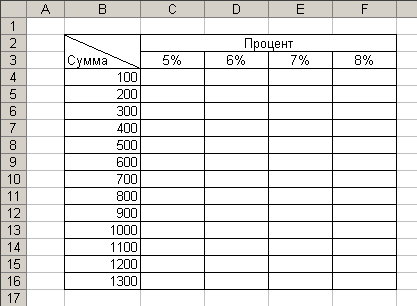
Рис.9. Смешанная адресация
-
Рассчитайте сумму налога на товар, используя абсолютную адресацию. Формула для расчета: Всего * Торговый налог
Упражнение 4. Смешанная адресация.
-
На Листе 3 подготовьте таблицу (см. Рис.6).
-
Используя смешанную адресацию, рассчитайте процент от суммы.
-
Переименуйте Лист 3 – Процент.
Задание 2: В MS Office Excel 2007 создайте расчетную таблицу. Выполните расчеты, используя стандартные функции СЧЁТЕСЛИ, СУММЕСЛИ, ЕСЛИ, И, ИЛИ.
Образец выполнения задания:
Имеется список сотрудников отдела с указанием занимаемых должностей. Необходимо подсчитать количество сотрудников, занимающих определенную должность (см. Рис. 100).
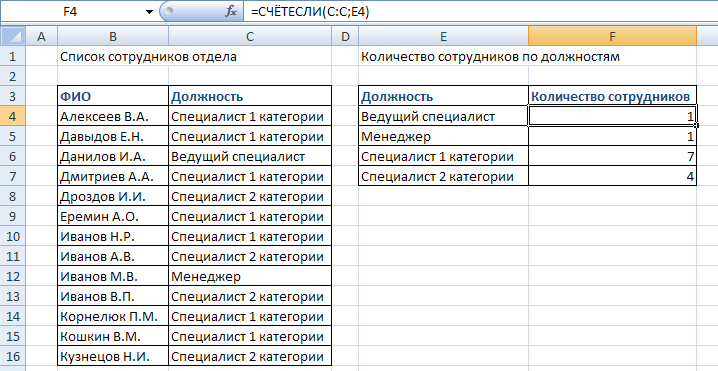
Рис. 10. Использование функции СЧЁТЕСЛИ
-
Построим расчетную таблицу и внесем данные.
-
Выделим ячейку F4.
-
Перейдем на вкладку Формулы. В группе Библиотека функций выберем категорию Другие функции – Статистические, а в ней функцию СЧЁТЕСЛИ.
-
Заполним аргументы функции (см. Рис. 11).

Рис. 11. Аргументы функции СЧЁТЕСЛИ
Диапазон – диапазон, в котором подсчитывается количество непустых ячеек, удовлетворяющий критерию (условию). В примере это столбец С, в котором перечислены должности сотрудников.
Критерий – условие, определяющее, какие ячейки следует подсчитывать в диапазоне. В примере задана ссылка на ячейку E4, в которой введено название должности «ведущий специалист».
-
Выполним автозаполнение формулы в диапазон F5:F7.
Упражнение 5. Использование при расчетах стандартных функций
-
Создайте новую рабочую книгу.
-
На Листе 1 подготовьте таблицу (см. Рис. 12):
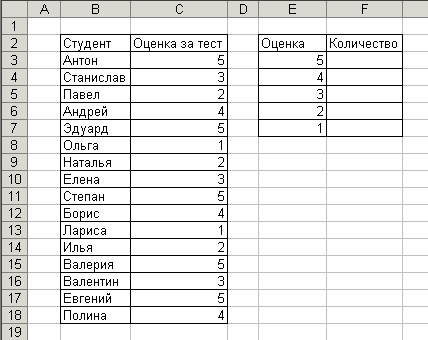
Рис. 12. Оценки
-
Посчитайте количество выставленных пятерок, четверок, троек, двоек и единиц, используя функцию СЧЁТЕСЛИ.
-
Переименуйте лист – Тестирование.
Упражнение 6. Использование нескольких функций в одной формуле
Задание: Необходимо посчитать среднее значение отрицательных и среднее значение положительных элементов в столбце отклонение.
-
На Листе 3 оформите следующую таблицу (см. Рис. 13):
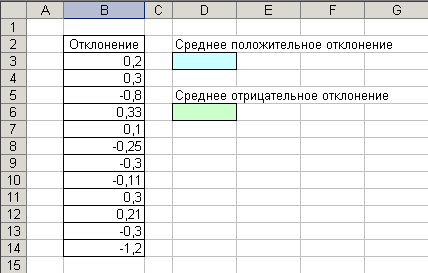
Рис. 13. Среднее отклонение
-
Рассчитайте среднее положительное отклонение (сумма положительных отклонений деленная на их количество) и среднее отрицательное отклонение (сумма отрицательных отклонений деленная на их количество), используя стандартные функции СУММЕСЛИ и СЧЁТЕСЛИ.
-
Переименуйте лист – Среднее отклонение.
Упражнение 7. Сложные условия
Для создания сложных условий можно использовать функции И, ИЛИ.
Части условий отделяются друг от друга точкой с запятой.
-
Создайте чистый лист.
-
Подготовьте следующую таблицу (см. Рис. 14):
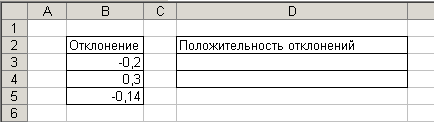
Рис. 14. Сложные условия
-
Используя функции ЕСЛИ, И, проверьте знак всех чисел в диапазоне B3:B5 и выведите сообщение в ячейку D3: «Все отклонения положительные» (если все числа больше нуля) или «Не все отклонения положительные» (если не все числа больше нуля).
-
Используя функции ЕСЛИ, ИЛИ, проверьте знак всех чисел в диапазоне B3:B5 и выведите сообщение в ячейку D4: «Есть отрицательные отклонения» (если хотя бы одно число меньше нуля) или «Нет отрицательных отклонений» (если нет чисел меньших нуля).
-
Переименуйте лист – Сложные условия.
Упражнение 8. Вложение функций
Задание: Производится уценка товара. Если разность между текущей датой и датой привоза:
-
больше или равна 30, то уценка идет на 5% от начальной цены;
-
больше или равна 60, уценка идет на 10% от начальной цены;
-
больше или равна 90, уценка идет на 18% от начальной цены.
Необходимо посчитать текущую цену товара.
-
Создайте новый лист в рабочей книге.
-
Подготовьте следующую расчетную таблицу (см. Рис. 15):
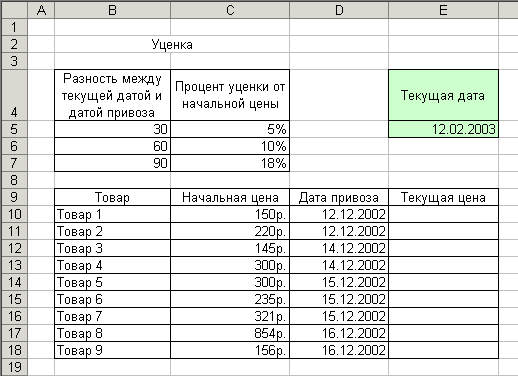
Рис. 15. Товары
-
Используя вложение функций ЕСЛИ друг в друга выполните расчет текущей цены товара.
-
Переименуйте лист – Товары.
-
Сохраните рабочую книгу в своей папке.
Контрольные вопросы
-
Как создать расчетную формулу в Microsoft Excel?
-
Какие виды адресации ячеек используются в Microsoft Excel?
-
Для каких целей используется относительная адресация ячеек?
-
Когда используются абсолютные адреса ячеек?
-
Когда используются смешанные адреса?
-
Перечислите аргументы функции СЧЁТЕСЛИ.
-
Перечислите аргументы функции ЕСЛИ.
-
Как вложить функции друг в друга?