
Informatika
.pdf1.5.5. Колонтитулы |
93 |
мента, имя файла, фамилия автора и т. п.), который будет повторяться на каждой странице документа.
Различают следующие виды колонтитулов: верхний, нижний, на первой странице, на четной странице, на нечетной странице. Колонтитул может размещаться частично или полностью в верхнем или нижнем поле.
Колонтитулы могут быть одинаковыми на всех страницах документа или устанавливаться для каждого раздела индивидуально. Довольно часто в книгах, например, в четный колонтитул помещают ее название, а в нечетный — имя автора. Если книга представляет собой сборник произведений нескольких авторов, то каждое произведение выделяют в отдельный раздел. Затем в каждом разделе в колонтитулы четных страниц вписывают название произведения, а нечетных — имя автора.
Вучебных изданиях в четный колонтитул помещают название главы, а в нечетный — название темы.
Вмногостраничных документах в колонтитул (верхний или нижний) обязательно помещают номер страницы.
При создании колонтитулов необходимо помнить, что они не ставятся на титульных листах, на страницах, где расположены одни иллюстрации без текста, на отдельных станицах с альбомной ориентацией, на последнем листе с выходными данными издания. Кроме того, верхний колонтитул не ставится на первой странице крупного раздела, а нижний — на последней.
На первой странице документа колонтитул либо не используется, либо создается уникальный колонтитул для первой страницы документа или первой страницы каждого раздела в документе.
Проще всего открыть область колонтитулов двойным щелчком на верхнем или нижнем поле в документе. Область колонтитула открывается сразу на всех страницах документа во всех разделах. Одновременно активизируется меню Работа
сколонтитулами и его вкладка Конструктор.
Изменять настройки колонтитулов можно с помощью команд Верхний колонтитул, Нижний колонтитул, Номер страницы группы Вставка Колонтитулы. Кнопка Верхний колонтитул открывает список вариантов настройки этого колонтитула: Простой, Простой (3 столбца), Алфавит, Боковая линия. Простой колонтитул позволяет ввести текст в одну строку, а простой в три столбца предлагает три области в строке колонтитула. Эти области — слева, по центру и справа — используются для ввода нескольких информационных элементов (например, названия файла, автора и номера страницы). Варианты Алфавит и Боковая линия предлагают декоративные настройки колонтитула. Можно по аналогии с этими вариантами создать свой декоративный колонтитул.
Аналогичные варианты настроек предлагаются и для нижнего колонтитула. Если среди предложенных вариантов колонтитула нет подходящего, пользова-
тель может создать свой, выполнив команду Вставка Колонтитулы Верхний (Нижний) колонтитул Изменить верхний (нижний) колонтитул.
Для удаления колонтитулов предназначена команда Вставка Колонтитулы Верхний(Нижний) колонтитул Удалить колонтитул.
На вертикальной линейке белым цветом отображена рабочая область колонтитула, более темным цветом — поля отступов от верхнего (нижнего) края. Область
94 |
Тема 1.5. Структура текстового документа |
колонтитула отделена пунктирной линией и содержит справочную информацию, в которой указан вид колонтитула и номер текущего раздела. Рекомендуется делать так, чтобы текст колонтитула занимал не более одной строки.
Одновременно в строку колонтитула можно вставить несколько частей текста
ираспределить их по левому краю, по центру и по правому краю. Например, слева поместить небольшой рисунок, в центре — название темы, а справа — номер страницы. Для этого на линейке устанавливают маркеры табуляции. По умолчанию в колонтитуле уже установлены маркеры табуляции «по центру» и «по правому краю».
Отступы колонтитула от верхнего (нижнего) края листа бумаги задаются в дополнительном меню Работа с колонтитулами с помощью команд группы Конструктор Положение. Эту настройку можно также выполнить на линейке.
Вгруппе Параметры устанавливаются флажки для различения колонтитулов четных и нечетных страниц, а также первой страницы.
С помощью кнопок группы Переходы можно переключаться между нижним
иверхним колонтитулами, переходить к колонтитулу предыдущего или следую-
щего раздела. Чтобы установить различающиеся колонтитулы в разных разделах, надо отключить кнопку Как в предыдущем разделе. По умолчанию эта кнопка всегда включена, поэтому изначально колонтитулы во всех разделах одинаковые.
Настройки колонтитулов можно установить на вкладке окна
Параметры страницы (см. рис. 1.5.5).
Установки можно применить к текущему разделу или ко всему документу.
Тема 1.6. Автоматизация обработки текстового документа
Цели:
познакомиться с понятием и принципами автоматизированной обработки текстового документа;
освоить технологию использования инструментов автоматического редактирования текста;
освоить технологию использования инструментов автоматического форматирования текста.
1.6.1.Инструменты автоматической обработки текста
Пользователь, работая над текстовым документом, очень много действий выполняет вручную. Самой, пожалуй, рутинной работой при редактировании является набор текста. Не всегда автору с первого раза нравится содержание текста, поэтому часто приходится многократно перечитывать его для того, чтобы исправить слова, предложения и непременно вкравшиеся опечатки. Таким образом, качество содержания документа целиком зависит от пользователя.
При форматировании документа автор решает, какие фрагменты текста и как он будет выделять. Часто бывает, что выполненное форматирование пользователю не нравится. Например, неудачно выбраны значения параметров символа или абзаца, маркер списка не подходит по смыслу к тексту и пр. Тогда процесс форматирования приходится полностью или частично выполнять заново. Многие пользователи выполняют форматирование вручную, а именно, применяют основной прием форматирования «выдели объект и установи для него новые значения параметров». Это занимает основную часть времени при подготовке документа, особенно если файл большой и в нем присутствует много элементов форматирования. И здесь важную роль играет человеческий фактор.
Однако в мощной системе Word предусмотрены инструменты автоматизации обработки документа, которые позволяют сэкономить время и улучшить качество подготовки документа. В частности, для многих действий по форматированию,
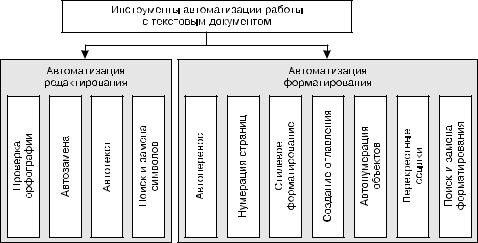
96 |
Тема 1.6. Автоматизация обработки текстового документа |
которые можно выполнить вручную, есть соответствующие инструменты автоматизации.
Достаточно сделать предварительные настройки — и многие приемы форматирования будут выполняться автоматически, без участия пользователя. Некоторые настройки применяются пользователем только тогда, когда он сочтет их необходимыми.
В соответствии с двумя видами работ над документами инструменты автоматизации можно разделить на инструменты автоматизации редактирования и инструменты автоматизации форматирования (рис. 1.6.1).
Рис. 1.6.1. Инструменты автоматизации обработки текстового документа
1.6.2.Инструменты автоматизации редактирования
Проверка орфографии
Одним из важных качеств текста является отсутствие грамматических ошибок. Такие ошибки в тексте могут возникнуть, во-первых, из-за незнания человеком правил, во-вторых, в результате опечатки при наборе текста. Для устранения грамматических ошибок в среду Word встроена автоматизированная система проверки правописания. Основу этой системы составляет база данных — вариантов написания русских и английских слов и база знаний — правил грамматики. Эта система сверяет каждое написанное слово с базой данных, а также анализирует правильность написания словосочетаний и предложений (согласованность падежей, расстановку запятых и пр.). При обнаружении ошибок система выдает подсказку и в некоторых случаях — варианты исправления ошибок. Это пример использования системы искусственного интеллекта.

1.6.2. Инструменты автоматизации редактирования |
97 |
По умолчанию Microsoft Word проверяет орфографию и грамматику автоматически при вводе текста, выделяя возможные орфографические ошибки красной волнистой линией, а грамматические — зеленой.
Система проверки орфографии всегда включена по умолчанию. При необходимости отключить ее, а также посмотреть, какие настройки системы включены, нужно открыть меню кнопки O ce и щелкнуть на кнопке Параметры Word. В открывшемся окне (рис. 1.6.2) следует выбрать из списка слева ссылку Правописание, чтобы перейти к окну установки параметров правописания. С помощью флажков
Автоматически проверять орфографию и Автоматически проверять грамматику включается и отключается проверка орфографии и грамматики. Здесь же устанавливаются и другие параметры. Например, можно задать набор правил грамматики (по умолчанию установлен набор Для деловой переписки).
Рис. 1.6.2. Настройка проверки орфографии
Исправлять ошибки можно по мере набора текста или по окончании ввода сразу во всем тексте. Для исправления ошибки по мере ввода нужно щелкнуть правой кнопкой мыши на тексте, подчеркнутом красной или зеленой волнистой линией, а затем выбрать предложенный вариант или соответствующую команду в контекстном меню.
При исправлении орфографической ошибки очень часто в контекстном меню предлагаются слова, близкие по написанию (рис. 1.6.3).
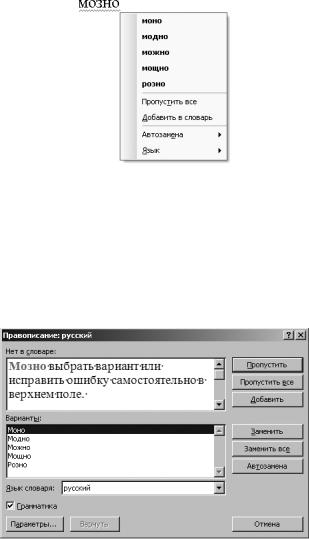
98 |
Тема 1.6. Автоматизация обработки текстового документа |
Рис. 1.6.3. Проверка орфографии
По окончании ввода рекомендуется дополнительно осуществить проверку правописания сразу во всем тексте. Для этого нужно установить курсор в начале текста и выполнить команду Рецензирование Правописание Правописание. Откроется диалоговое окно (рис. 1.6.4), в котором приводится фрагмент текста с ошибкой и варианты ее исправления. Можно выбрать вариант или исправить ошибку самостоятельно в верхнем поле. Подтверждается выбор варианта щелчком на кнопке Заменить.
Рис. 1.6.4. Диалоговое окно проверки правописания
Следует заметить, что если система подчеркивает слова красной линией, то это не обязательно означает, что слово написано неправильно. Вполне возможно, что это какой-нибудь специальный термин, которого нет в словаре. Очень часто подчеркиваются имена собственные, а также составные слова («автотекст», «автозамена» и пр.). Если подчеркнутое слово не содержит ошибки, выбирают команду
Пропустить.
Подчеркнутое, но написанное правильно слово можно добавить в пользовательский словарь, после чего оно не будет выделяться подчеркиванием. Для этого выполняется команда контекстного меню (см. рис. 1.6.3).

1.6.2. Инструменты автоматизации редактирования |
99 |
Следует иметь в виду, что в словарь нужно вводить все словоформы нового слова, которые могут встретиться в тексте. Для этого в окне Правописание щелкните на кнопке Параметры — откроется окно Параметры Word (см. рис. 1.6.2). В группе настроек Правописание нажмите кнопку Вспомогательные словари. В появившемся окне представлены все пользовательские словари. По умолчанию присутствует и выделен словарь с именем Custom.dic. Щелкните на кнопке Добавить. В новом окне приведены все слова, добавленные пользователем. Можно просмотреть словарь, добавить или удалить слова во всех словоформах, встречающихся в тексте.
Если в результате опечатки получается слово, существующее в словаре, то программа проверки орфографии не пометит это слово. Например, если вместо слова «кот» написано «кто» или вместо «пара» — «парта». Чтобы устранить такие ситуации, следует вычитывать текст лично или, что еще лучше, попросить другого человека прочитать его.
Иногда в тексте почти все слова подчеркнуты красной линией, но при этом вы видите, что они написаны правильно. Это означает, что в документе установлен неправильный язык проверки орфографии (например, английский вместо русского). Для установки языка проверки орфографии нужно открыть окно Язык, выполнив команду Рецензирование Правописание Выбрать язык, и выбрать в списке нужный язык (рис. 1.6.5). Для использования этого языка во всех документах нужно установить вариант По умолчанию, использовав кнопку с таким же названием.
Рис. 1.6.5. Окно Язык
Автозамена
Для автоматизации ввода и исправления текста в среде Word существуют также инструменты Автозамена и Автотекст.
Как уже говорилось выше, при быстром «слепом» вводе текста возможны опечатки (например, вместо клавиши с нужной буквой случайно нажата соседняя клавиша или следующая буква введена раньше предыдущей), а также другие ситуации неправильного ввода. Инструмент Автозамена имеет встроенный словарь наиболее типичных опечаток и ошибочных написаний и при обнаружении такой

100 |
Тема 1.6. Автоматизация обработки текстового документа |
опечатки автоматически заменяет введенное слово правильным. Словарь можно просматривать и дополнять в окне Автозамена (рис. 1.6.6): кнопка O ce Параметры Word Правописание Параметры автозамены.
Рис. 1.6.6. Окно Автозамена
Вокне присутствует несколько вкладок для настройки параметров. Можно отключить неудобные для работы функции и просмотреть существующий словарь автозамен. Чтобы дополнить словарь, на вкладке Автозамена в поле заменить можно ввести неправильное слово, а в поле на — правильное.
Пополнять словарь удобнее автоматически. Практически у каждого пользователя есть свои особенности набора и стандартные опечатки, ошибки. Если в процессе набора введено слово с опечаткой, то можно не только исправить его, но и включить
всловарь автозамен. Для этого нужно выделить слово с ошибкой и выполнить команду контекстного меню Автозамена (см. рис. 1.6.6).
Врассматриваемом окне можно задавать важные для пользователя настройки, например, на вкладке Автоформат при вводе (рис. 1.6.7). Следует внимательно ознакомиться с ними.
Иногда ошибки в словах исправляются без выделения и предупреждения, несмотря на то что они не записаны в словарь автозамен. Это происходит в тех случаях, когда есть только один вариант исправления слова. Например, сдвоенные согласные в причастиях и прилагательных («вызванный», «переданный», «деревянный» и пр.). Или, наоборот, если вместо одной буквы в слове введены две одинаковые буквы подряд («теекст», «слуучай»).

1.6.2. Инструменты автоматизации редактирования |
101 |
Рис. 1.6.7. Настройка автоформата при вводе
Чтобы открыть окно Автозамена, необходимо выполнить команду Вставка Символы Символ Другие символы и в окне Символ щелкнуть на кнопке Автозамена.
Автотекст
Инструмент Автотекст используется для быстрого ввода стандартных фраз по нескольким первым буквам.
Для создания элементов автотекста нужно поместить на панель быстрого доступа кнопку команды Автотекст (о добавлении кнопки рассказано в теме 1.1). Данная кнопка открывает список элементов автотекста, если длина фразы не превышает 32 символов. Первоначально список пуст. Например, можно включить в него короткое обозначение фразы «Уважаемые господа», которая часто используется в письмах. Как правило, элементы автотекста применяются для ввода достаточно длинных стандартных фраз, а также вставки стандартных рисунков (например, эмблем).
Технология создания элемента автотекста
1.Набрать в тексте длинную фразу (свыше 32 символов) или вставить рисунок.
2.Выделить эту фразу или рисунок, который требуется сохранить как элемент автотекста.
3.Щелкнуть на кнопке Автотекст на панели быстрого доступа и выбрать пункт
Сохранить выделенный фрагмент в коллекции автотекста. Появится окно Создание нового стандартного блока (рис. 1.6.8).

102 |
Тема 1.6. Автоматизация обработки текстового документа |
Рис. 1.6.8. Окно создания элемента автотекста
4.В поле Имя ввести буквенное обозначение фрагмента, придуманное вами. Можно использовать то, которое предлагается по умолчанию, но нежелательно, так как это может быть распространенное слово.
5.В поле Параметры выбрать из списка вариант вставки автотекста.
Для использования созданного элемента автотекста нужно выбрать его из списка кнопки Автотекст (если она включена на панели быстрого доступа) или из списка экспресс-блоков, выполнив команду Вставка Текст Экспресс-блоки Организатор стандартных блоков.
Например, для ввода фразы «АНО ВПО «Международный банковский институт» можно создать элемент «ЮрМБИ», что означает «юридическое название МБИ». Не рекомендуется называть элемент этого автотекста МБИ, так как эта аббревиатура сама по себе может часто встречаться в тексте.
Поиск и замена символов
Представьте, что вы сочинили детективный роман и главного героя назвали лейтенант Петров. Редактор издательства прочитал роман и говорит: «Все хорошо, сюжет закручен очень лихо, читается легко. Только вот фамилия главного героя какая-то безликая, не героическая. Да и звание невысокое. Давайте назовем героя майор Удалов». Вы согласились с редактором и отправились исправлять. Неужели придется снова скрупулезно перечитывать текст, выискивая все упоминания о главном герое? Так бы и пришлось делать, не будь у вас компьютера. А в среде Word эта проблема решается в считанные секунды. Достаточно использовать инструмент поиска и замены.
Нужный фрагмент текста или совокупность символов легко найти и при необходимости заменить на другой фрагмент, выполнив команду Главная Редактирование Найти (или Заменить). В основном эти команды используются для работы с многостраничным текстом. Любая из них открывает окно Найти и заменить. Оно может быть представлено в развернутом виде, как на рис. 1.6.9, или в свернутом виде — без нижней части, вместо кнопки Меньше отображается кнопка Больше.
В диалоговом окне нужно выбрать вкладку Найти или Заменить и ввести в соответствующие поля символы для поиска и замены.
