
Методические указания по Excel
.pdf
Рис. 2.23. Расчет предельной ошибки выборочной средней
95%-й доверительный интервал (ДИ) для генеральной средней ():
xt05 Sx
Вячейке А17 вводим текст «Доверительный интервал», в ячейку В17 записываем значения ДИ
следующим образом: 20,25 ± 2.02 (рис. 2.24 )
Для вычисления медианы – ячейка В18 выбираем функцию МЕДИАНА, в следующем окне указываем диапазон В2:В9 и в итоге получаем значение – 20,5
На рис. 2.24 показаны результаты расчета основных статистических показателей 50 клубней картофеля по массе, г. (Работа 2)
21
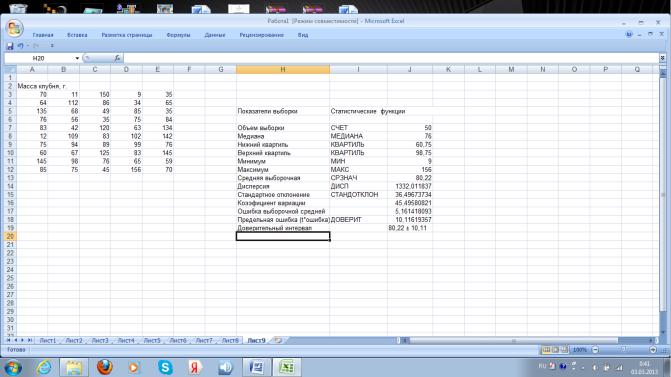
Рис. 2.24. Основные статистические показатели выборки – 50 клубней картофеля
2.3. Расчеты с использованием Пакета анализа
В программе Excel имеется средство Анализ данных, которое в значительной степени ускоряет и облегчает расчеты по статистической обработке результатов исследований, что дает возможность ввести исходные данные и в автоматическом режиме сразу получить результаты, а также провести сложные статистические методы, такие как проверка гипотез по двум выборкам, дисперсионный, корреляционный и регрессионный анализы. Данный пакет приближает программу Excel к серьезным пакетам прикладных статистических программ.
Далее все расчеты проведем с использованием Пакета анализа. Для выполнения различных статистических задач в Пакете анализа имеются 17 инструментов:
-Описательная статистика
-Гистограмма
-Корреляция
-Регрессия
-Дисперсионный анализ
-Двухвыборочный t-тест - т.д.
Для выполнения расчетов, прежде всего, необходимо проверить, настроена ли Ваша программа Excel на использование Пакета анализа. Если при запуске Excel при открытии в меню Сервис нет вкладки Анализ данных, то следует подключить надстройку Пакет анализа
MS Excel.
Подключение надстройки Пакет анализа в MS Excel версии 95-2003: В строке меню Сервис выбрать Надстройки (Рис. 2.25 )
22

Рис. 2.25. Выбор в меню Надстройка
В появившемся окне Надстройки установите флажок Пакет анализа (стр.2.26 ) и нажать ОК.
Рис. 2.26. Выбор в надстройках Пакета анализа.
23
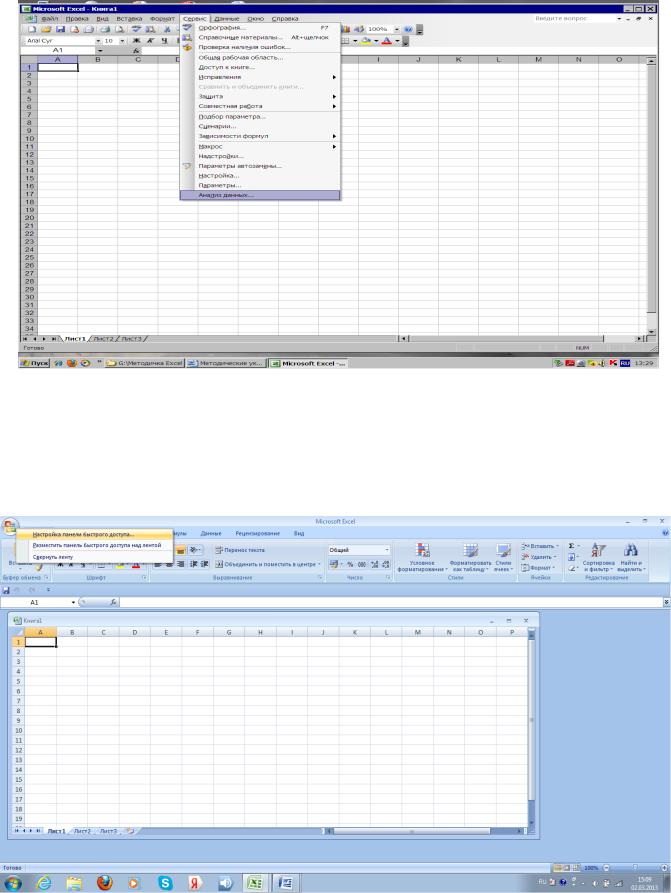
Если Пакет анализа установлен правильно, при открытии в меню Сервис внизу появится вкладка Анализ данных (рис.2.27 )
Рис.2.27. Пакет анализа настроен
Подключение надстройки Пакет анализа в MS Excel версии 2007 и выше:
Подвести курсор к значку «Настройка панели быстрого доступа, расположенного в ерхней части окна Excel (рис. 2.28 ) и нажать Ввод. Excel
Рис. 2.28. Окно программы Excel
24

После ввода открывается окно Параметры, выбрать Надстройки, и в правой части активировать Пакет анализа (рис.2.29)
Рис. 2.29. Активирование надстройки Пакет анализа в MS Excel -2007
3. Расчет основных статистических показателей выборки с использованием Описательной статистики Пакета анализа на примере работы 1
Вактивный лист программы Excel ввести в столбце В наименование признака «Глубина вспашки» и результаты измерения по 8 точкам:
Вменю Сервис подменю Анализ данных (MS Excel – 2003) или меню Данные подменю
Анализ данных (MS Excel – 2007) выбрать инструмент анализа Описательная статистика
(рис.3.1 )
Рис.3.1. Исходные данные и выбор инструмента «Описательная статистика» (MS Excel – 2007)
25

В окне Описательная статистика в поле Входной интервал: ввести с помощью мышки диапазон ячеек В1:В9 и нажать Ввод, выбрать Группирование по столбцам, поставить галочку в поле Метки в первой строке ( В этом случае в заголовке результатов будет автоматически прописано «Глубина вспашки»), в поле Выходной интервал можно выбрать размещение на рабочем листе с исходными данными, Новый рабочий лист или Новая рабочая книга.
В случае размещения на листе 1 рядом с исходными данными в поле Выходной интервал необходимо указать интервал ячеек для размещения итоговых результатов описательной статистики, в нашем примере интервал D3:Е15. Далее выбираем Итоговую статистику, в поле Уровень надежности указываем 95 , в полях К-тый наименьший и К-тый наибольший ставим 1 и нажимаем ОК (рис. 3.2.)
Рис. 3.2. Выбор параметров в окне Описательная статистика
После нажатия на клавишу ОК получаем результаты по основным статистическим показателям выборки (рис. 3.3), которые мы до этого рассчитывали с помощью ввода формул или выбора соответствующих функций для каждого показателя выборки, что занимало достаточно много времени и усилий для большого числа операций.
26

Рис. 3.3. Результаты расчета основных статистических показателей выборки
На рис. 3.4. представлены итоговые данные по работе 1 рассчитанные с помощью статистических функций (слева) и с помощью Пакета анализа (справа).
Рис.3.4. Итоговые данные на основе статистических функций (слева) и Пакета данных (справа)
Выбор в пользу Пакета анализа при статистических расчетах по сравнению с двумя вышеприведенными способами вполне очевиден, так как после ввода исходных данных двумятремя кликами мышки мы получаем готовый результат.
Недостатком Пакета анализа является то, в Описательной статистике нет таких статистических показателей, как «Ошибка выборочной средней», «Коэффициент выборки», «Доверительный интервал для генеральной средней» и Доверительный интервал для всей совокупности». Однако необходимые показатели можно досчитать или в программе Excel или на калькуляторе.
27

4. Группировка данных, расчет статических показателей, построение гистограммы и полигона (Работа 2)
1.В активный лист программы Excel ввести в столбце В ячейки В1 наименование статистического приема «Группировка» , в ячейке В2 - Масса клубня, г , а в диапазоне с В3 по В52 значения массы 50 клубней картофеля:
2.В меню Сервис подменю Анализ данных (MS Excel – 2003) или меню Данные подменю Анализ данных (MS Excel – 2007) выбрать инструмент анализа Гистограмма (рис.4.1.)
Рис. 4.1. Рабочая книга с исходными данными и выбор инструмента «Гистограмма» (MS Excel
–2007)
Вокне Гистограмма в поле Входной интервал: ввести с помощью мышки диапазон ячеек В2:В52 и нажать Ввод, в поле Интервал карманов , что представляет собой классовый интервал можно указать известный интервал или как в нашем случае, оставить его пустым. Поставить галочку в поле Метки ( В этом случае в заголовке результатов будет автоматически
прописано «Масса клубня, г»), в поле Выходной интервал можно выбрать размещение на рабочем листе с исходными данными, Новый рабочий лист ( этом случае получается крупный рисунок диаграммы) или Новая рабочая книга.
В нашем примере гистограмма будет размещаться в первом рабочем листе с исходными данными, поэтому в поле Выходной интервал указываем диапазон ячеек D16:Е43.
Далее выбираем Интегральный процент и Вывод графика. После заполнения всех поле нажимаем ОК (рис. 4.2.)
28

Рис. 4.2. Окно диалогового окна Гистограмма
После нажатия на клавишу ОК получаем рядом с исходными данными таблицу вариационного ряда и гистограмму распределения 50 клубней картофеля по массе (рис. 4.4.)
Здесь под термином «карман» подразумевается общепринятый в статистике термин «группы » или «классы». В таблице помимо абсолютной численности частот представлены относительные частоты, причем накопленные или так называемые интегральные.
Рис.4.4. Вариационный ряд и гистограмма 50 клубней картофеля по массе.
Так как гистограмма выглядит в нашем окне нечитаемой и непрезентабельной, следует ее растянуть по вертикали и горизонтали на этом Листе или же скопировать ее и перенести на Лист 2.
29

Для лучшей наглядности наведем мышкой курсор на гистограмму, как только рисунок станет активным, на что указывает подсказка Область построения, можно будет растянуть гистограмму так, чтобы на рисунке были видны все частоты и значения по классам или группам (карман) (рис. 4.5)
Рис.4.5. Масштабирование гистограммы
С введенными на Листе исходными данными можно провести и другие статистические операции: рассчитать статистические показатели, проверить на нормальность данных и др. Проведем расчеты основных статистических показателей с использованием в Пакете анализа
Описательной статистики.
В меню Сервис (MS Excel – 2003) или меню Данные (MS Excel – 2007) выбрать инструмент анализа Описательная статистика.
В окне Описательная статистика в поле Входной интервал: ввести с помощью мышки диапазон ячеек В3:В52 и нажать Ввод, выбрать Группирование по столбцам, поставить галочку в поле Метки в первой строке ( В этом случае в заголовке результатов будет автоматически прописано «Глубина вспашки»), в поле Выходной интервал можно выбрать размещение на рабочем листе с исходными данными, Новый рабочий лист или Новая рабочая книга.
В случае размещения на листе 1 рядом с исходными данными в поле Выходной интервал необходимо указать интервал ячеек для размещения итоговых результатов описательной статистики, в нашем примере интервал D16:Е43. Далее выбираем Итоговую статистику, в поле Уровень надежности указываем 95 , в полях К-тый наименьший и К-тый наибольший ставим 1 и нажимаем ОК (рис. 4.6)
30
