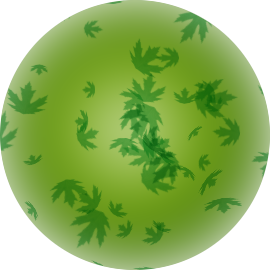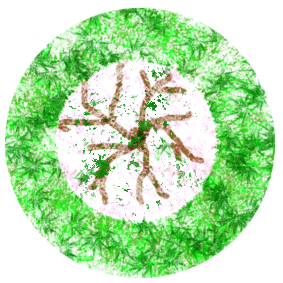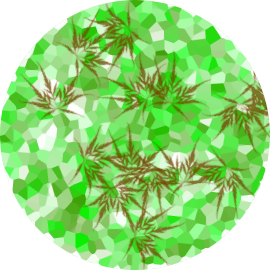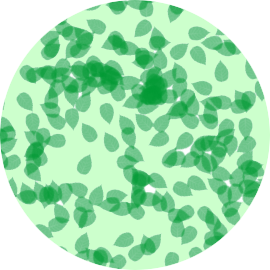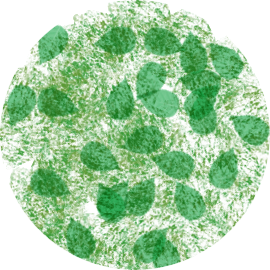Photoshop / Photoshop - рисунок пиктограмм / Разработка пиктограмм растительных форм средствами растровой графики
.docРазработка пиктограмм растительных форм средствами растровой графики
Исходные данные
Несколько растровых изображений листьев растений.
Требования к результату работы
Разработать в растровом графическом редакторе пиктограммы, олицетворяющие ряд деревьев и кустарников для использования в визуализации ландшафта. Представить полученные данные на листе А4, сделать подписи и подготовить лист к печати.
Необходимое ПО
Adobe Photoshop
Задачи работы
-
Научиться работать инструментом Кисти, переключать и загружать новые наборы кистей.
-
Научиться создавать собственные кисти в т.ч. динамические.
-
Получить навык использования фильтров редактора для получения графических изображений.
В данной работе нельзя предложить не только одну единственно верную и правильную технологию ее выполнения, но даже сложно выделить единый алгоритм работы. Это связано с большим числом предлагаемых программой инструментов и способов решения даже одной единственной задачи. В отличие от векторной графики можно использовать не только линии, отрезки и контуры, но и фильтры, градиенты в т.ч. сложные с использованием 3-х и более цветов, разные способы их наложения и в любой последовательности.
Поэтому в работе будет предложено использовать только некоторые новые инструменты. В дальнейшем каждый определится для себя с «любимыми» инструментами, или теми инструментами, которые позволяют создать изображения в необходимом для какой-либо работы стиле.
Можно выделить шесть инструментов или способов создания простого рисунка в программе: с помощью заливок и простых кистей, с помощью градиентов, с помощью фильтров, с помощью инструментов выделения, с помощью создания новых кистей, с помощью настройки кисти и превращения ее в динамическую кисть. Чаще всего используются одновременно все способы, а также эти способы могут использоваться в любых сочетаниях.
Рекомендуемая технология выполнения работы
Создание пиктограмм с использованием заливок и основных кистей
-
Создайте новый документ размерами 5*5 см. С помощью инструмента выделения – инструмент Овальная область выделить круг. Для того чтобы круг был ровный и отсчитывался из точки первоначального щелчка мыши, необходимо одновременно с инструментом выделения зажать клавиши Alt и Shift. Этот элемент понадобится во всех дальнейших построениях.
-
Используя инструмент Заливка или Кисть, закрасьте весь контур подобранным цветом. Выбор цвета – основного и фонового – осуществляется на панели Инструментов внизу ленты. Сменив кисть (панель атрибутов инструмента) в произвольном порядке нарисуйте несколько линий, символизирующих ствол и основные скелетные ветви. Рисунок завершен. Это наиболее простой способ, наименее эффективный.
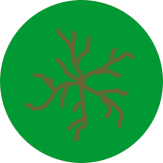
-
С помощью инструмента Волшебная палочка выделите фон рисунка и удалите его «до прозрачного» с помощью клавиши Del. Чтобы сразу удалить весь фон необходимо слой, на котором был выполнен рисунок, разблокировать. Двойной щелчок левой кнопкой мыши по названию слоя и ответ «Да» на предложение о создании нового слоя позволит разблокировать слой. После этого клавиша Del удалит весь фон.
-
Сохраните полученное изображение с расширением png. Именно это расширение позволяет сохранить прозрачной фоновую часть и, в отличии от psd и tiff, данный формат сохраняет рисунки с необходимым сжатием. Png – стандартный формат для хранения библиотек для создания коллажей (см. графическую работу Создание библиотеки растительных форм).
Создание пиктограмм с использованием градиентов
-
Откройте пустой документ с рамкой (см. п.1).
-
Создайте новый градиент на основе любого градиента из группы Пастель.
-
Настройка и создание собственного градиента осуществляется в Редакторе градиентов по алгоритму графической работы Использование фильтров и спецэффектов в программе.
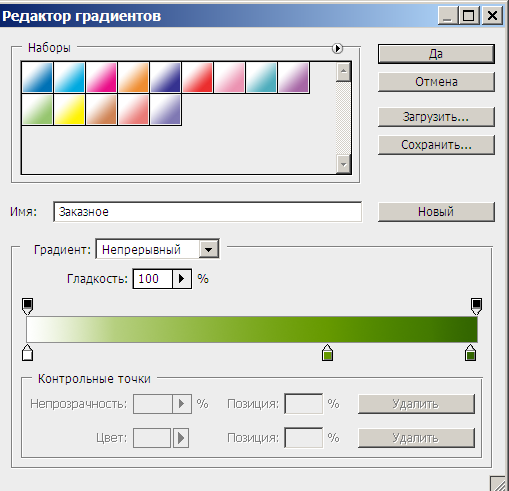
-
Примените градиент. Результат также оставляет желать много лучшего, однако предварительное использование градиентов позволяет получить оптимальные результаты в дальнейшем.

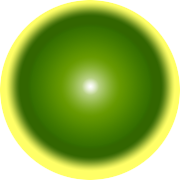
Создание пиктограмм с использованием фильтров и спецэффектов
-
Для создания пиктограмм может применять широкий круг как встроенных в программу фильтров, так и вновь загруженных. Некоторые фильтры – плагины – распространяются бесплатно, за некоторые необходимо заплатить.
-
Примените фильтр Размытие по Гауссу с радиусом 30 пикс на созданном ранее круге – градиенте. Этот фильтр позволяет сгладить края и «размыть» резкую окраску. Использование данного фильтра – весьма частое. Кроме него осень часто для создания «основы» используется фильтр Облака (Рендеринг > Облака). Необходимо тщательно следить, какие цвета в настоящее время выбраны в окошке основного цвета и цвета фона. Т.к. этот фильтр использует для создания облаков эти выбранные цвета.

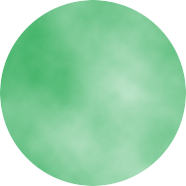
-
Для дальнейшей обработки этой заготовки под пиктограмму можно использовать ряд дополнительных фильтров. Чаще всего используются фильтры Имитация > Зернистость фотопленки; Имитация > Пастель; Искажение > Океанские волны; Искажение > Стекло; Штрихи > Аэрограф; Штрихи > Разбрызгиватель; Эскиз > Мокрая бумага; Рендеринг > Волокна; Текстура > Кракелюры и другие.

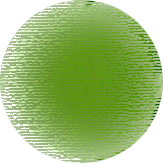
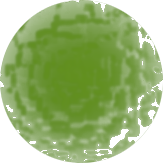
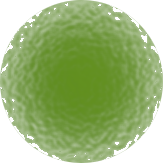
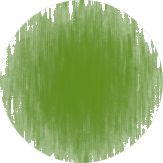
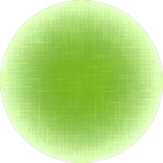

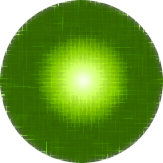
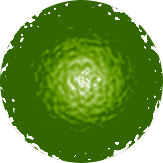
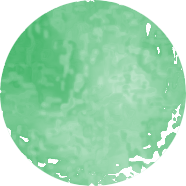
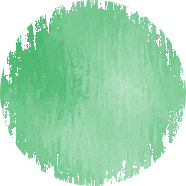

-
Не забывайте сохранять понравившиеся экземпляры.
-
Возможно одновременное использование не одного, а нескольких фильтров.
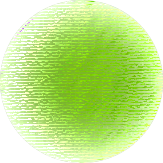
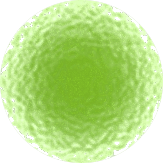
-
Создав новый слой можно воспользоваться простыми кистями и дорисовать скелетные ветви. Объединить слои (команда Объединить видимые). Предварительно расположив слой с ветвями внизу.


Создание пиктограмм с использованием инструментов выделения
-
Использование инструментов выделения позволит предварительно выделить несколько зон, на которых впоследствии будут применены фильтры или другие эффекты. Работа с инструментами выделения производится по алгоритмам графической работы Создание простого коллажа.
-
С помощью простой кисти небольшого диаметра произвольно нарисуйте несколько «облачков» - в этих местах будут располагаться ветви с листьями у будущей пиктограммы. Одновременно выделите эти области с помощью инструмента Волшебная палочка (настройка в панели атрибутов – Добавить к выделенной области) и примените один из фильтров или градиент для создания основы.
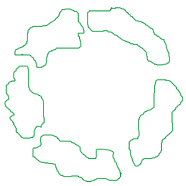
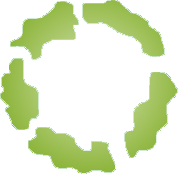
-
Примените несколько новых фильтров, создав новый слой, с помощью простых кистей дорисуйте скелетные ветви. Вновь примените фильтр.

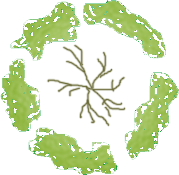
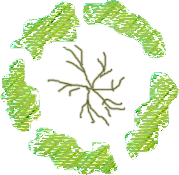
-
Подготовьте изображение (удалите задний фон – сделайте его прозрачным) и сохраните изображения.
Создание пиктограмм с помощью вновь созданных кистей
-
Программа позволяет создать свои собственные кисти. Их можно нарисовать, а также использовать любое готовое в т.ч. фотографическое изображение.
-
Загрузите в программу прилагающиеся к заданию изображения листьев ряда растений. Именно они послужат заготовками для создания своих т.н. пользовательских кистей.
-
С помощью инструмента Волшебная палочка выделите и удалите (команда Del) фон у изображенного на картинке листа. Сохраните кисть под новым именем для использования в программе. Для этого вызовите команду Определить кисть (Редактирование > Определить кисть).

-
Теперь данный контур может быть использован как кисть на приготовленных ранее основах или на новых листах. Название и пиктограмма кисти сохраняется в программе в активном наборе кистей, но при загрузке другого набора кистей последует вопрос о сохранении вновь добавленных кистей в отдельном файле, необходимо только указать название нового файла. В дальнейшем созданные кисти из отдельного файла можно загрузить, используя одноименную команду в окне выбора набора кистей – Загрузить. В этом случае, кисти будут добавлены к активному в настоящее время набору.
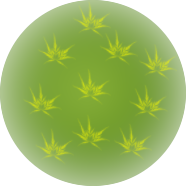


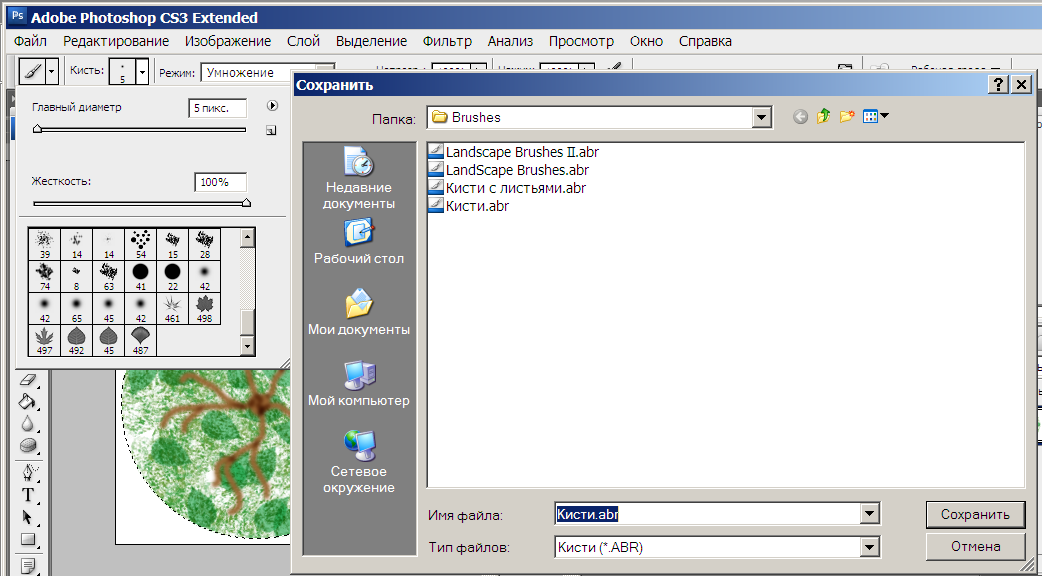
Создание пиктограмм с помощью динамических кистей
-
Любую из существующих кистей любого набора можно превратить в динамическую, также в динамическую можно будет превратить любую пользовательскую кисть. Динамические кисти позволяют за одни щелчок мыши получить несколько оттисков кисти в т.ч. разного цвета, формы. Это позволяет за один щелчок мыши получать поле с цветами или газон, листопад или снежную бурю.
-
В программе по умолчанию существуют несколько наборов, содержащих динамические кисти в т.ч. набор Мокрые кисти и набор Кисти специальных эффектов.
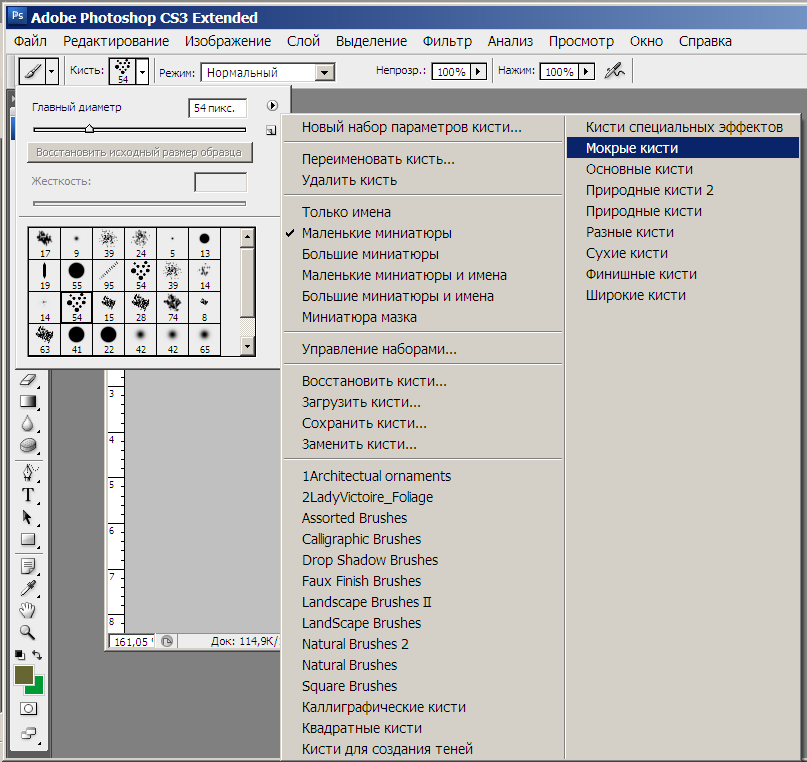
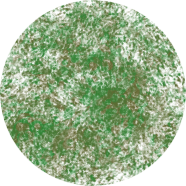
-
Для превращения кистей в динамические необходимо активировать плавающее окно Кисти в правой части экрана. Здесь можно настроить несколько групп параметров т.ч. Динамика формы, Рассеивание, Текстура, Двойная кистью, Динамика цвета и другие динамические характеристики. Кроме того, получаемые оттиски могут быть стилизованы с использование шума, влажных краёв, аэрографа, сглаживания и т.д. Большим плюсом работы с данным плавающим окном является то, что можно одновременно рисовать кистью, опробовать ее в рабочем окне, и изменять ее характеристики в окне настройки.
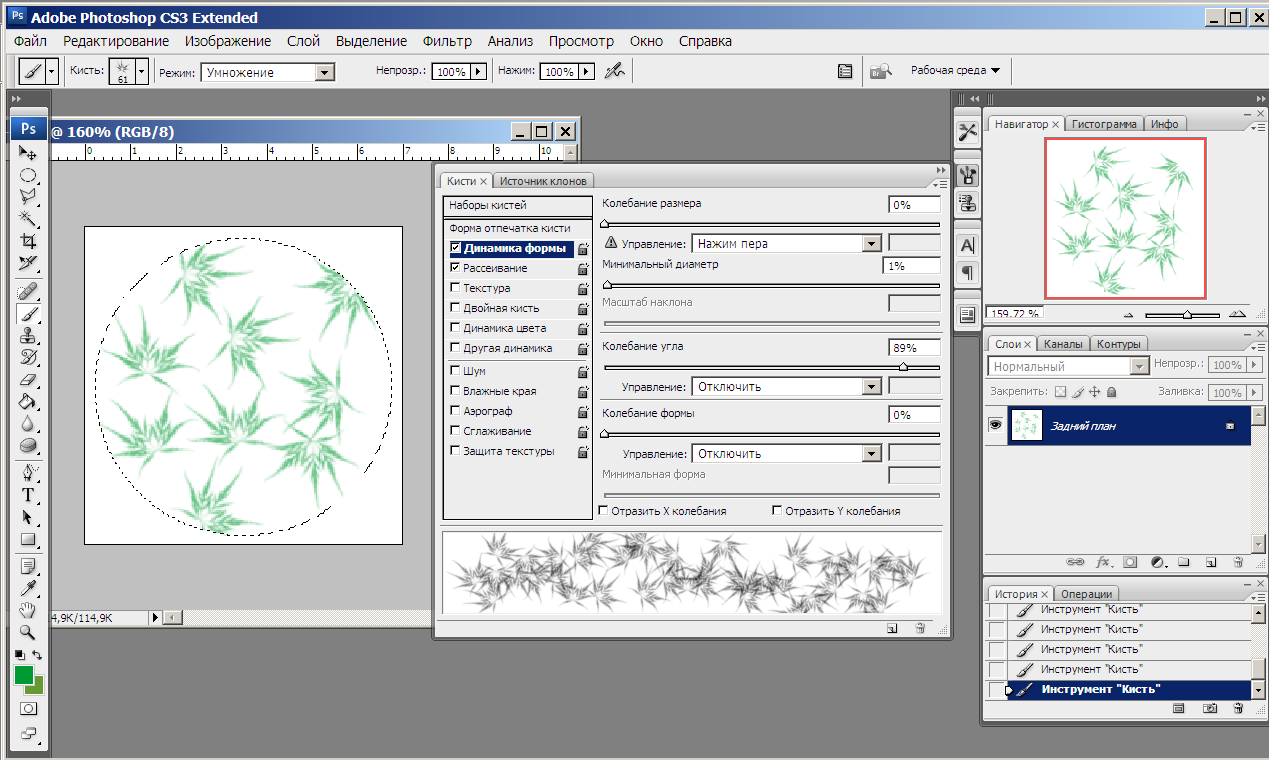
-
Для сохранения полученной динамической кисти необходимо перейти на вкладку Наборы кистей и щелкнуть мышкой на свободном месте в наборе. В появившемся окне ввести новое имя кисти.
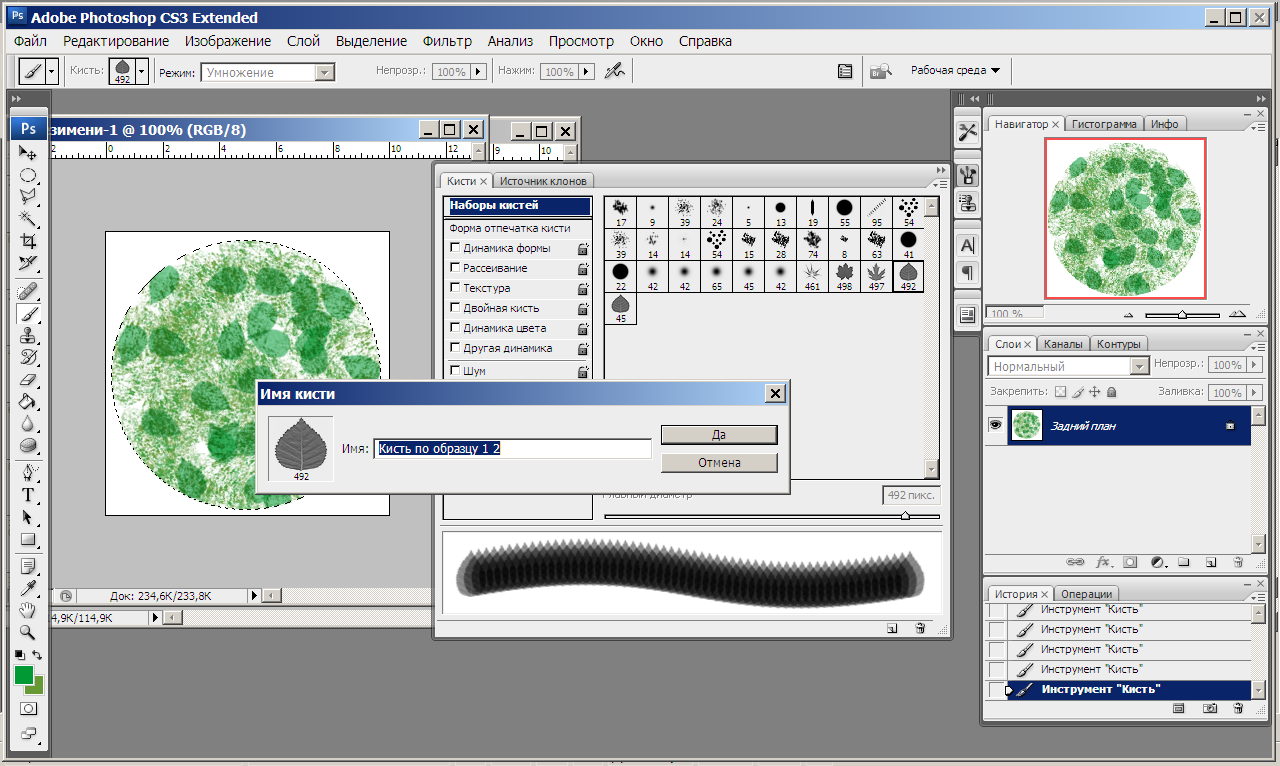
-
Используя все шесть способов создания пиктограмм, комбинируя их, создайте набор пиктограмм. Сохраните их.