
Photoshop / Photoshop - создание коллажа / Создание простого коллажа
.docСоздание простого коллажа в программе Adobe Photoshop
Исходные данные
Библиотека пиктограмм (лабораторно-практическая работа № 1).
Требования к результату работы
Создать коллаж фрагмента участка с использованием ранее созданной библиотеки пиктограмм.
Задачи работы
-
Научиться выделять различные изображения с помощью разных инструментов выделения, предусмотренных в программе и подбирать метод выделения исходя из текущей необходимости.
-
Научиться использовать инструмент Штамп и Рамка
-
Научиться совмещать несколько различных изображений, редактировать их форму, их взаимное расположение.
Принцип создания коллажа основан на возможности совмещения на одном холсте различных изображений, изначально содержащихся в разных файлах и композициях. Для выполнения любых работ (в т.ч. перемещения) с частью изображения одной композиции (например, фотографии или рисунка) необходимо эту часть изображения выделить. Чем точнее будет проведено выделение, чем качественнее в последствии будет полученное новое изображение. В программе предусмотрено 4 группы инструментов выделения: группа «прямоугольное выделение» (в т.ч. инструмент прямоугольная область, инструмент овальная область, инструмент вертикальная строка и инструмент горизонтальная строка) группа лассо (в т.ч. прямоугольное лассо, магнитное лассо и лассо обыкновенное) группа «волшебных» инструментов (инструмент волшебная палочка и инструмент быстрое выделение), маски.
Рекомендуемая технология выполнения работы
-
Загрузить основу для создания коллажа.
ФАЙЛ > ОТКРЫТЬ.
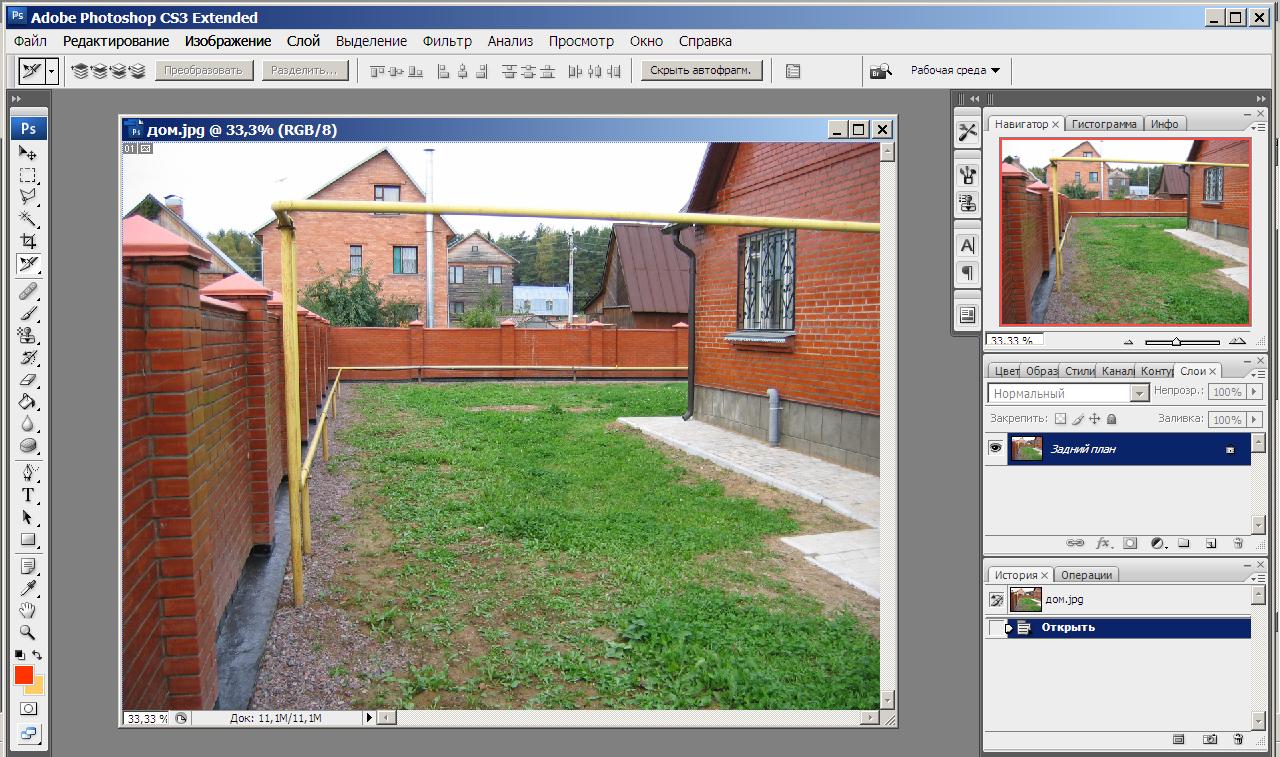
-
Создание газона методом «размазывания». На месте старого газона будет размещен новый.
-
Откройте фотографию, на которой содержится изображение газона. С помощью одного из инструментов выделения (инструмент прямоугольная область или инструмент прямолинейное лассо или другой) выделите участок газона, который станет основной для газона на будущем коллаже.
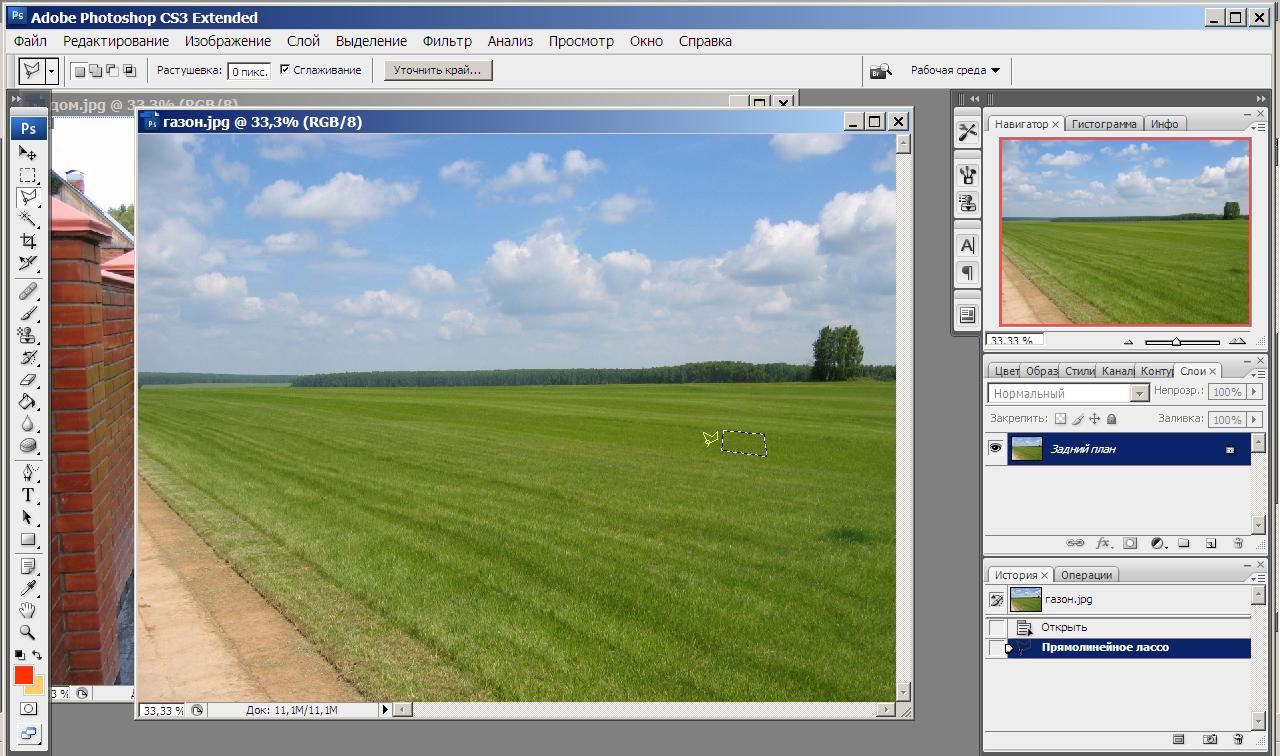
-
Обратите внимание! Выделяемый участок должен быть максимально однородным по цвету. Наличие полос, пятен и других артефактов значительно ухудшит будущий результат.
-
С помощью инструмента Перемещение или с помощью буфера обмена (РЕДАКТИРОВАНИЕ > СКОПИРОВАТЬ, РЕДАКТИРОВАНИЕ > ВКЛЕИТЬ) переместите выделенный участок на фотографию дома – основу коллажа. Обратите внимание, при перемещении участок оказывается на новом слое.
-
Разместите перемещенный участок на любом месте.
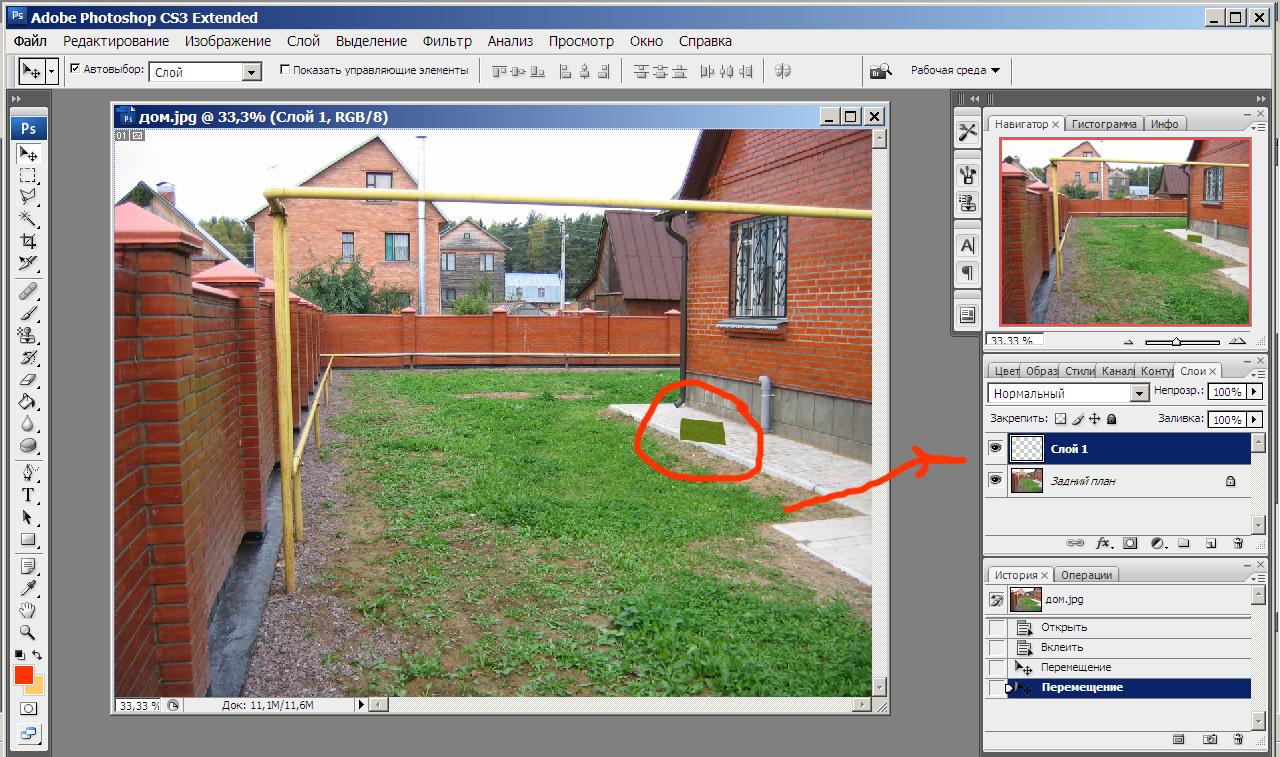
-
Можно приступать к «размазыванию» этого участка газона по все поверхности, НО для корректного осуществления этой операции представляется оптимальным сначала выделить весь «старый» газон. Для этого перейдем на слой «задний план» и с помощью инструмента Прямоугольное лассо выделим весь объем работы. Для более легкого выделения можно несколько увеличить размер окна с основой.
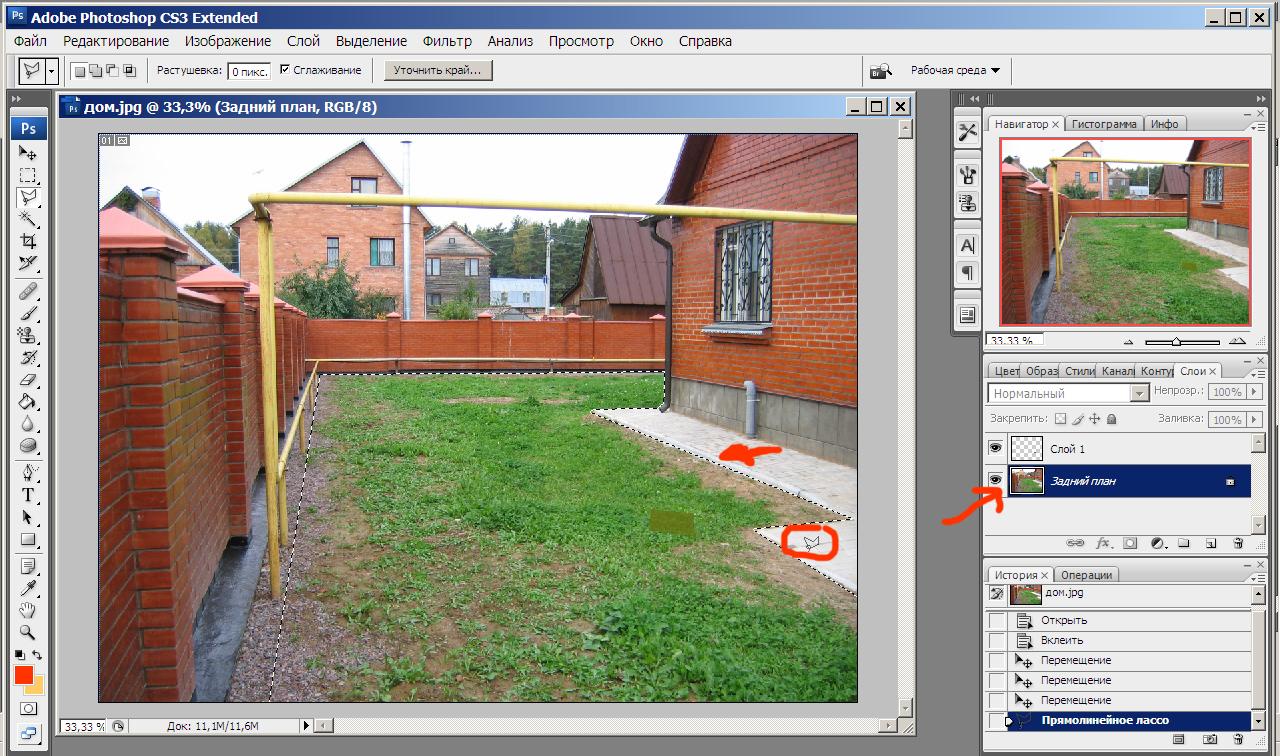
-
Таким образом «размазываемый» участок газона не «залезет» на отмостку или забор.
-
Перейдите на слой с кусочком нового газона и возьмите инструмент Штамп.
а) Зажав клавишу Alt щелкните левой кнопочкой мыши на участке газоном (указатель курсора имеет вид прицела).

б) Отпустите Alt. Таким образом вы указали компьютеру, где брать текстуру
в) зажав левую кнопочку мыши начинайте «размазывать» участок
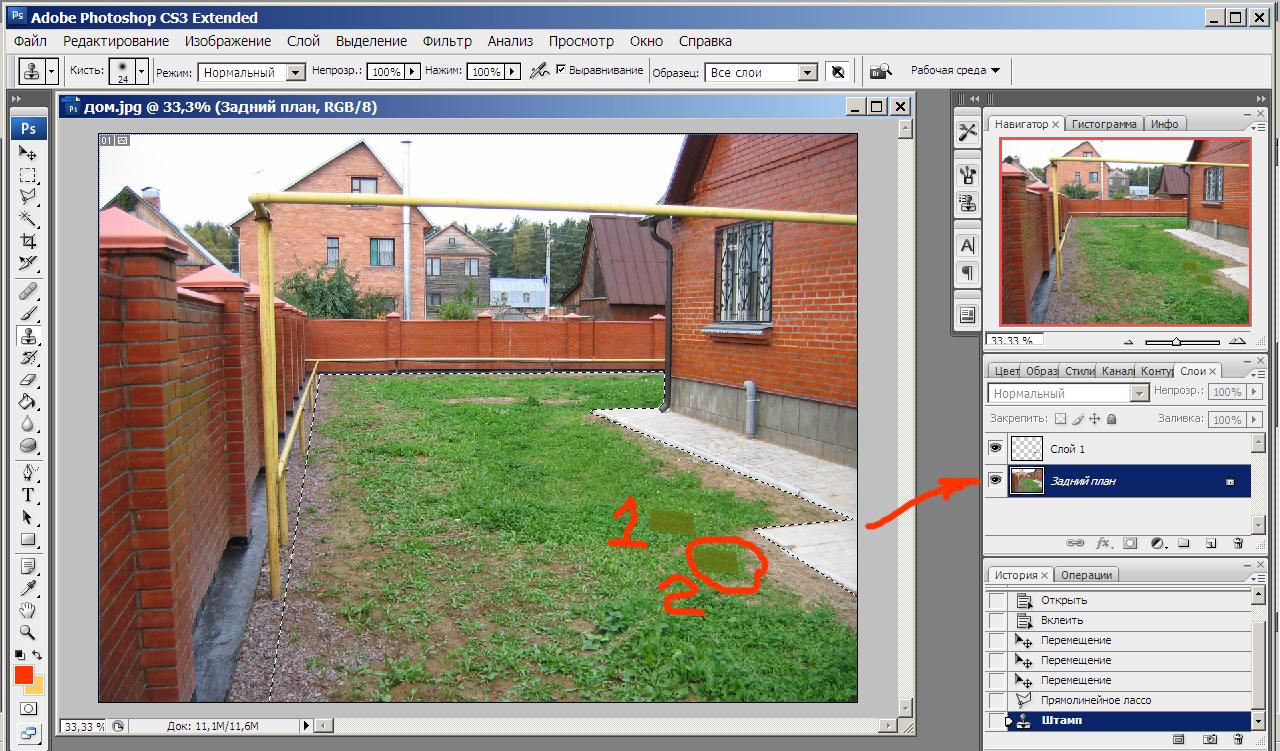
г) повторяйте последовательность действий до полного покрытия всего участка. старайтесь действовать последовательно и увеличивайте площадь покрытия равномерно.

Когда перенесенный участок уже велик, можно сменить размер кисти инструмента Штамп на больший на панели атрибутов инструмента Штамп.

-
Изменение заднего фона
-
Для замены заднего фона новым старый фон надо выделить и удалить «до прозрачного». Разблокируйте слой «задний фон». Для этого щелкнув правой кнопочкой мыши выберите команду «из заднего плана». В появившемся окне ответьте Да.
-
Для удаления старого фона соответствующим инструментом выделения (Прямоугольная область. Прямолинейное лассо или др.) выделите участок и нажмите клавишу Del. Можно воспользоваться инструментом Ластик.


-
Откройте новый файл с необходимым новым задним фоном. И с помощью инструмента Перемещение осуществите перенос. Отредактируйте взаимное расположение слоев документа для получения качественной картинки. С помощью инструмента Перемещение можно менять местоположение всех объектов.
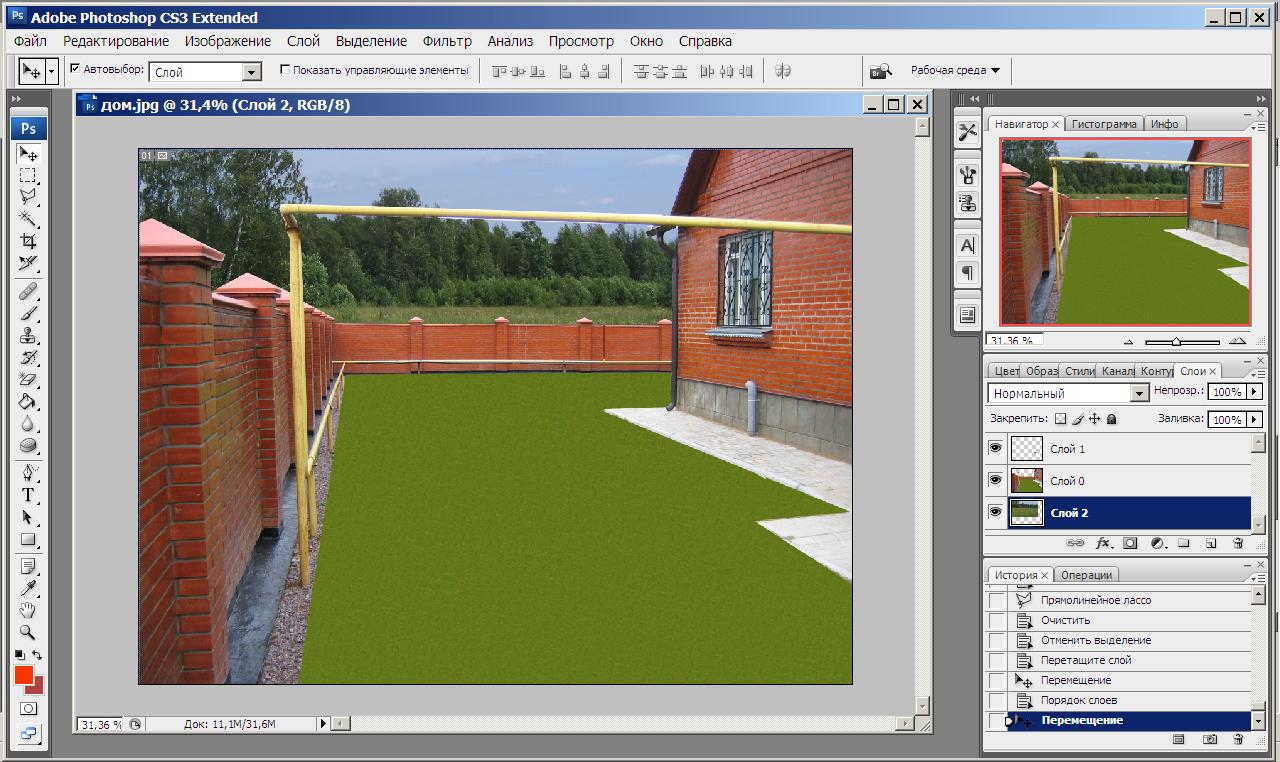
-
Разместите пиктограммы созданных ранее древесно-кустарниковых насаждений и создайте цветочные композиции.

-
Изменять линейные размеры вставленных объектов можно с помощью команды Масштабирование (Редактирование > Трансформирование > Масштабирование) просто потянув за соответствующий уголок. Применить команду – с помощью двойного щелчка мышкой.
-
Перегруппировка – изменение взаимного положения объектов осуществляется в Doker-окне Слои путем перемещения соответствующего слоя вперед или назад (вверх или вниз соответственно) с помощью мышки.
-
Погасите слои, содержащие такие элементы как газон, дом, задний фон.

-
Объедините все элементы озеленения в один слой с помощью команды Объединить видимые (Слой > Объединить видимые). Это позволит значительно сэкономить ресурсы компьютера т.к. каждый новый слой увеличивает занятую оперативную память вдвое.

-
Включите все слои. В правом нижнем углу подпишите работу, указав ФИО и номер группы. Отредактировать тест можно с помощью панели настроек данного инструмента.
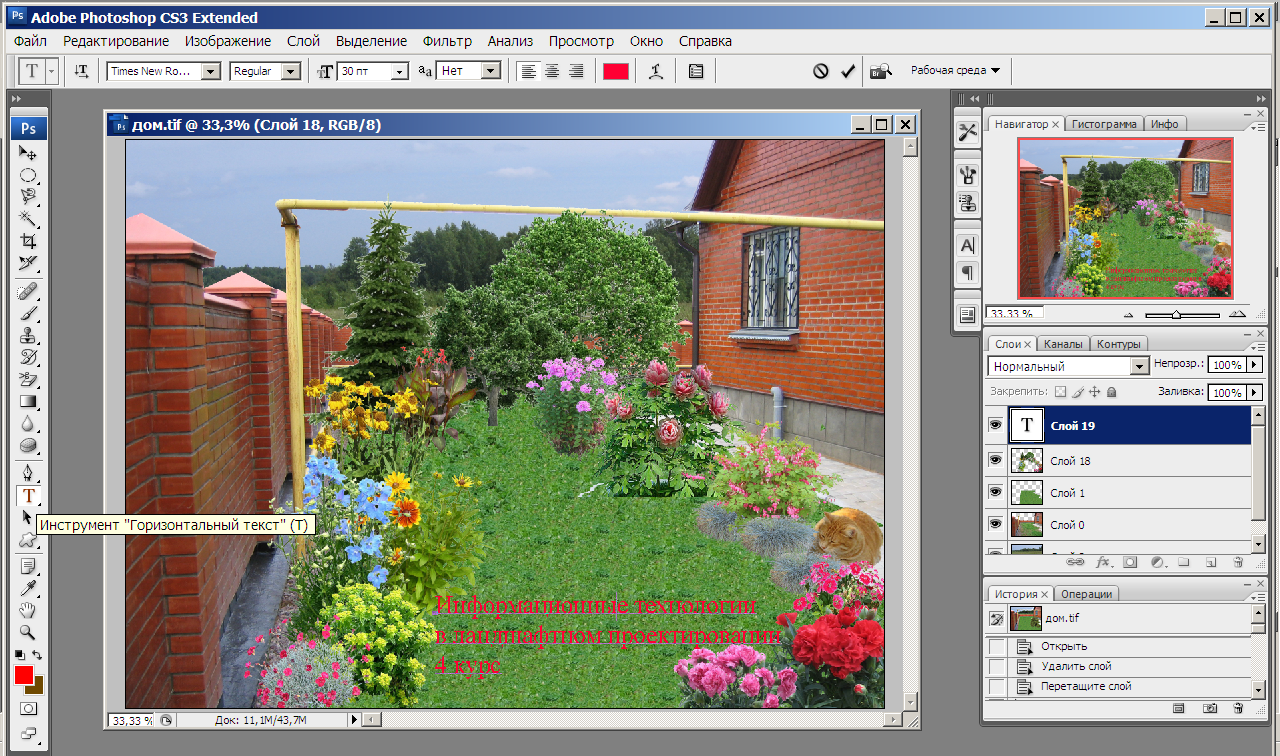
-
Сохраните документ в формате TIFF.
