
Компьютерная графика_1 / Информационные технологии / Быстренина / Задание № 2
.doc
Тема 1. Технологии анализа данных, представленных в табличной форме
Задание 1.2. Диаграмма Ганта
Диаграмма Ганта (Gantt chart), — это инструмент для управления проектами. Управление проектами дает ощутимые результаты во всех областях деятельности, чем и объясняется популярность этой технологии.
Проект имеет определенную цель, временную шкалу. Проекты используют ресурсы.
Планирование ресурсов важный аспект управления проектами. Ресурсы могут включать оборудование, материалы, персонал, и др. Время, деньги и ресурсы очень тесно связаны. Можно экономить время с большим количеством ресурсов, но увеличение использования ресурсов увеличивает стоимость проекта.
Все проекты состоят из взаимозависимых, индивидуальных шагов, называемых задачами. По своему характеру проекты являются динамическими процессами.
Прежде чем приступать к непосредственному управлению проектом и составляющими его элементами, необходимо иметь возможность в любой момент оценить текущее состояние проекта. Такую возможность дает Диаграмма Ганта. Это удобный и простой инструмент представления структуры задач, наглядно отражающий ход работы над проектом.
Диаграммы Ганта являются основным инструментом менеджера проектов и основной визуализацией проекта. Основу диаграммы составляет таблица, в которой перечислены задания и временная диаграмма ресурсов.
Диаграмма Ганта применяется во многих программах управления проектами. Метод планирования с помощью диаграмм Ганта реализован в современных программных продуктах: MS Project, Галактика ERP, MindManager Pro, MS Excel.
Способ 1.
При помощи условного форматирования можно заставить Excel заливать ячейку любым выбранным цветом, если она по дате попадает между началом и концом этапа. Проще всего для этого использовать логическую функцию И, которая в данном случае проверяет обязательное выполнение обоих условий (5 января позже, чем 4-е и раньше, чем 8-е):
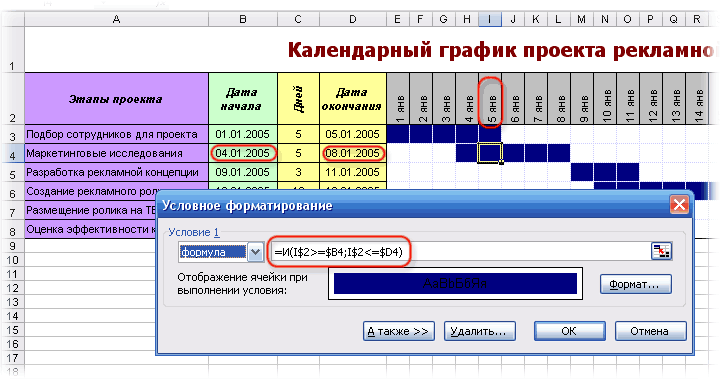
Способ 2.
Итак, есть таблица с перечислением этапов проекта, датами начала и конца и длительностями каждого этапа:
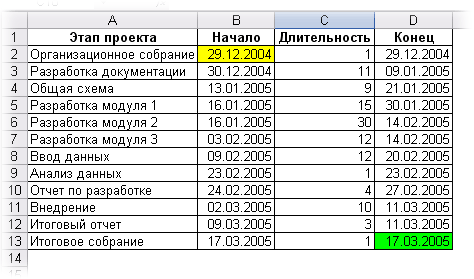
Задача - построить стандартными средствами диаграмму-календарный график, как на рисунке:
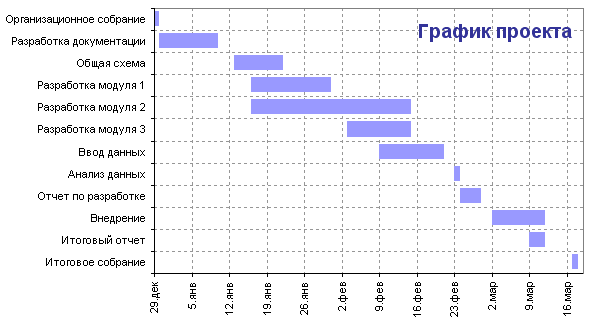
-
Выделим исходные данные для диаграммы - диапазон A2:B13 и выберем в меню Вставка - Диаграмма, тип - Линейчатая с накоплением:
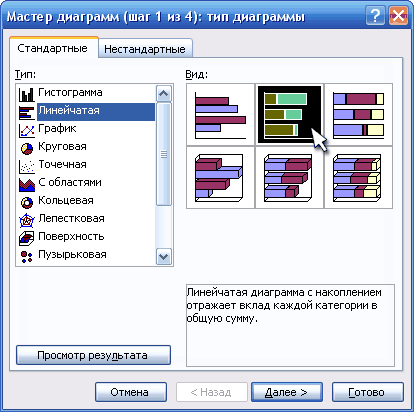
Нажимаем на кнопку Далее и уходим на 2-й шаг Мастера диаграмм. На вкладке Диапазон данных выбираем Ряды в столбцах:
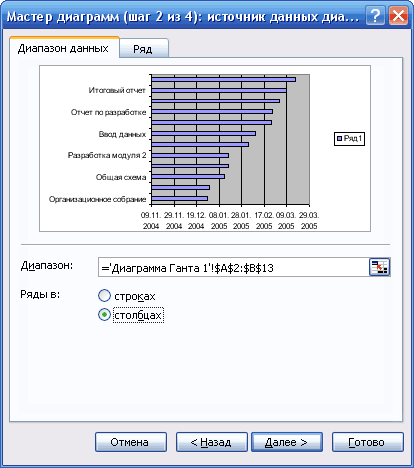
-
На вкладке Ряд жмем кнопку Добавить, устанавливаем курсор в поле Значения и выделяем ячейки с длительностями этапов (C2:C13):
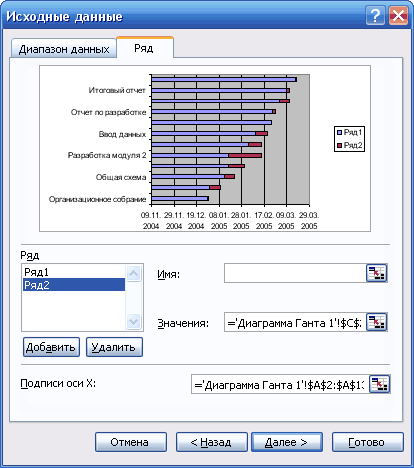
-
Жмем кнопку Далее и на третьем шаге Мастера на вкладке Легенда снимаем флажок Добавить легенду. Жмем Готово.
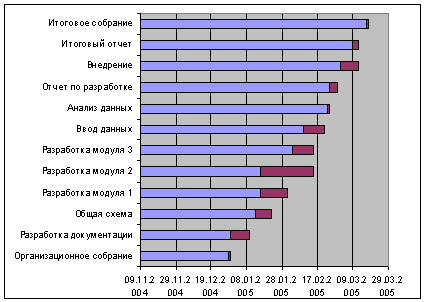
-
Щелкаем правой кнопкой мыши по вертикальной оси с названиями этапов и выбираем в контекстном меню Формат оси:
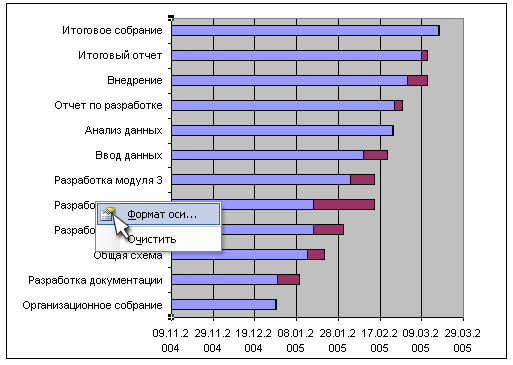
-
На вкладке Шкала в открывшемся окне ставим две "галочки" - Обратный порядок категорий и Пересечение с осью Y в максимальной категории. Жмем ОК. Теперь надо убрать синие столбцы. Двойным щелчком по любому из них и в открывшемся окне выберите невидимую рамку и прозрачную заливку.
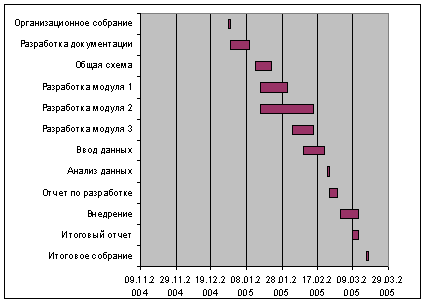
-
Теперь настроим правильно диапазон отображаемых на диаграмме данных. Для этого необходимо узнать реальное содержимое ячеек с которых начинается и на которых заканчивается временная шкала (желтая и зеленая ячейки в таблице). Дело в том, что Excel только отображает в ячейке дату как день-месяц-год, а на самом деле любую дату хранит в ячейке как количество дней, прошедших с 1.1.1900 до текущей даты. Выделите желтую и зеленую ячейки и по-очереди попробуйте установить для них Общий формат (меню Формат - Ячейки). Получится 38350 и 38427, соответственно. Накинем на дату окончания еще денька три - получим 38430. Запомните эти числа.
-
Щелкнуть ПКМ по горизонтальной оси времени и выбрать Формат оси и ввести эти числа на вкладку Шкала:
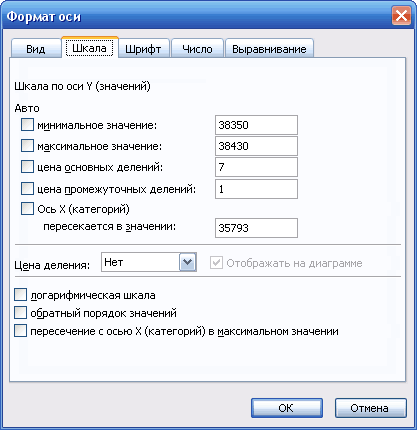
После нажатия ОК диаграмма примет требуемый вид:

