
WEB - Практическая работа 1 - [Cli-serv]
.pdfПрактическая работа № 1
Тема: «Конфигурирование веб-браузеров и веб серверов. Работа с HTTP»
Требования к оформлению работы:
1.Выбор варианта задания осуществляется согласно номеру в списке группы.
2.Результатом выполнения работы является отчет, который содержит комментарии о ходе выполнения практической работы и решение поставленных задач. А так же файлы, если этого требует задание.
3.Отчет следует сопроводить как текстовыми комментариями, так и скриншотами.
Задание 1. Конфигурирование веб-браузера.
Рассмотрим возможности конфигурирования браузера на примере
Mozilla Firefox.
1.Запустим браузер и вызовем панель настроек браузера с помощью меню Инструменты—Настройки. Таким способом можно получить доступ к наиболее используемым настройкам.
2.C помощью панели настроек браузера установите в качестве домашней страницы URL#1(см. Табл.1). Перезапустите браузер и проверьте результат.
С помощью панели настроек браузера можно внести лишь некоторые изменения в настройки браузера. Чтобы получить полный список настроек, следует обратиться к полной конфигурации.
3.В случае браузера Mozilla Firefox для этого нужно ввести в адресную строку about:config и нажать Enter. После этого откроется страница с предупреждением: «Будьте осторожны, а то лишитесь гарантии!».
Щелкните по кнопке «Я обещаю, что буду осторожен», чтобы перейти на страницу about:config. После этого откроется текущая конфигурация браузера:
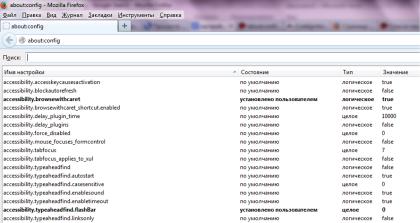
4.Наберите в строке поиска browser.startup.homepage. Вы должны увидеть значение, в котором будет указан URL#1, который Вы установили ранее в качестве домашней страницы.
5.Наберите в строке поиска browser.newtab.url. Эта настройка отвечает за вид страницы новой вкладки. Она не доступна из панели настроек, как и ряд других, более тонких настроек браузера. Для того, чтобы изменить текущее значение сделайте двойной щелчок по настройке browser.newtab.url и измените текущее значение на одно из значений, согласно своему варианту (столбец NewTab табл.1):
about:newtab (миниатюры)
about:blank (пустая страница)
about:home (домашняя страница Google-Firefox)
или любой URL.
Откройте новую вкладку в браузере и проверьте её содержимое.
6.Выберите одну любую настройку, опишите её предназначение, текущее и возможные значения.
7.Для того, чтобы посмотреть детальную информацию о браузере, об изменениях, внесенных в стандартную конфигурацию или вернутся к стандартным настройкам введите в адресную строку about:support.

Задание 2. Работа с HTTP.
1)Для начала установим расширение браузера Mozilla Firefox – отладчик Firebug. Для этого выберем пункт меню Инструменты—Дополнения или нажмем комбинацию клавиш CTRL+Shift+A:
1)В открывшемся окне в поле «Поиск среди дополнений» введем
Firebug.
Установим последнюю доступную версию.
После установки окно расширений должно выглядеть следующим образом:
Для вызова Firebug можно нажать F12 или значок на панели инструментов:
Для вызова «Просмотр HTTP заголовков» используйте меню Инструменты:
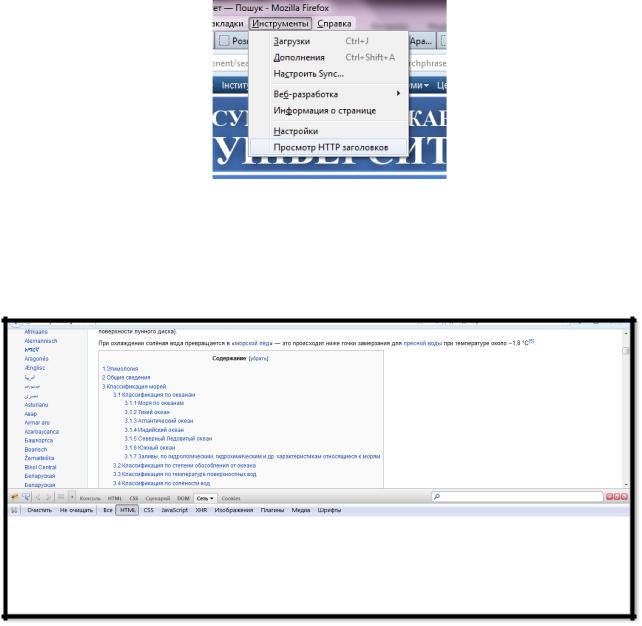
1.Введите URL#2 в адресную строку браузера.
2.Запустите Firebug любым удобным способом. На появившейся панели внизу окна выберите вкладку Сеть.
3.Обновите страницу. В результате в окне Firebug Вы увидите список HTTP запросов и ответов. Просмотрите их.
4.Выберите первый запрос из списка. Проанализируйте структуру и содержимое запроса и ответа. Результаты анализа оформите в виде таблицы. Обратите внимание на используемый метод. Опишите значение статуса ответа.
5.На текущей веб-странице найдите поле поиска по сайту и введите в
него любой поисковый запрос. Нажмите Enter для поиска.
6.Проанализируйте структуру и содержимое запроса, который относится непосредственно к поиску. Результаты анализа оформите в виде таблицы. Обратите внимание на метод, который использовался в запросе. Сравните с предыдущим.

Задание 3. Конфигурирование веб-севера.
Скопируйте папку WebServers на свой USB-накопитель или компьютер. Папка содержит набор веб-разработчика Denwer, базовый пакет которого состоит из компонентов:
Веб-сервер Apache с поддержкой SSI, SSL, mod_rewrite, mod_php.
Интерпретатор PHP с поддержкой GD, MySQL, SQLite.
СУБД MySQL с поддержкой транзакций (mysqld-max).
Система управления виртуальными хостами, основанная на шаблонах.
Система управления запуском и завершением.
Панель phpMyAdmin для администрирования СУБД.
Ядро интерпретатора Perl без стандартных библиотек (поставляются отдельно).
Эмулятор sendmail и сервера SMTP с поддержкой работы совместно с PHP, Perl, Parser и др.
Установщик.
Сразу после установки доступен полностью работающий веб-сервер Apache, работающий на локальном компьютере, на котором может работать неограниченное количество сайтов, что очень эффективно для разработки и отладки сценариев PHP без загрузки его файлов на удаленный сервер. Для запуска практически всех утилит «Денвера» используется приложение Run в подкаталоге /denwer корневого каталога установки «Денвера». При запуске создается виртуальный диск (по умолчанию Z:), где хранятся все файлы проектов.
Особенностью Denwer является автоматическая правка системного файла hosts, являющегося локальным аналогом DNS-cервера, что позволяет обращаться к локальным сайтам, работающим под управлением Денвера, по именам, совпадающим с именем папки, расположенной в каталоге home.
Чтобы начать использовать Денвер, выполните следующие действия:
1.Запустите Денвер, запустив файл Run.exe в папке WebServers\denwer.
2.После этого у Вас должны появиться такие значки в области уведомлений:
3.Откройте браузер и перейдите по адресу http://localhost либо же просто localhost (современные браузеры поддерживают и такой формат). Вы должны увидеть главную страницу Денвера.
4.Чтобы увидеть как Ваш сайт будет выглядеть в браузере, файлы следует переместить в каталог WebServers\home\localhost\www.
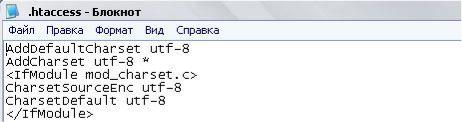
В целом, локальный веб-сервер не требует каких-то особых настроек. Однако иногда возникает необходимость в этом. Например, если Вы при создании сайта будете использовать кодировку windows-1251, проще говоря, кириллицу, то никаких проблем не будет. А если для вашей работы Вам понадобится кодировка utf-8 или ещё какая-то другая, то возникнут проблемы.
Чтобы этого не случилось, создайте в корне вашего сайта (в папке www) файл .htacces (он создаётся в обычном блокноте) и пропишите следующее:
Настройка web-сервера Apache сводится к редактированию конфигурационного файла httpd.conf, который находится по адресу
\usr\local\apache\conf\httpd.conf. Откройте файл, ознакомьтесь с его структурой, основными параметрами.
Внимание! Перед изменением файла httpd.conf рекомендуется создать его копию http_original.conf
Скопируйте файл example.php на локальный сервер и откройте его в браузере http://localhost/example.php. Если все работает – Вы все выполнили правильно!
Таблица 1
Вар. |
URL #1 |
NewTab |
URL #2 |
1 |
http://sumdu.edu.ua/ukr/ |
about:newtab |
http://ki.sumdu.edu.ua/ |
2 |
http://ki.sumdu.edu.ua/ |
about:blank |
http://elit.sumdu.edu.ua/ |
3 |
http://shinst.sumdu.edu.ua/ |
about:home |
http://sumdu.edu.ua/ukr/ |
4 |
http://med.sumdu.edu.ua/ |
about:blank |
http://fem.sumdu.edu.ua |
|
|
|
/ |
5 |
http://elit.sumdu.edu.ua/ |
about:home |
http://sumdu.edu.ua/ukr/ |
6 |
http://fem.sumdu.edu.ua/ |
about:newtab |
http://ki.sumdu.edu.ua/ |
7 |
http://teset.sumdu.edu.ua/ |
about:blank |
http://fem.sumdu.edu.ua |
|
|
|
/ |
8 |
http://htcolledge.sumdu.edu. |
about:home |
http://sumdu.edu.ua/ukr/ |
|
ua/ |
|
|
9 |
http://kpt.sumdu.edu.ua/ |
about:newtab |
http://ki.sumdu.edu.ua/ |
10 |
http://library.sumdu.edu.ua/ |
about:blank |
http://elit.sumdu.edu.ua/ |
11 |
http://kipt.sumdu.edu.ua/ |
about:home |
http://sumdu.edu.ua/ukr/ |
12 |
http://cpo.sumdu.edu.ua/ |
about:newtab |
|
13 |
http://web.sumdu.edu.ua/ |
about:home |
http://fem.sumdu.edu.ua |
|
|
|
/ |
14 |
http://schedule.sumdu.edu.u |
about:blank |
http://sumdu.edu.ua/ukr/ |
|
a/ |
|
|
15 |
http://law.sumdu.edu.ua/ |
about:home |
http://fem.sumdu.edu.ua |
|
|
|
/ |
