
08_lk_ei
.pdf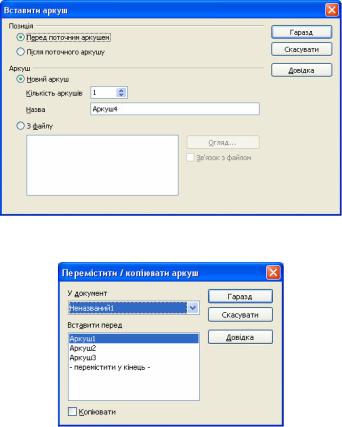
61
Рисунок 4.9 – Діалогове вікно команди "Вставити таблицю".
Рисунок 4.10 – Діалогове вікно команди "Перемістити/копіювати".
4.2.2 Використання електронних таблиць
При використанні електронних таблиць OpenOffice.org Calc можна використовувати прийоми введення, редагування, пошуку аналогічно до OpenOffice.org Write.
Введення даних
Для введення даних виберіть комірку, навівши вказівник миші на необхідну з них і натиснувши ліву кнопку, і уведіть потрібний текст. Набране буде відображатися у вибраній комірці та в рядку формул (зверху), що особливо корисно, коли комірка містить більше символів, ніж дозволяє відобразити її поточна ширина.

62
Якщо сусідні комірки праворуч не містять значень, то введений рядок буде відображатися повністю; інакше буде відображена тільки частина рядка, а в комірці з'явиться червона стрілка. Щоб відобразити інформацію повністю, необхідно або збільшити ширину комірки, або дозволити розрив рядків (рис. 4.11).
Рисунок 4.11 – Відображення інформації в комірках електронної таблиці.
Зміна ширини (висоти) рядка
Змінити ширину (висоту) рядка можна кількома способами:
1) автоматично – двічі клацнути мишею на правій межі комірки із назвою стовпчика, і OpenOffice.org Calc підбере ширину з урахуванням обсягу інформації в комірках стовпчика. Те ж саме можна зробити і через меню: "Формат → Стовпчик → Оптимальна ширина..."
2)вручну – клацнути лівою кнопкою миші на межі комірки із назвою стовпчика і, не відпускаючи її, перетягнути до досягнення потрібних розмірів.
3)точно – вибрати у стовпчику, ширину якого потрібно змінити, будь-
яку комірку, потім пункт меню "Формат → Стовпчик → Ширина..." і у вікні, що відкрилося, ввести точний розмір.
Для того, щоб дозволити розрив рядків, необхідно скористатися комбінацією клавіш Ctrl+Enter або правою кнопкою миші клацнути на комірці і вибрати “Формат комірки”, або вибрати пункт меню "Формат → Комірка" і далі – закладку "Вирівнювання", на якій вибрати опцію "Розрив рядка".
У цьому ж вікні можна задати вертикальне і горизонтальне вирівнювання тексту та його орієнтацію (кут повороту тексту). Вирівнювання дозволяє визначити положення тексту в комірці (ліворуч, праворуч, по центру, знизу, зверху). Орієнтація тексту дозволяє писати в комірках під заданим кутом. Слід зазначити, якщо текст починається зі знака "=", то він не відображається в комірці, оскільки OpenOffice.org Calc вважає такий текст формулою. Якщо потрібно надрукувати текст, що починається зі знака "=", то необхідно першим символом поставити знак одинарних лапок.

63
Якщо є необхідність почати рядок зі знака лапок, то необхідно надрукувати лапки двічі.
Формат комірки
OpenOffice.org Calc, як і будь–яка сучасна електронна таблиця, підтримує різні формати даних у комірках, які визначають їх відображення в таблиці. Наприклад, тексту "3/4/01" буде присвоєно формат "Дата". Якщо змінити формат комірки на "Число", то ми одержимо 36954.
Для того, щоб змінити формат комірки, потрібно клацнути правою кнопкою миші на комірці і у контекстному меню вибрати "Формат комірки...", а у вікні, що відкрилося (рис. 4.13), – закладку "Числа".
Рисунок 4.12 – Діалогове вікно "Атрибути комірки".
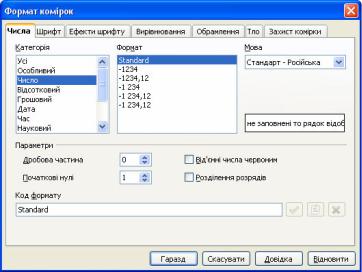
64
Рисунок 4.13 – Діалогове вікно "Атрибути комірки", закладка "Числа".
Усі формати для зручності розбиті за категоріями:
–числовий;
–грошовий;
–фінансовий;
–дата;
–час;
–процентний;
–дробовий;
–науковий;
–логічний;
–текстовий.
У нашому прикладі з обчисленням косинуса змінити кількість відображуваних знаків після коми (значення параметра "дробова частина") на 7. Новий формат автоматично буде занесений у категорії "Число" і "Визначено користувачем".
Введення формул
Одне з призначень електронних таблиць – це обчислення, тому зараз будуть розглянуті основні правила написання формул. Як уже зазначалося, введення формули починається зі знака рівності, далі вводиться сама формула. Наприклад: =4+16. Записавши таку формулу і натиснувши Enter, ми побачимо в комірці число 20. Зрозуміло, що формули без змінних не мають особливого значення, тому тепер подивимося, як використовувати змінні,
65
якими в OpenOffice.org Calc служать адреси комірок. Наприклад, якщо в A1 ми записали число 20, то після запису в B1 формули =A1^2 і натискання Enter в комірці B1 з'явиться число 400.
Основні арифметичні операції, доступні OpenOffice.org Calc: "+" – додавання; "–" – віднімання; "*" – множення; "/" – ділення;
"^" – піднесення до степеня; ":" – встановлення діапазону.
Крім цих операцій, у OpenOffice.org Calc доступний великий набір функцій таких категорій:
–робота з базами даних;
–опрацювання часу і дат;
–фінансові;
–інформаційні;
–логічні;
–математичні;
–робота з масивами;
–статистичні;
–текстові;
–додаткові.
Для зручності написання формул у OpenOffice.org Calc використовується автопілот функцій (рис. 4.14).
Увікні автопілоту (рис. 4.15) можна набирати функції і перевіряти правильність їх набору. Залежно від вибору категорії, список доступних функцій буде змінюватися; крім перерахованих вище категорій, для зручності додано Все та Застосовано останнім.
Уполі редагування "Формула" відображається поточна формула, яку можна безпосередньо редагувати, а можна, помістивши курсор у відповідну позицію, двічі клацнути на імені функції в списку, і обрану функцію буде вставлено у вікно введення. Залишиться тільки ввести аргумент з клавіатури або натиснути кнопку: .
Далі треба вибрати комірку, значення якої буде аргументом.
Узакладці “Структура” набрана формула розгорнута в дерево, що дуже допомагає в редагуванні формул, дозволяючи відстежувати порядок обчислення формули.
Розглянемо приклад, коли формула досить проста (містить знаки "+", "– ", "*", "/", "^"), але складається з відносно великого числа змінних. Нехай треба обчислити A1+C5*B4.
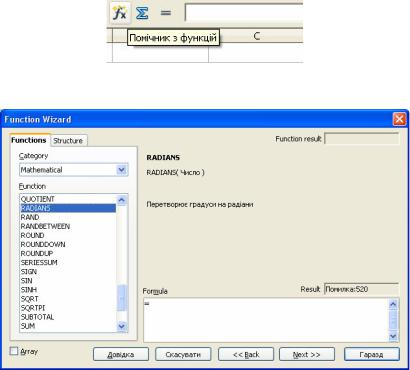
66
Рисунок 4.14 – Кнопка "Помічник з функцій" в рядку формул.
Рисунок 4.15 – Діалогове меню “ Помічник з функцій”. Для цього потрібно виконати таку послідовність дій:
1)натиснути "=";
2)вибрати за допомогою стрілок управління курсором комірку A1 (при першому ж натисканні на клавішу управління курсором з'явиться червоний прямокутник-курсор);
3)натиснути "+" і вибрати C5;
4)натиснути "*";
5)вибрати B4.
Таким чином за допомогою клавіатури можна швидко вводити формули (комірки можна вибирати і вказівником миші).
Після введення "=" і якої-небудь літери OpenOffice.org Calc автоматично висвітлює функцію, назва якої починається на цю літеру. Ця можливість дозволяє набирати не всю формулу, а тільки перші її літери, а далі, якщо запропонована функція є саме тією, яка потрібна, залишиться тільки натиснути Enter.
Буває так, що при введенні формул у ролі їх аргументів потрібно

67
передавати не адреси комірок, а цілі області – наприклад, необхідно просумувати усі значення в стовпчику A, починаючи з адреси A2 до адреси A11. Звичайно, можна написати =A2+A3+...+A10+A11, але набагато простіше і вірніше буде написати "=Су", потім скористатися підказкою (Сумм) і, натиснувши Enter, у дужках вписати діапазон "A2:A11".
Діапазон аркуша визначають, вказавши адресу лівої верхньої комірки і через двокрапку – адресу правої нижньої комірки. Діапазон можна задати і за допомогою миші.
Автозаповнення
Іноді потрібно зробити однотипні обчислення для безлічі даних. Електронна таблиця дозволяє ввести формулу лише один раз – при її копіюванні в іншу комірку автоматично буде зроблена заміна параметрів новими значеннями.
Наприклад, потрібно обчислити cos(x), де x визначено в градусах. Для рішення слід виконати такі дії:
1)ввести в комірку A1 текст "Кут", в комірку A2 – число "0", у A3 – "1". Виділити комірку A2 і, не відпускаючи кнопки миші, ще і комірку A3. Вибір комірок також можна зробити за допомогою клавіш управління курсором: вибрати A2, потім натиснути Shift+стрілка вниз.
2)навести мишу на правий нижній кут виділеної області (рис. 4.16); курсор набере форми хреста. Натиснувши і утримуючи ліву кнопку миші, виділити червоним прямокутником ділянку розміром 5 комірок, тобто останньою виділеною коміркою повинна бути комірка A7. При цьому в жовтому прямокутнику підказки з'явиться число 5.
Це був приклад автозаповнення. OpenOffice.org Calc при розширенні області виділення автоматично збільшує значень комірок на одиницю. Можна було б ввести тільки "1" і просто скопіювати комірки, оскільки OpenOffice.org Calc за замовчуванням копіює комірки в арифметичній прогресії зі збільшенням їх значень на "1". Якщо ж утримувати Ctrl, то значення комірки будуть просто дублюватися.
Рисунок 4.16 – Автозаповнення.
Тепер так само легко обчислимо значення косинусів усіх кутів; для
68
початку потрібно повернутися на початок сторінки за допомогою Ctrl+Home (повернення на початок аркуша) або Ctrl+стрілка нагору (перехід до верхнього поля блоку).
Ввести у B1 "cos(кута)", а в B2 латиницею "=c" і натиснути Enter; далі, перемкнувши на українську мову, "Р"; Enter, стрілка вліво і Enter. Отже, натиснувши лише декілька кнопок, ви ввели формулу: =cos(РАДІАНИ(А2)). Тепер, зачепивши хрестовидним курсором нижній правий край комірки, розмножимо формулу на всі значення кутів. Результат – значення косинусів усіх кутів.
Посилання
Повернемося до прикладу з обчисленням косинуса. Нехай тепер потрібно обчислити функцію cos(кут+фаза). Припустимо, фаза є константою і повинна зберігатися в комірці С2. Тоді змінимо формулу в B2 з "=cos(радіани(A2))" на "=cos(радіани(A2+С2))" і розмножимо на всі 5 значень. Ніякого ефекту практично не буде: справа в тім, що ми не сказали, що фаза в нас постійна, тобто в комірку B3 записалася формула =cos(радіани(A3+С3)). У C3 даних немає, тому OpenOffice.org Calc вважає, що в C3 записано "0". Щоб заборонити зміни адреси комірки по стовпчику або рядку, потрібно перед координатою вписати знак "$". Тепер заборонимо зміну координати рядка, змінивши в нашій формулі C2 на C$2.
Для швидкої вставки "$" в адресу, що редагується, зручно користуватись комбінацією клавіш Shift+F4. Якщо натиснути цю комбінацію один раз, знак "$" додасться до координати стовпчика і координати рядка; два рази – тільки до координати рядка, три – до координати стовпчика. Четверте натискання еквівалентне першому.
Оскільки документ OpenOffice.org Calc містить кілька аркушів, можлива адресація і між аркушами. До цього часу ми розглядали локальну адресацію, що діє в межах одного аркуша; повна адреса комірки виглядає так: <Назва аркуша>.<Локальна адреса комірки>.
Діаграми
Тепер залишилося вставити діаграму нашого обчислення. Робиться це дуже просто: виділяються два стовпчика A і B.
З меню вибирається пункт "Вставка → Діаграма....". При цьому відкриється діалогове вікно "Майстер діаграм" (рис. 4.17).
У вікні вибирається тип діаграми з таких можливих:
Двовимірні діаграми: лінії; з областями; лінії; ділянки; стовпчики; панелі; суміші; діаграма XY; сітка; діаграма стану записів.
Тривимірні діаграми: лінії; ділянки; панелі; стовпчики; суміші. Оскільки будується діаграма по двох стовпчиках, то вибираємо XY-
діаграму.

69
Рисунок 4.17 – Діалогове вікно " Майстер діаграм " – крок 1.
Нашу діаграму можна розмістити або на одному з уже існуючих аркушів, або на новому. Якщо розмістити діаграму на новому листі, то вона буде займати його цілком, що дуже зручно для друкування діаграм. У нашому прикладі обрано для розміщення діаграми Лист1.
Рисунок 4.18 – Діалогове вікно "Майстер діаграм" – крок 2.
Після заповнення кожного діалогового вікна натискається кнопка Далі. Ряди даних задані в стовпчиках. У вікні (рис. 4.19) уточнюється варіант діаграми. Задамо назву діаграми; оскільки на ній є присутнім тільки одна залежність, забираємо галочку легенди. Вводимо підписи осей X і Y. Далі натискаємо кнопку "Створити". Діаграма побудована (рис. 4.20).

70
Рисунок 4.19 – Діалогове вікно "Майстер діаграм" – крок 3.
Рисунок 4.20 – Графік залежності функції cos(кут+фаза).
Стилі
Стиль – це фіксований набір властивостей об'єкта; вони дуже зручні для швидкої зміни зовнішнього вигляду готового документа. Для зміни або додавання стилю виберемо пункт меню "Формат → Каталог стилів…". Стилі в OpenOffice.org Calc застосовуються не тільки до комірок, але і до аркушів; ними можна визначити всі властивості цих об'єктів.
Повернемося до нашого прикладу. Всі комірки в новій таблиці мають стиль „Стандарт”; якщо змінити його шрифт, це вплине на відображення всіх комірок. Редагування з використанням стилів є найбільш зручним, особливо для великих і багатосторінкових документів.
