
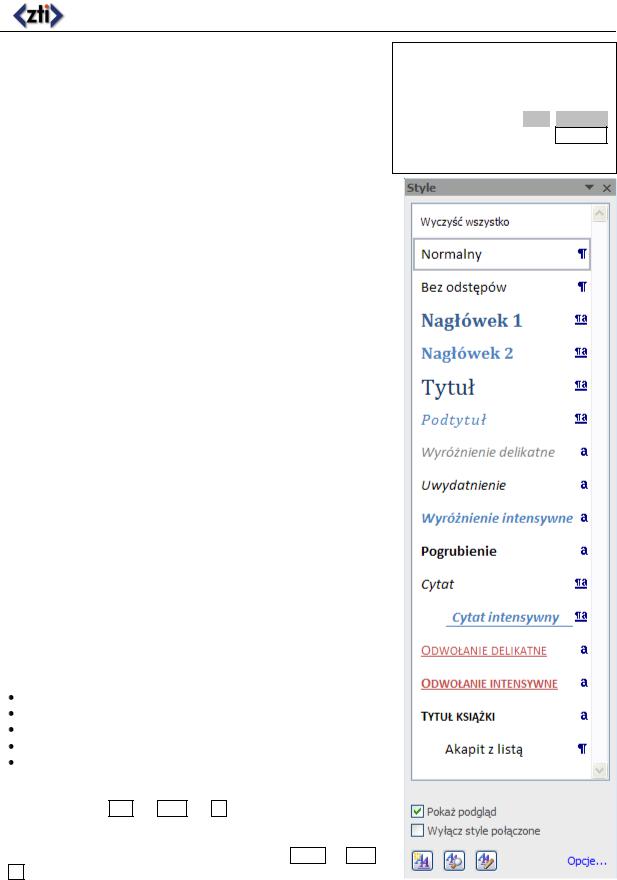
TECHNOLOGIA INFORMACYJNA — laboratorium edytor tekstów: MS Word
Laboratorium 9
1 Style
1.1 Teoria
Style to zdefiniowane wzorce formatowania czcionek, akapitów, tabel czy list, stosowane w celu łatwiejszego zarządzania wyglądem dokumentów oraz — w powiązaniu z innymi narzędziami MS Word — pozwalające automatyzować niektóre zadania, np. wstawianie spisu treści czy numerowanie rysunków.
Aby zastosować styl, zaznacz tekst, który chcesz zmienić. Następnie na Wstążce na karcie Narzędzia główne w grupie Style umieść wskaźnik nad stylem. Aby zobaczyć, jak styl będzie wyglądać w dokumencie, wystarczy go wskazać — nie trzeba klikać.
Jeśli nie widać odpowiedniego stylu, kliknij przycisk Więcej  , aby rozwinąć galerię Szybkie style. Gdy zobaczysz odpowiedni styl, kliknij go.
, aby rozwinąć galerię Szybkie style. Gdy zobaczysz odpowiedni styl, kliknij go.
Nie trzeba się martwić pomyłkami przy wybieraniu stylu. Styl można zawsze zmienić na inny, wykonując te same kroki. Można też usunąć formatowanie i style.
Zapamiętaj, że każdy styl można dodatkowo modyfikować. Po kliknięciu PPM na wybranym stylu można dostosować go do własnych potrzeb.
Style znajdziesz w sekcji Style Narzędzi głównych edytora MS Word.
W edytorze MS Word 2007 występują następujące typy stylów:
Akapit
Znak
Połączone (akapit i znak)
Tabela
Lista.
Do wyświetlenia przybornika (palety) stylów można użyć skrótu klawiaturowego Alt + Ctrl + s . Aby sprawdzić, jaki styl obowiązuje w miejscu, gdzie znajduje się kursor, można łączyć Inspektora stylów (ikona na przyborniku stylów) lub skorzystać z okna Stosowanie stylów (skrót klawiszowy: Shift + Ctrl + s ).
Legenda:
aplikacja, program, narzędzie opcja menu plik, folder, ścieżka pole, kod pola klawisz
tekst do wpisania
Stosowanie stylów z początku wydaje się trudne, ale przy odpowiedniej wprawie jest niezbędną pomocą przy tworzeniu dłuższych dokumentów. Można powiedzieć, że kto nie umie posługiwać się stylami i za ich pomocą zarządzać wyglądem dokumentu oraz jego strukturą, ten tak naprawdę nie umie posługiwać się współczesnym edytorem tekstu.
mgr inż. Adam Czarnecki, mgr inż. Artur Ziółkowski, 2010 |
1/8 |
Wydział Zarządzania i Ekonomii Politechniki Gdańskiej |
ST.E |
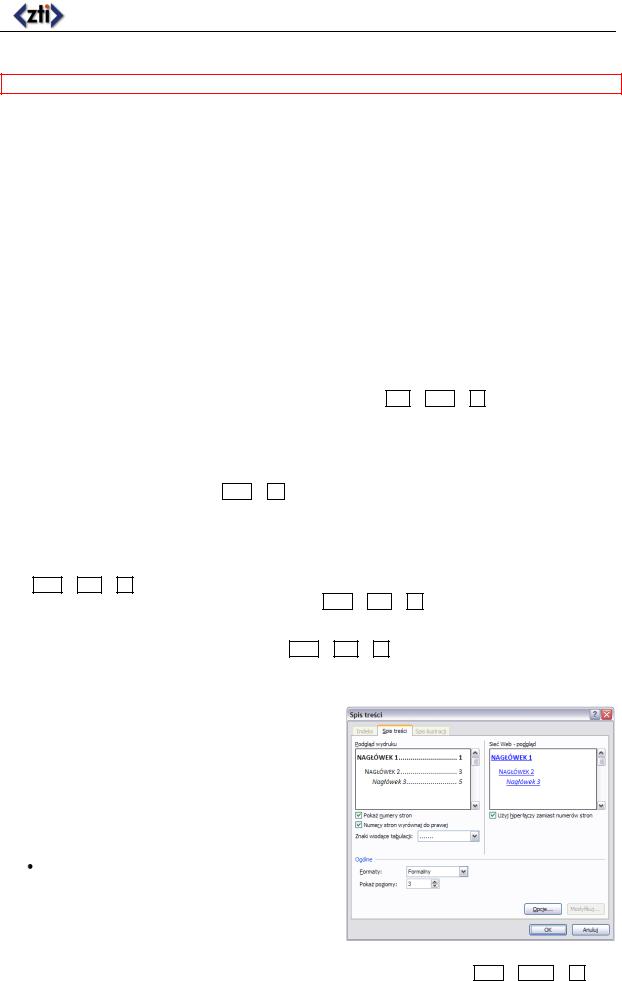
TECHNOLOGIA INFORMACYJNA — laboratorium edytor tekstów: MS Word
1.2 Zadania
UWAGA! Wszystkie ćwiczenia oprócz 1 Style wykonuj w pliku Nazwisko_Imię_Word2.docx.
W pliku MEDIA.docx wymienione są różne typy środków masowego przekazu (Internet, prasa, telewizja). Dla każdego typu podano przykładowe kategorie oraz konkretne nazwy serwisów WWW, tytuły lub nazwy kanałów telewizyjnych. Na potrzeby tego ćwiczenia, by dokument nie był za długi, tylko do niektórych dołączono krótki opis.
Celem ćwiczenia jest takie sformatowanie treści dokumentu, by nabrał on charakter konspektu, czyli pewnej hierarchii treści. Osiąga się to przez nadanie nagłówkom tekstu o mass mediach stylów akapitu (Nagłówek 1, Nagłówek 2, Nagłówek 3), które to style powiązane są z poziomami konspektu dokumentu (a zatem nadają jej strukturę podobną do rozdziałów, podrozdziałów itd.). Ostatnim krokiem jest wstawienie spisu treści, który Word potrafi utworzyć w oparciu o style nagłówkowe. W celu osiągnięcia celu ćwiczenia wykonaj następujące polecenia:
1.Pobierz plik MEDIA.docx ze strony przedmiotu (UWAGA! Internet Explorer miewa problemy z pobieraniem plików MS Office 2007 i podczas zapisywania na dysku nadaje im rozszerzenie ZIP. Jeśli tak się tu stanie, należy zmienić rozszerzenie na DOCX. Najlepiej kliknąć na odnośniku do pliku PPM i wybranie opcji Zapisz plik jako…).
2.Otwórz dokument MEDIA.docx w aplikacji MS Word.
3.Umieść przybornik ze stylami przy prawej krawędzi okna edytora aż rozciągnie się na pełną
wysokość (skorzystaj z ikony  lub skrótu klawiaturowego Alt + Ctrl + s ).
lub skrótu klawiaturowego Alt + Ctrl + s ).
4.W opcjach przybornika ze stylami włącz pokazywanie wszystkich stylów [Opcje… Wybierz style do pokazania: Wszystkie style].
5.Włącz w przyborniku ze stylami pokazywanie podglądu, by móc zobaczyć, jak style wyglądają. Zwróć uwagę na symbole po prawej stronie każdego stylu — informują one o typie stylu, a zatem sposobie jego oddziaływania na zawartość dokumentu.
6.Zaznacz całą treść dokumentu ( Ctrl + A ) i wybierz dla niej z listy stylów „Wyczyść wszystko”, by pozbyć się niepotrzebnego formatowania.
7.Włącz widok Planu dokumentu [Widok Pokazywanie/ukrywanie Plan dokumentu].
8.Pierwszy akapit sformatuj jako Tytuł (korzystając z odpowiedniego stylu).
9.Styl drugiego akapitu ustaw na Podtytuł.
10.Użyj stylu Nagłówek 1 do następujących akapitów: Internet, Prasa, Telewizja (skrót klawiszowy:
Ctrl + Alt + 1 ).
11.Użyj stylu Nagłówek 2 (skrót klawiszowy: Ctrl + Alt + 2 ) do następujących akapitów składających się z tekstów: Portale, Codzienna, Tygodniki, Grupa ITI, Telewizja Polska, Polsat Grupa.
12.Użyj stylu Nagłówek 3 (skrót klawiszowy: Ctrl + Alt + 3 ) do następujących akapitów (ale już nie do dłuższych opisów pod nimi!): Interia, Onet, Wirtualna Polska, Fakt, Rzeczpospolita, Gazeta
Wyborcza, Przekrój, Wprost, Newsweek, Polityka, TVN, TVN 7, TVN 24, TVN Style, TVN Turbo,
TVP 1, TVP 2, TVP 3, TV Polonia, TVP Kultura, Polsat, Polsat 2, TV 4, Polsat Sport.
13.Pod tekstem „Spis treści” wstaw spis treści oparty na nagłówkach poziomu 1, 2 i 3 jako trzech poziomach konspektu [Odwołania Spis treści Wstaw spis treści…]. Jeśli w spisie treści pojawi się też styl Tytuł i/lub Podtytuł, należy nacisnąć przycisk Opcje… i usunąć liczby oznaczające poziomy konspektu z ww. stylów.
14.Podziel dokument tak, aby każdy akapit pisany stylem Nagłówek 1 zaczynał się na nowej stronie. Możesz to zrobić na dwa sposoby:
Sposób 1:ustawiając kursor na początku tekstu napisanego stylem Nagłówek 1, a potem wstawić podział strony dostępny w dwóch miejscach menu [Menu 1: Wstawianie Strony Podziały strony lub Menu 2: Układ strony Ustawienia strony Znaki podziału
Strona]. Aby lepiej widzieć znaki podziału strony można włączyć pokazywanie znaków niedrukowanych (ikona z symbolem ¶, skrót do włączania i wyłączania: Ctrl + Shift + 8 ).
mgr inż. Adam Czarnecki, mgr inż. Artur Ziółkowski, 2010 |
2/8 |
Wydział Zarządzania i Ekonomii Politechniki Gdańskiej |
ST.E |
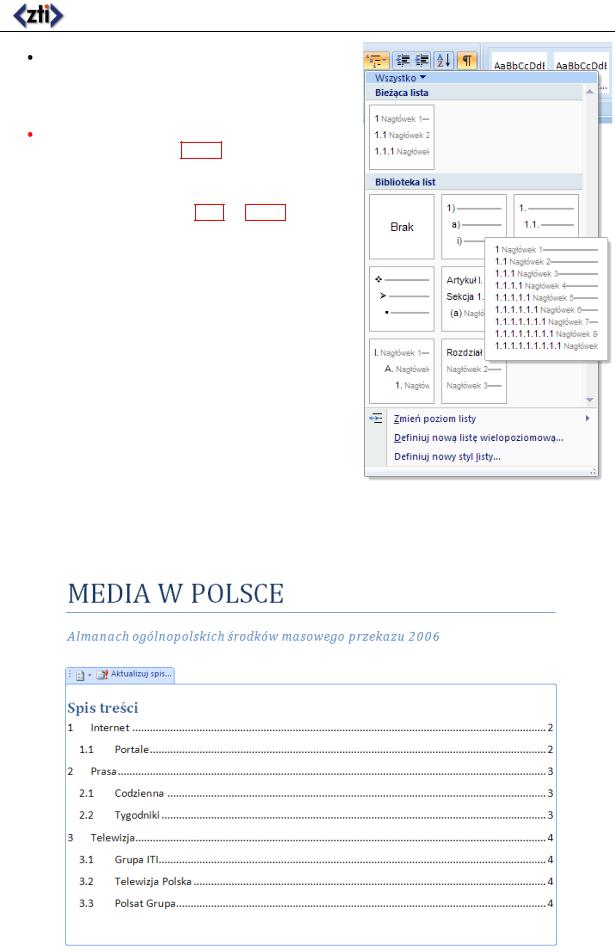
TECHNOLOGIA INFORMACYJNA — laboratorium edytor tekstów: MS Word
Sposób 2: Zmodyfikowanie stylu Nagłówek 1 tak, by w opcjach akapitu miał włączoną opcję paginacji o nazwie „Podział strony przed”. Tym sposobem każdy akapit sformatowany jako Nagłówek 1 będzie zaczynał się od nowej strony.
UWAGA! Wymuszanie nowej strony za pomocą naciskania klawisza Enter tak długo, aż tekst znajdzie się na nowej stronie jest ciężkim wykroczeniem przeciwko sztuce edycji tekstu. Należy w takim przypadku stosować znaki podziału strony (skrót: Ctrl + Enter ) lub znak podziału sekcji typu „Następna strona” (gdy jest potrzeba odmiennego sformatowania kolejnej części dokumentu).
15. Zastosuj formatowanie nagłówków, aby utworzyć konspekt numerowany, gdzie dla stylów Nagłówek 1,
2, 3, 4 itd. będzie dodawana zawsze numeracja odpowiednio według wzorca [Narzędzia główne
Akapit Lista wielopoziomowa]:
Styl nagłówka |
Wzór numeracji |
Nagłówek 1 |
1 |
Nagłówek 2 |
1.1 |
Nagłówek 3 |
1.1.1 |
Nagłówek 4 |
1.1.1.1 |
Aby zadanie się udało, kursor musi znajdować się w obrębie któregoś z akapitów oznaczonych jako
Nagłówek 1, 2 lub 3. Wyraźną pomocą jest rysunek po prawej.
16. Na miejsce wstawionego przez Ciebie spisu treści wstaw nowy, który będzie uwzględniał tylko dwa poziomy konspektu (patrz poniżej). W tym celu umieść kursor na początku istniejącego spisu treści, a następnie w ustawieniach wstawiania spisu treści [Odwołania Spis treści Wstaw spis treści…] zmień liczbę poziomów na 2.
17.Skorzystaj z menu Narzędzia główne Style Zmień style Zestawy stylów, by zobaczyć, jak za pomocą stylów można łatwo zmieniać formę dokumentu przy zachowaniu tej samej treści.
mgr inż. Adam Czarnecki, mgr inż. Artur Ziółkowski, 2010 |
3/8 |
Wydział Zarządzania i Ekonomii Politechniki Gdańskiej |
ST.E |
