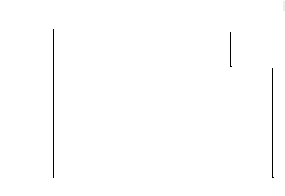Nl
1[
0
-----"--------'"---------"--::::;;;
"---------"----"---------"---"------;=:::::"::===:;l.o,54
D 500-1000
D 0-500
•-500-0
D -1000--500
-2,17
·4 •89
-8,70
-13,6
19 5
.-26',E
-34,8
-44,0
-54,4
-65,8
7
8
9
10
11
12
13
14
15
16
17
18
19
20
S1
-78,c
-91,9
-106,
-122,
-139,
-157,
-176,
-196,
-217,
-239,
-263,
-287,
-313,
-340,
-367,
-396,
1000
oSZ
11
L-------
--
--
-426,
552,5257 832,0503 346,5916 -457,
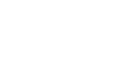
EXCEL – wprowadzenie – Ćwiczenia
1.
Nadaj nazwę arkuszowi „Ćwiczenie 1”
W lewej, dolnej części okna programu znajdują się nazwy otwartych arkuszy programu (Arkusz 1 ..).
Zmiana nazwy, w tym celu należy kliknąć prawym przyciskiem myszy na nazwie domyślnej „Arkusz 1”
i wybrać pozycję „Zmień nazwę”, następnie wpisać dowolny tekst (Ćwiczenie 1).
2.
Stwórz ciąg liczb od 1 do 10 w jednej z kolumn
Nad dowolną komórkę należy przesunąć kursor myszy, kliknąć jeden raz lewym przyciskiem a
następnie podać docelową wartość, w naszym przypadku wartość 1.
W kolejnym kroku w komórce poniżej podajemy wartość 2, następnie zaznaczamy – trzymając wciśnięty lewy przycisk myszy – obszar naszych dwóch komórek o zawartości 1 i 2. Klikamy na prawy dolny narożnik zaznaczonego prostokąta i trzymając lewy przycisk myszy przeciągamy osiem pól poniżej. Program sam wprowadzi poniżej wartości komórek domyślnie przyjmując 1 i 2 jako kolejne
elementy ciągu arytmetycznego. To samo dotyczy wszelkich innych ciągów.
3.
Stwórz listę miesięcy (od stycznia do października) w kolumnie kolejnej
W komórce pierwszej wpisujemy „styczeń” a następnie przeciągamy jej zawartość dziewięć komórek
poniżej uzyskując w ostatniej „październik”.
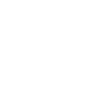
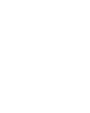

Można zaznaczyć kilka komórek i przeciągnąć ich zawartość do kolejnych program sam „domyśli się”
co ma się znaleźć w kolejnej komórce.
4.
Wpisywanie wartości w komórce
W tym celu należy wskazać wybraną przez nas komórkę arkusza kursorem myszy, a następnie
wcisnąć klawisz „=” z klawiatury, wówczas można podać konkretną wartość liczbową, tekstową lub bardziej złożoną formułę.
Do podstawowych działań matematycznym używa się znaków:
„+” – dodanie wartości komórek
„-” – odejmowanie wartości komórek
„*” – mnożenie wartości komórek
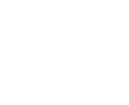
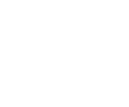
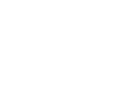
„/” – dzielenie wartości komórek
„^” – potęgowanie wartości komórek (SHIFT+6)
Zapis „a^n” oznacza - liczba ”a” podniesiona do potęgi „n”.
Po wpisaniu wartości komórki potwierdzamy naciskając klawisz ENTER.
W komórce poniżej wpisujemy prosta formułę „=2*klikamy_na_komórkę_powyżej” następnie tworzymy
ciąg elementów przeciągając komórkę z formułą.
W przypadku gdybyśmy zaznaczyli dwie komórki (jak w przykładzie wcześniej), program zinterpretuje
to jako podanie dwóch pierwszych wyrazów ciągu arytmetycznego i wówczas przedstawi poniższy rezultat operacji.
My chcemy uzyskać
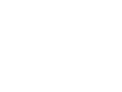
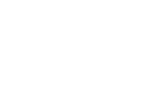
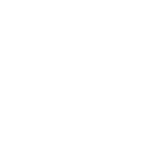
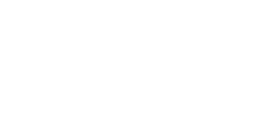
Następnie formatujemy elementy otrzymanego przez nas ciągu.
Zaznaczamy myszą obszar do sformatowania a następnie klikamy prawych przyciskiem na nim i wybieramy pole „formatuj komórki”.
Kolejno należy określić jakiego rodzaju dane są w nich zawarte (liczbowe zaokrąglone do dwóch
miejsc po przecinku). Wybór zatwierdzamy przyciskiem OK.
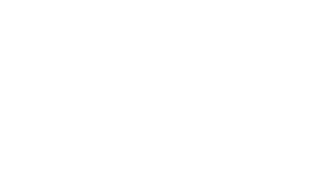
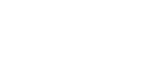
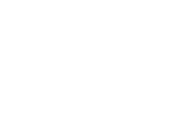
Można również formatować całe kolumny (analogicznie wiersze), w tym wypadku należy zaznaczyć
całą kolumnę lub cały wiersz klikając lewym przyciskiem myszy na jego pozycję.
!! Zdefiniuj w kolumnie G (zaczynając od komórki G6) ciąg cyfr 2,3,5,9.. !!
Efekt przedstawia ilustracja poniżej.
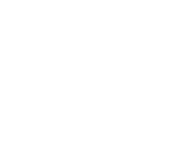
„Ćwiczenie 2” – adresowanie względne
W tym ćwiczeniu będziemy starali się wykonać prostą tabliczkę mnożenia o przykładowym wymiarze
24X13 komórek (liczb).
Tworzymy jedną „dużą komórkę” składającą się z 12 komórek standardowego rozmiaru, zaznaczamy
obszar 2x6 komórek i klikamy przycisk „scal i wyśrodkuj” na pasku formatowanie, następnie wpisujemy żądany tekst przykładowo „TABLICZKA MNOŻENIA”.
W celu wyśrodkowania tekstu w dwóch kierunkach klikamy na stworzonej komórce prawym
przyciskiem i z zakładki FORMATOWANIE wybieramy położenie tekstu.
Przykładowo możemy zaznaczyć dowolny wiersz oraz dowolną kolumnę (przytrzymując klawisz CTRL
w trakcie zaznaczania) i dowolnie go sformatować.
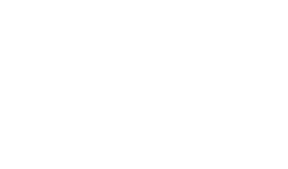
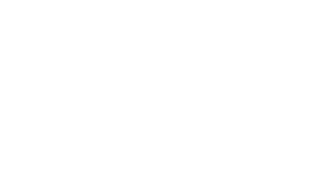
Formatujemy również obszar, który będzie zawierać wyniki poszczególnych mnożeń. W celu
podglądnięcia formuły wpisanej w jednej z komórek należy kliknąć na nią lewym przyciskiem myszy i odczytać zawartość komórki na pasku formuły lub wcisnąć przycisk „F2”.
Jak zaprogramować komórkę, w której powinna znaleźć się wartość powstałą po przemnożeniu liczby
1X1, jakie pomysły..
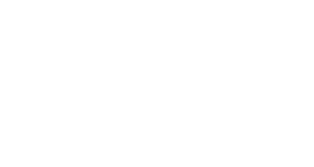


Symbol „$” (SHIFT+4) powoduje zablokowanie wartości wiersza bądź kolumny przed którą jest
wpisany do dalszego działania, więc przykładowo, chcąc by wynik działania – mnożenia – był wynikiem otrzymanym z działania pomiędzy wartościami kolejnych wierszy a stałą wartością jednej
komórki, należy wpisać. Można również używać przycisku „F4”.
„$” przed nazwą – literą oznaczającą komórkę powoduje zatrzymanie kolumny
„$” przed nazwą – cyfrą oznaczającą komórkę powoduje zatrzymanie wiersza
Można zastosować to do wiersza i kolumny łącznie.
Przeciągając formułę z komórki „C6” otrzymamy wynik poprawny jedynie dla kolumny „C”
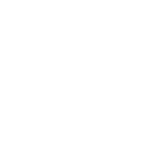
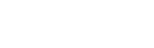

Prawidłowa forma wykonania tego zadanie przedstawia się następująco
W celu przeniesienia jej do kolejnych komórek należy przeciągnąć ją w jednym z kierunków a
następnie przeciągnąć w drugim.
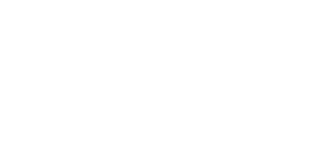
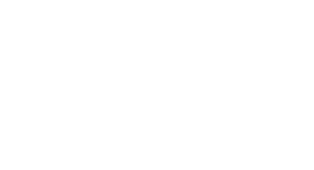
Efekt końcowy:
„Ćwiczenie 3” – Funkcje
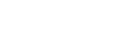
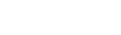
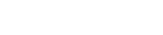

Funkcja ILOCZYN
Funkcja ILOCZYN wykonuje mnożenie wszystkich podanych argumentów w podobny sposób, jak funkcja SUMA je dodaje. Składnia funkcji jest następująca:
Iloczyn(liczba1; liczba2;…)
Funkcja MODUŁ.LICZBY
Funkcja MODUŁ.LICZBY zwraca wartość bezwzględną liczby będącej argumentem funkcji. Składnia funkcji jest następująca:
MODUŁ.LICZBY(liczba)
Wymaganym argumentem funkcji jest liczba, która ma zostać zamieniona na wartość bezwzględną.
Funkcja PIERWIASTEK
Funkcja PIERWIASTEK oblicza pierwiastek kwadratowy liczby będącej argumentem funkcji. Składnia funkcji jest następująca:
PIERWIASTEK(liczba)
Wymaganym argumentem funkcji jest liczba, dla której ma być obliczony pierwiastek kwadratowy.
Funkcja PI
Funkcja PI (rysunek 5.42) zwraca wartość liczby PI z dokładnością do 14 cyfr po przecinku. Składnia funkcji jest następująca:
PI()
Funkcja LOS
Funkcja LOS generuje liczbę losową z zakresu od 0 do 1 za każdym razem, kiedy arkusz jest przeliczany. Składnia funkcji jest następująca:
LOS()
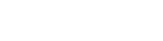
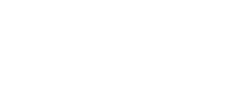
Funkcje RADIANY i STOPNIE
Funkcja RADIANY dokonuje konwersji wartości podanych w stopniach na radiany; analogicznie funkcja STOPNIE dokonuje konwersji wartości podanych w radianach na stopnie. Składnia funkcji jest następująca:
RADIANY(kąt) STOPNIE(kąt)
Wymagany argument jest wartością kąta, która ma zostać poddana konwersji.
Funkcja SIN
Funkcja SIN oblicza wartość sinusa podanego kąta. Składnia funkcji jest następująca: SIN(liczba)
Wymagany argument liczbowy jest miarą kąta, podanego w radianach.
Funkcja COS
Funkcja COS oblicza wartość cosinusa podanego kąta. Składnia funkcji jest następująca: COS(liczba)
Wymagany argument liczbowy jest miarą kąta, podanego w radianach.
Funkcja TAN
Funkcja TAN oblicza wartość tangensa podanego kąta. Składnia funkcji jest następująca: TAN(liczba)
Wymagany argument liczbowy jest miarą kąta, podanego w radianach.
Funkcja ŚREDNIA
Funkcja ŚREDNIA
następująca:
oblicza średnią arytmetyczną swoich argumentów. Składnia funkcji jest
ŚREDNIA(liczba1; liczba2;…)

Funkcja WYST.NAJCZĘŚCIEJ
Funkcja WYST.NAJCZĘŚCIEJ zwraca liczbę, która najczęściej występuje w jej zbiorze argumentów. Składnia funkcji jest następująca:
WYST.NAJCZĘŚCIEJ(liczba1; liczba2; …)
Funkcje MIN i MAX
Funkcja MIN zwraca minimalną wartość ze zbioru swoich argumentów; analogicznie funkcja MAX
zwraca maksymalną wartość z takiego zbioru. Składnia funkcji jest następująca: MIN(liczba1, liczba2, …)
MAX(liczba1, liczba2, …)
Funkcje logiczne
Excel udostępnia cały szereg funkcji logicznych, które umożliwiają testowanie warunków logicznych i postępowanie uzależnione od ich wyniku. Poniżej omówimy najważniejszą z nich: funkcję JEŻELI.
Funkcja JEŻELI
Funkcja JEŻELI sprawdza warunek logiczny i w zależności od wyniku testu zwraca jedną z dwóch wartości. Składnia funkcji jest następująca: JEŻELI(test_logiczny;wartość_jeżeli_prawda;wartość_jeżeli_fałsz)
Argument test_logiczny to dowolny warunek logiczny, który jako rezultat daje wartość PRAWDA albo FAŁSZ. Jest to argument wymagany. Argumenty wartość_jeżeli_prawda oraz wartość_jeżeli_fałsz są wartościami, które są zwracane przez funkcję JEŻELI odpowiedni kiedy test_logiczny jest prawdziwy lub fałszywy. Jeżeli którykolwiek z tych argumentów (bądź obydwa) zostanie pominięty, to funkcja zwróci odpowiednio wartość PRAWDA bądź FAŁSZ.
Poniższy przykład ilustruje zastosowanie funkcji JEŻELI do obliczania prowizji uzależnionej od
osiągniętych wyników sprzedaży.
Zastosowanie funkcji JEŻELI
1.
2.
Utwórz podstawową strukturę arkusza jak na rysunku.
W komórce C8 wprowadź następującą formułę:
=JEŻELI(B8>400;$B$4*B8; $B$5*B8)
Powyższa formuła rozpoczyna działanie od sprawdzenia, czy osiągnięta wartość sprzedaży kształtuje się powyżej czy poniżej 400,-zł. Jeżeli powyżej, to funkcja wykonuje wyrażenie będące argumentem wartość_jeżeli_prawda, czyli mnoży wartość sprzedaży przez wyższy współczynnik prowizji. Jeżeli poniżej, to funkcja wykonuje wyrażenie będące argumentem wartość_jeżeli_fałsz, czyli mnoży wartość
sprzedaży przez niższy współczynnik prowizji.
3.
Naciśnij klawisz Enter lub naciśnij przycisk Wpis
znajdujący się na pasku formuły, co
spowoduje zatwierdzenie utworzonej formuły.
4.
Użyj uchwytu wypełniania do skopiowania formuły dla wszystkich pozostałych sprzedawców.
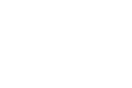
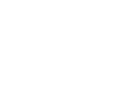
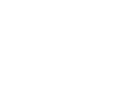
„Ćwiczenie 4” – wykresy
Wykresy 2d
W celu stworzenia krzywej wykresu należy najpierw określić tzw. Serię danych w tym celu są
potrzebne dwa ciągi kolejnych wartości w celu przypisania ich później do odpowiednich osi.
Stwórzmy serię danych, dla osi odciętych – X, tworząc kolumnę wartości od 1,2,3.. do 27. Następnie
analogicznie dla osi Y, równanie funkcji f(x)=2*x-(0.5*x)^2.
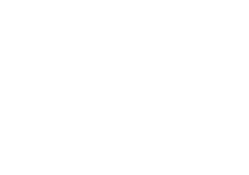

W tym momencie mamy już określone wartości dla każdej z osi. Klikamy z menu WSTAW opcję
WYKRES.
Wybieramy zakładkę TYPY STANDARDOWE – XY (Punktowy)
Zatwierdzamy wybór przyciskiem DALEJ
Kolejno w zakładce serie klikamy DODAJ, wpisujemy przykładową nazwę pierwszej z serii „funkcja 1”
w polu WARTOŚĆ X (klikając na nie uprzednio) zaznaczamy w arkuszu żądany zakres argumentów funkcji.
Następnie analogicznie WARTOŚĆ Y.
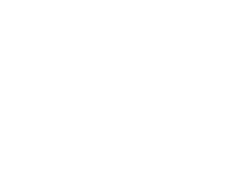

Zatwierdzamy wybór – DALEJ.
Dostęp do menu formatowania wykresu w celu uzyskania przeźroczystego obrazu wyników otrzymujemy po kliknięciu prawym przyciskiem myszy na nim (FORMATUJ OBSZAR WYKRESU). W celu sformatowania krzywej wykresu również mamy dostęp do menu klikając na nią uprzednio a
następnie opcję FORMATUJ SERIĘ DANYCH.
Chcąc dodać kolejną serię danych – kolejną linię wykresu, tworzymy (tym razem w poziomie) nową
funkcję f2(x)=”a”*F24^3+0.75*-F24^2, której argument będzie identyczny jako poprzednio (tym razem od 1..10). Wartość a=0,1 zapiszmy ją w osobnej komórce a wartości funkcji f2(x) muszą być tak
zapisany by zawsze brały „a” z tej samej, jednej komórki.
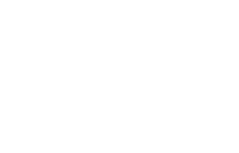
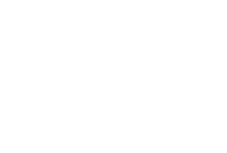
Następnie klikamy na obszar istniejącego wykresu prawym przyciskiem myszy i wybieramy opcję
DANE ŹRÓDŁOWE, w zakładce SERIE klikamy DODAJ i jak wcześniej tworzymy funkcję f2(x)
zaznaczając przed chwilą stworzony obszar z jej wartościami.
!! Proszę zmienić grubości linii, ustawić kolor tła na BIAŁY, dodać nazwy krzywych i opis, nazwę
wykresu.
Rezultat powinien wyglądać następująco:
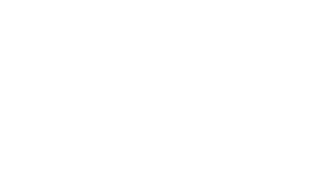
Wykresy 3d
Stwórz nowy arkusz o nazwie „Ćwiczenie 4 –3D”.
W celu utworzenia wykresu powierzchni 3D w programie należy stworzyć serię danych X (0.. 23) i Y (0.. 29) oraz tablicę wyników (schemat jak dla przypadku tabliczki mnożenia) Z=f(X,Y).
!! Proszę narysować funkcje Z=SIN(Y)*X^2, i sformatować wykres z przy następującym ustawieniu
widoku (WIDOK 3-W):
wyniesienie
obrót perspektywa
wysokość
40
150
40
50%
efekt końcowy: