
Praktikum_CorelDRAW_X5
.pdf6.Затем параллельно ему постройте 2-й прямоугольник между направляющими с координатами: по горизонтали 180 и 245 мм, по вертикали — 75 и 85 мм.
7.Перпендикулярно первым двум прямоугольникам между горизонтальными направляющими 250 и 260 мм расположите 3-й прямоугольник. Левый верхний угол 3-го прямоугольника должен находить-
ся в точке с координатами (60, 260 мм), а нижний правый угол —
вточке с координатами (120, 250 мм).
8.Выделите созданные объекты. Залейте их голубым цветом. Задайте абрис толщиной 2 пт.
9.Объедините 1-й и 3-й прямоугольники, используя операцию ОБЪЕДИНИТЬ (меню УПОРЯДОЧИТЬ – ФОРМИРОВАНИЕ), предварительно выделив их. В окне настройки все флажки сняты.
10.Сгруппируйте все элементы рисунка (Ctrl+G).
11.Откройте окно настройки ПРЕОБРАЗОВАНИЕ на вкладке НА-
КЛОНИТЬ. Установите следующие параметры: в поле Г: — -7 ; в поле В: — 20 ; установите флажок ИСПОЛЬЗОВАТЬ ТОЧКУ ПРИВЯЗКИ и выберите в качестве преобразования центральную точку.
Контрольные вопросы
1.Как выделить объект в составе группы?
2.Как разделить сгруппированные объекты? Чем отличается команда РАЗГУППИРОВАТЬ от команды РАЗГРУППИРОВАТЬ ВСЕ?
3.Для чего предназначена команда РАЗЪЕДИНИТЬ меню УПОРЯДОЧИТЬ? Что происходит при применении этой команды к фигурному и простому тексту?
4.Перечислите команды подменю ФОРМИРОВАНИЕ меню УПОРЯДОЧИТЬ. Для чего они предназначены? Является ли результат выполнения этих команд кривой-объектом? Какие атрибуты имеет полученный объект?
5.Для чего предназначены флажки окна настройки ФОРМИРОВАНИЕ? Какой объект является исходным объектом, а какой — конечным?
6.Для чего предназначена команда ОБЪЕДИНЕНИЕ окна настройки ФОРМИРОВАНИЕ? Что является результатом ее выполнения?
7.Для чего предназначена команда ОБЪЕДИНИТЬ меню УПОРЯДОЧИТЬ? Какая операция выполняется после ее применения? Приведите примеры ее использования.
91
Лабораторная работа 8. СОЗДАНИЕ ЛОГОТИПА
Продолжительность работы: 2 часа Цель работы: научить использовать возможности графического
пакета Corel DRAW для создания логотипов.
Теоретические сведения
Логотип (от др.-греч. λόγος — слово + τύπος — отпечаток) — оригинально оформленное обозначение (художественное изображение), необходимое для распознавания предприятия или фирмы, а также для их рекламы. Функция логотипа — придать определенный образ (имидж), выгодно отличающий данную фирму от конкурирующей. Зарегистрированная торговая марка защищает компанию от недобросовестной конкуренции и позволяет защитить её права в суде. В восприятии потребителя наличие логотипа или товарного знака фирмы, имеющей устоявшуюся репутацию, является гарантией качества товара.
Логотипы широко применяются для изображения товарных знаков и в качестве эмблем юридических лиц.
На сегодняшний день существует великое множество видов логотипов, но выделяют три основных — символические, текстовые, бук- венно-цифровые и комбинированные.
Символические логотипы — это логотипы-иконки, символы, знаки. Это — один из наиболее древних видов логотипа, впервые они возникли в виде наскальной живописи, тотемов, пиктограмм. Яркими примерами символических логотипов служат Shell илиApple.
Текстовые логотипы похожи на предыдущий вид — в них роль иконки играет одна или несколько букв названия компании. При разработке логотипа этот вид выбирают чаще символического.
Буквенно-цифровые логотипы — это фирменные знаки, представляющие собой шрифтографическое отображение названия компании. Элементы логотипа изображены с использованием стандартных или эксклюзивных, специально разработанных для компании фирменных шрифтов. Примеры таких логотипов — Zanussi, Яндекса, Promo DJ и многие другие.
Комбинированные логотипы получаются путем сочетания перечисленных выше видов логотипов. Комбинированный тип является самым распространенным. Использование графического элемента делает логотип запоминаемым и помогает сделать имя компании осо-
92

бенным и привлекательным. Знаковая часть логотипа отлично подойдет в качестве клейма на товарах компании.
К логотипу предъявляются следующие требования: запоминаемость, универсальность, оригинальность, ассоциативность, выразительность, функциональность, лаконичность, уникальность.
Содержание лабораторной работы
Задание 1. Создайте логотип компании ЭФИР (рис. 8.1).
Рис. 8.1. Логотип компании
Методические указания по выполнению задания 1
1.Создайте новый файл и сохраните его под именем РЕДАКТИРОВАНИЕ.
2.Нарисуйте окружность размером 70×70 мм.
3.Откройте окно настройки ПРЕОБРАЗОВАНИЕ на вкладке МАСШТАБ И ОТРАЖЕНИЕ (Scale and Mirror) (Alt+F9).
4.Установите параметры, указанные на рис. 8.2: масштаб по вертикали и горизонтали — 80%, флажок ПРОПОРЦИОНАЛЬНО (Proportional) должен быть установлен, центр преобразования — нижний маркер, количество копий (Copies) — 4.
5.Нажмите кнопку ПРИМЕНИТЬ (Apply).
6.Залейте через одну окружности черным и белым цветами.
7.Выберите инструмент ТЕКСТ и создайте надпись ЭФИР.
Задание 2. Создайте логотип компании МегаДрайв (рис. 8.3), используя инструмент ГРУБАЯ КИСТЬ вспомогательного меню ИЗМЕ-
НЕНИЕ ФОРМЫ (Shape Edit Flyout).
93
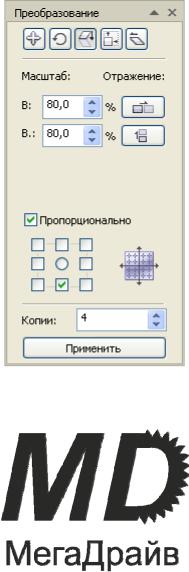
Рис. 8.2. Вкладка МАСШТАБ И ОТРАЖЕНИЕ окна настройки ПРЕОБРАЗОВАНИЕ
Рис. 8.3. Логотип компании МегаДрайв
Методические указания по выполнению задания 2
1.Создайте фигурный текст MD.
2.Задайте ему следующие параметры: гарнитура — Arial, начертание — полужирное, курсивное, кегль — 72 пт.
3.Преобразуйте текст в кривую.
4.Выберите инструмент ГРУБАЯ КИСТЬ (Roughen Brush)  из вспомогательного меню Shape Edit Flyout.
из вспомогательного меню Shape Edit Flyout.
5.На панели свойств установите параметры: РАЗМЕР КОНЧИКА
(Nib size) — 5 мм, ЧАСТОТА ПИКОВ (Pen pressure) — 2, ВЫСЫХАНИЕ (Dryout) — 0, НАКЛОН (Tilt) — 45º.
94

6.Исказите внешний контур буквы «D» путем протаскивания указателя мыши по внешнему контуру.
7.С помощью фигурного текста создайте надпись «MегаDрайв».
8.Установите для него следующие параметры форматирования: гарнитура — Arial; кегль — 20 пт.
9.Расположите надпись таким образом, чтобы получилось итоговое изображение.
Задание 3. Создайте логотип многоканального кабельного телевидения — Космос ТВ (рис. 8.4).
Рис. 8.4. Логотип Космос ТВ
Методические указания по выполнению задания 3
1.Создайте новый файл с именем «Космос ТВ».
2.Создайте фигурный текст «COSMOS», предварительно выбрав английскую раскладку клавиатуры.
3.Назначьте для текста следующие параметры: гарнитура Arial Black, кегль 100 пт, буквы прописные.
4. Выделите набранный текст инструментом ФИГУРА (F10), в результате возле каждой буквы появится маркер выделения (в виде квадратика) как на рис. 8.5.
Рис. 8.5. Применение инструмента ФИГУРА к тексту
5. Удалите в слове пятую букву «О», для этого предварительно разъедините буквы в тексте с помощью меню УПОРЯДОЧИТЬ – РАЗЪ-
95
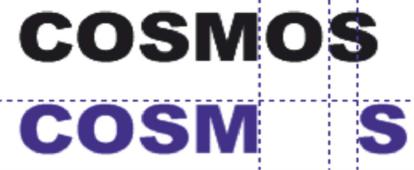
ЕДИНИТЬ ФИГУРНЫЙ ТЕКСТ. Затем выделите отдельно букву «О»
иудалите ее.
6.На месте удаленной буквы в дальнейшем будет размещаться объект «Планета», который по размеру больше, чем удаленная буква. Поэтому, переместите последнюю букву в слове «COSMOS» по горизонтали вправо на 14 мм.
7.Для перемещения буквы, откройте окно настройки ПРЕОБРАЗОВАНИЕ и выберите вкладку ПОЛОЖЕНИЕ.
8.В окне настройки в поле с координатой по горизонтали добавьте к имеющемуся значению 14,0 мм и нажмите кнопку ПРИМЕНИТЬ
(рис. 8.6).
Рис. 8.6. Результат перемещения буквы «S»
9.Выделите измененный текст, залейте его синим цветом и назначьте абрис белого цвета толщиной 0,5 мм (меню инструмента ПЕРО АБРИСА).
10.Выделите созданный текст, откройте диалоговое окно ФОНТАННАЯ ЗАЛИВКА (F11) и измените заливку, назначив необходимые параметры в окне: заливка двухцветная линейного типа с переходом от синего к белому цвету и смещением центра на 78, в области ПАРА-
МЕТРЫ — назначьте угол — –35 и сдвиг края на 15% (рис. 8.7).
11.Создайте прямоугольник размером 207×25 мм.
12.Скруглите два левых угла прямоугольника. Для этого выделите прямоугольник и выберите инструмент ФИГУРА.
13.На панели свойств выберите ЗАКРУГЛЕННЫЙ УГОЛ, в поле РАДИУС УГЛА СЛЕВА назначьте 9,6 мм, предварительно отключив кнопку ИЗМЕНИТЬ УГЛЫ СОВМЕСТНО.
14.Назначьте для прямоугольника абрис синего цвета с помощью ЦВЕТОВОЙ ПАЛИТРЫ.
15. Залейте прямоугольник фонтанной заливкой линейного типа с переходом от белого к синему цвету (инструмент ФОНТАННАЯ ЗАЛИВКА, F11).
96

Рис. 8.7. Результат применения параметров окна ФОНТАННАЯ ЗАЛИВКА к тексту
16. В диалоговом окне ФОНТАННАЯ ЗАЛИВКА назначьте параметры: тип ЛИНЕЙНЫЕ, цветовой переход — ДВУХЦВЕТНЫЙ,
вполе ИЗ — белый, в поле В — синий, ОК.
17.Поместите созданный ранее текст (рис. 8.7) на прямоугольник
всоответствии с рис. 8.8, при необходимости переместите прямоугольник на задний план (выделите прямоугольник, меню УПОРЯДОЧИТЬ – ПОРЯДОК – НА ЗАДНИЙ ПЛАН СТРАНИЦЫ).
Рис. 8.8. Результат совмещения двух объектов
18.Совместите центры текста и прямоугольника только по вертикали (меню УПОРЯДОЧИТЬ – ВЫРОВНЯТЬ И РАСПРЕДЕЛИТЬ – ВЫРОВНЯТЬ ЦЕНТРЫ ПО ВЕРТИКАЛИ, E).
19.Сгруппируйте созданные объекты (Ctrl+G). Сохраните предварительный результат.
97
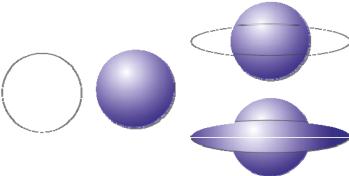
20.Создайте объект «Планета».
21.Вначале создайте круг размером 34 34 мм.
22.Для удобства увеличьте просмотр изображения с помощью инструмента МАСШТАБ.
23.Залейте круг фонтанной радиальной заливкой с переходом цвета от синего к белому со смещением центра (область СДВИГ ЦЕНТРА: по горизонтали — –10%, по вертикали 20%, область ПАРАМЕТРЫ: сдвиг края — 10%). Удалите абрис (рис. 8.9).
24.Затем создайте эллипс размером 68 14 мм (рис. 8.9). Центры круга и эллипса должны совпадать. Для этого:
выделите круг и эллипс;
выровняйте созданные объекты по центру — меню УПОРЯДОЧИТЬ – ВЫРОВНЯТЬ И РАСПРЕДЕЛИТЬ – вкладка ВЫРОВНЯТЬ, включите флажки: ПО ЦЕНТРУ ПО ГОРИЗОНТАЛИ (E), ПО ЦЕНТРУ ПО ВЕРТИКАЛИ (C).
25.Залейте эллипс той же заливкой, что и круг (рис. 8.9). Для этого:
выделите только эллипс;
меню ПРАВКА – КОПИРОВАТЬ СВОЙСТВА;
в открывшемся диалоговом окне включите флажок ЗАЛИВКА;
указателем в виде черной стрелки укажите на круг.
Рис. 8.9. Исходные объекты
26.Создайте второй эллипс с помощью вкладки МАСШТАБ окна ПРЕОБРАЗОВАНИУ (Alt+F9), установив в окне настройки следующие параметры: по горизонтали — 95%, по вертикали — 55%, флажок ПРОПОРЦИОНАЛЬНО должен быть снят, количество копий — 1, преобразование будет применено к дубликату (рис. 8.10).
27.Исключите внутренний эллипс из наружного. Для этого откройте окно настройки ФОРМИРОВАНИЕ (меню УПОРЯДОЧИТЬ – ФОРМИРОВАНИЕ – ФОРМИРОВАНИЕ). В нем выберите операцию
98

ИСКЛЮЧЕНИЕ и в области СОХРАНЯТЬ ОРИГИНАЛ: снимите все флажки. Удалите абрис (рис. 8.10).
Рис. 8.10. Результат применения операции ИСКЛЮЧЕНИЕ
28. Поверните полученный объект в виде кольца на 45 (вкладка ПОВОРОТ окна ПРЕОБРАЗОВАНИЕ, Alt+F8). В окне назначьте: угол — 45 , флажок ОТНОСИТЕЛЬНО ЦЕНТРА должен быть снят (рис. 8.11).
29. Выровняйте созданные объекты по центру. Для этого выделив их, последовательно нажмите клавиши E и C (английская раскладка).
Рис. 8.11. Результат применения опции ПОВОРОТ
30. В окне настройки ФОРМИРОВАНИЕ выберите операцию ПЕРЕСЕЧЕНИЕ. Выделите кольцо. Установите все флажки в области СОХРАНЯТЬ ОРИГИНАЛ и осуществите операцию пересечения круга
икольца, указав черной стрелкой на круг (рис. 8.12).
31.Залейте полученный результат пересечения белым цветом.
32.Выделив кольцо, разъедините результат пересечения с помощью команды РАЗЪЕДИНИТЬ КРИВАЯ меню УПОРЯДОЧИТЬ, а затем удалите верхнюю полоску результата пересечения.
33.Поместите круг перед кольцом, предварительно выделив круг, выберите команду меню УПОРЯДОЧИТЬ – ПОРЯДОК – УСТАНОВИТЬ ПЕРЕД и появившейся жирной стрелкой укажите на кольцо (рис. 8.12).
34.Создайте фигурный текст «TV» с параметрами: гарнитура Arial Black, кегль — 36 пт, цвет белый, абрис синий толщиной 0,2 мм.
35.Создайте копию текста «TV» (Ctrl+D) с параметрами: цвет синий, смещение на 0,3 мм по вертикали вверх и по горизонтали вправо,
99
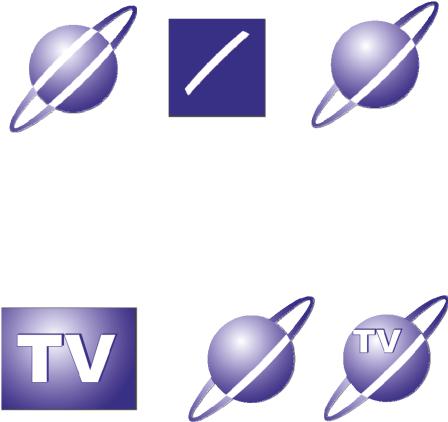
изменив координаты на панели СВОЙСТВ. При необходимости переместите копию на задний план (Ctrl+End) (рис. 8.13).
Рис. 8.12. Результат применения операции ПЕРЕСЕЧЕНИЕ
36.Поместите созданный текст на объект «Планета» в соответствии
срис. 8.22.
37.Сгруппируйте объект «Планета» и текст «TV», предварительно выделив все детали (Ctrl+G). Объект «Планета» готов (рис. 8.13), сохраните полученный результат.
Рис. 8.13. Готовый объект «Планета»
38. Соедините подготовленный ранее текст логотипа (рис. 8.8) и объект «Планета» (рис. 8.13) в соответствии с изображением на рис. 8.14.
39.Выровняете только по вертикали центры прямоугольника с текстом и объекта «Планета», выделив их и нажав клавишу E.
40.Сравните полученный результат с логотипом на рис. 8.4.
Задание 4. Создайте логотип канала ОНТ (рис. 8.14).
Методические указания по выполнению задания 4
1.Создайте новый документ с именем «ОНТ».
2.Создайте фигурный текст — прописную букву Н с параметрами: гарнитура — Arial; кегль — 200 пт.
3.Создайте эллипс размером 140×100 мм (ширина на высоту).
4.Откройте окно настройки ПРЕОБРАЗОВАНИЕ на вкладке МАСШТАБ И ОТРАЖЕНИЕ и установите следующие параметры:
100
