
инженерная графика / Методичка по КоМПАСу
.pdf
Государственное образовательное учреждение высшего профессионального образования
Ковровская государственная технологическая академия
А.С. Шалумов, Д.В. Багаев
Ковров
2003
УДК 621.38
Ш-20
ШАЛУМОВ А.С., БАГАЕВ Д.В. Система автоматизированного проектирования КОМПАС-
ГРАФИК: Часть 1, Учебное пособие. – Ковров: КГТА, 2003. - 42 с.
В методическом пособии рассмотрены вопросы по работе с системой автоматизированного проектирования чертежей КОМПАС-ГРАФИК. Пособие состоит из двух частей. В первой части приводится описание команд и управляющих клавиш системы КОМПАС-ГРАФИК.
Пособие предназначено для студентов специальности 2203 «Системы автоматизированного проектирования» при изучении дисциплин «Компьютерная графика», «Разработка САПР», «Модели и методы анализа проектных решений, а также специальностей, занимающихся разработкой и построением чертежей в системе автоматизированного проектирования КОМПАС-ГРАФИК, при выполнении курсовых и дипломных проектов, для аспирантов и специалистов, занимающихся проектированием различных технических объектов.
Ил. 94.
Печатается по решению редакционно-издательского совета КГТА.
Рецензенты: д-р техн. наук, профессор, технический директор
© А.С. Шалумов, Д.В. Багаев
ISBN 5 – 86151 – 024 – 5 |
© Ковровская государственная |
|
технологическая академия, 2003 |
2
Оглавление
I.Введение……………………………………………………………………………………4
II.Требования к аппаратным средствам…………………………………………………….4
III. Использование панелей и кнопок…………………………………………….…………..4
IV. Геометрические построения…………………………….…………………….…………..5 V. Простановка размеров………………………………………………………….………….17
VI. Проведение замеров…………………………………..……………………………………25
VII. Выделение объектов…………………………………………………………….………….27
VIII. Редактирование…………………………………….……………………………………….30
IX. Управляющие клавиши…………………………….………………………………………36
X.Пример выполнения задания………………………………………………………………38
3

I.Введение
Сейчас трудно представить себе современное промышленное предприятие или конструкторское бюро без компьютеров и специальных программ, предназначенных для разработки конструкторской документации или проектирования различных изделий. Применение вычислительной техники в данной области стало свершившимся фактом, доказало свою высокую эффективность.
Переход на машинное проектирование позволяет существенно сократить сроки разработки конструкторской и технологической документации и тем самым ускорить начало производства новых изделий. Одновременно повышается качество как самих конструкторских разработок, так и выпускаемой документации.
Система КОМПАС-ГРАФИК (КОМПАС) предназначена для выполнения учебных проектно- конструкторских работ в различных отраслях деятельности. Она может успешно использоваться студентами машиностроительных, приборостроительных, архитектурных, строительных вузов и техникумов при выполнении домашних заданий, курсовых и дипломных работ.
КОМПАС разработан специально для операционной среды MS DOS / Windows и в полной мере использует все ее возможности и преимущества для предоставления пользователю максимального комфорта и удобства в работе.
Программа содержит достаточный чертежный инструментарий для выполнения чертежей любого уровня сложности с полной поддержкой российских стандартов. Простой и понятный интерфейс этой программы удачно сочетается с гибкостью профессиональной системы при построении, выделении, удалении объектов чертежа, наборе текста по ГОСТ, простановке размеров всех типов, допусков формы и расположения поверхностей, позиций, баз и т.п.
II.Требования к аппаратным средствам
КОМПАС предназначен для использования на персональных компьютерах типа IBM PC 486/Pentium, работающих под управлением русскоязычной либо корректно русифицированной версии операционных систем MS DOS/Windows 95/98/NT.
Минимальная конфигурация компьютера для установки и запуска системы
þпроцессор 486DX2-66;
þоперативная память 1 6 Мб;
þграфический адаптер SVGA с видеопамятью 5 2 Кб (разрешение не менее 800*600* 6 цветов);
þцветной монитор SVGA;
þпривод CD-ROM;
þсвободное пространство на жестком диске не менее 70 Мб;
þманипулятор мышь, совместимый с MS Mouse.
Характеристики компьютера, рекомендуемые для эффективной работы с КОМПАС
þпроцессор Pentium 133 и выше;
þоперативная память 32 Мб;
þграфический адаптер SVGA с видеопамятью 1 Мб или более;
þцветной монитор SVGA c размером диагонали экрана 17" и более;
þдля получения бумажных копий документов могут использоваться любые модели принтеров и плоттеров, для которых имеются драйверы, соответствующие установленной на вашем компьютере версии Windows.
III.Использование панелей и кнопок
Для вызова команд КОМПАС Вы можете обращаться не только к командам меню, но и к панелям, на которых расположены кнопки с изображенными на них пиктограммами.
Каждая кнопка соответствует какой-либо команде системы.
Следует отметить, что целый ряд команд доступен либо только через кнопки (например, многие команды вычерчивания объектов), либо только через меню (например, команды настроек системы и компоновки чертежа).
При работе с КОМПАС на экране отображаются несколько различных панелей кнопок.
На Панели управления (по умолчанию она расположена в верхней части окна системы сразу под строкой заголовков страниц меню) находятся кнопки команд общего назначения (создание новых документов, открытие существующих документов, запись в файл, вывод на печать и т.д.) (рис. 1). Состав Панели управления различен для разных режимов работы. Набор кнопок может быть изменен пользователем.
Рис. 1. Панель управления
Инструментальная панель (по умолчанию находится в левой части окна системы) состоит из нескольких отдельных панелей (страниц) – Инструментальной панели геометрии, Инструментальной панели размеров, Инструментальной панели редактирования, Инструментальной панели измерений и Инструментальной панели селектирования (выделения). Одновременно на экране отображается только одна страница панели.
На Панели переключения находятся кнопки для переключения между страницами Инструментальной панели (рис. 2).
4
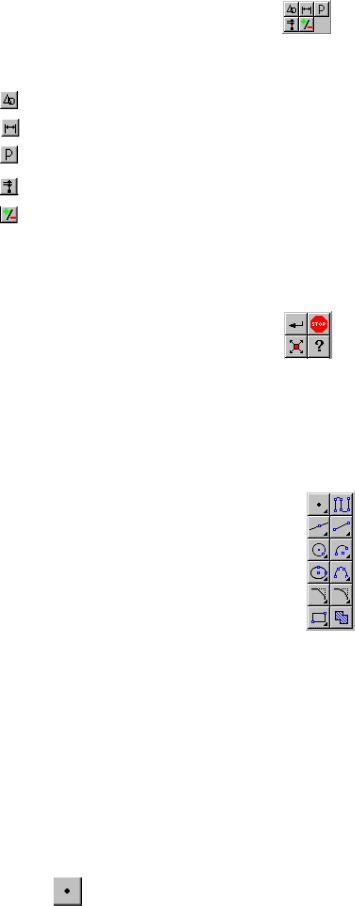
Рис. 2. Панель переключения
Кнопки Панели переключения
кнопка Панель геометрии
кнопка Панель размеров
кнопка Панель редактирования
кнопка Панель измерений
кнопка Панель выделения
При переключении меняются кнопки команд, отображаемые на Инструментальной панели.
На Панели специального управления (она также появляется на экране только после вызова какой-либо команды) находятся кнопки, позволяющие контролировать процесс выполнения команды (ввод объекта, прерывание текущего действия и т.д.) (рис. 3).
Рис. 3. Панель специального управления
Для запуска команды с использованием соответствующей кнопки подведите курсор к этой кнопке и щелкните на ней левой кнопкой мыши.
IV. Геометрические построения
В КОМПАС команды вычеpчивaния различных объектов доступны только через кнопки Инструментальной панели, для них не предусмотрен вызов через страницы Главного меню.
Рис. 4. Инстpументaльная пaнель геометрии
Кнопки команд ввода геометрических объектов расположены на Инструментальной панели геометрии (рис. 4). Кнопки, позволяющие вызвать расширенную панель команд, помечены маленьким черным треугольником в правом нижнем углу. Кнопки сгруппированы по типам объектов, ввод которых они вызывают (например, группа кнопок для ввода точек, группа кнопок для ввода окружностей и т.д.). На Инструментальной панели геометрии видна только одна кнопка из группы. Для того чтобы увидеть остальные кнопки группы и выбрать одну из них, нужно нажать на видимую кнопку группы и не отпускать клавишу мыши. Через секунду рядом с курсором появится панель, содержащая остальные кнопки для вызова команд построения выбранного объекта (расширенная панель команд). По- прежнему не отпуская клавишу мыши, переместите курсор на кнопку вызова нужной команды. Отпустите клавишу мыши. При этом выбранная кнопка появится на Инструментальной панели геометрии, а соответствующая ей команда будет активизирована.
Прервать ввод объектов можно, нажав клавишу <Esc> или кнопку Прервать команду на Панели специального управления.
Команды и кнопки Инструментальной панели геометрии
Точка
5
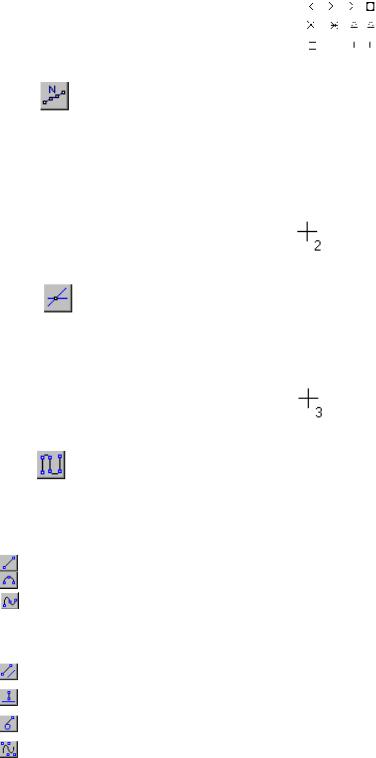
Вычерчивание одной или нескольких точек.
При создании точек Вы можете явно указывать их положение, перемещая курсор по экрану мышью или клавишами. Можно также вводить значения координат точки в полях Строки параметров объектов и изменять стиль ее отрисовки.
Для изменения текущего стиля отрисовки точек вызовите команду Стиль точек... (см. рис. 5) из контекстного меню или щелкните левой кнопкой мыши на поле стиля в Строке параметров объектов. На экран будет выведен диалог выбора стиля точки. Укажите в нем нужное начертание символа точки и нажмите кнопку OK.
Рис. 5. Примеры точек, имеющих разный стиль
Точки равномерно по кривой
Создание равномерной простановки точек на указанном геометрическом объекте (кривой).
Задайте количество участков, на которые точки должны разделить кривую, в соответствующем поле Строки параметров объектов. Затем укажите кривую, на которой нужно проставить точки.
В том случае если кривая является замкнутой, дополнительно указывается точка, от которой нужно начать простановку. Если точка указана не на кривой, то за начало простановки принимается точка на кривой, ближайшая к указанной.
Рис. 6. Пример равномерной простановки точек
Точки пересечений
Создание простановки точек пересечений указанных геометрических объектов.
Укажите первый геометрический объект для поиска пересечений. Затем последовательно указывайте объекты, которые пересекаются с первым. Система будет автоматически определять места пересечений и создавать в них точки.
Рис. 7. Пример простановки точек пересечений
Непрерывный ввод
Создание непрерывной последовательности отрезков, кривых. Начальная точка следующего объекта автоматически устанавливается в конечную точку предыдущего.
После вызова команды в Строке параметров объектов, отображается несколько дополнительных кнопок. Используя их, можно выполнять построение сегментов нужного типа:
Кнопка Отрезок Кнопка Дуга по 3 точкам
Кнопка Кривая Безье
По умолчанию строится последовательность отрезков с концами в указываемых точках.
Если нажать одну из кнопок в Строке параметров объектов для переключения на другой тип элемента, из развернувшейся панели можно выбрать другой вариант построения выбранного объекта.
Кнопка Параллельный отрезок
Кнопка Перпендикулярный отрезок
Кнопка Касательный к кривой отрезок из внешней точки
Кнопка NURBS-кривая
Для того чтобы закончить ввод последовательности объектов, не замыкая ее, и начать ввод новой последовательности объектов, нажмите кнопку Новый ввод в Строке параметров объектов.
6
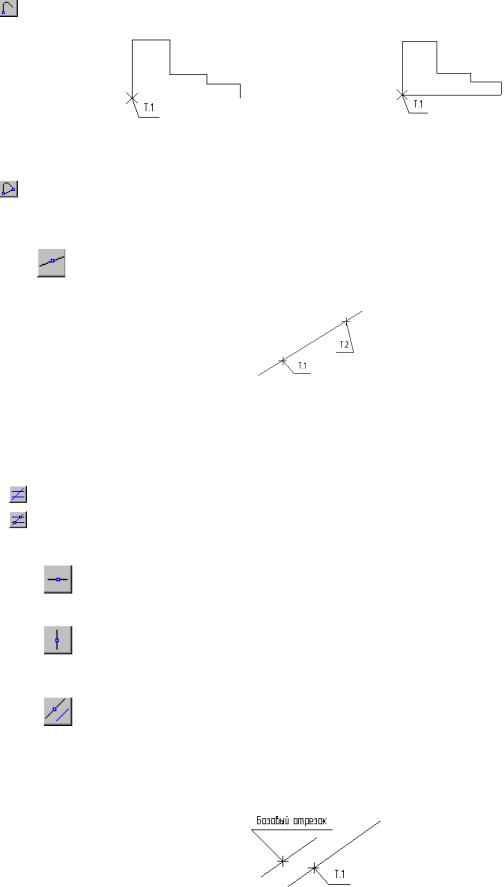
Кнопка Новый ввод
Рис. 8. Разомкнутая последовательность Рис. 9. Замкнутая последовательность
Для того чтобы закончить ввод последовательности объектов (см. рис. 8), замкнув ее, и начать ввод новой последовательности объектов, нажмите кнопку Замкнуть в Строке параметров (рис. 9).
Кнопка Замкнуть
Построенная последовательность кривых не является единым объектом. Кривые будут редактироваться по отдельности.
Вспомогательная прямая
Создание вспомогательной прямой, проходящей через две указанные точки (рис. 10).
Рис. 10. Прямая по двум точкам
При создании прямых можно явно указывать положение характерных точек, перемещая курсор по экрану мышью или клавишами. Можно также вводить значения координат точек и другие параметры в полях Строки параметров объектов.
Если нужно, чтобы при вводе вспомогательной прямой были проставлены точки ее пересечения со всеми кривыми текущего вида, нажмите кнопку Точки пересечений в Строке параметров объектов.
Ставить точки пересечения
Не ставить точки пересечения
Повторное нажатие кнопки отключает простановку точек.
Горизонтальная вспомогательная прямая
Создание горизонтальной вспомогательной прямой. Укажите точку, через которую должна пройти прямая.
Вертикальная вспомогательная прямая
Создание вертикальной вспомогательной прямой. Укажите точку, через которую должна пройти прямая.
Параллельная вспомогательная прямая
Создание одной или нескольких вспомогательных прямых, параллельных другим прямым или отрезкам. Зафиксируйте курсор на объекте, параллельно которому должна пройти прямая (этот объект называется
базовым), а затем укажите положение прямой, зафиксировав точку на нужном расстоянии от базового элемента. При
необходимости Вы можете ввести точное значение расстояния от базового объекта в соответствующее поле Строки параметров объектов.
Рис. 11. Прямая, параллельная отрезку
7

Система предоставляет возможность построения параллельной прямой по одну или по обе стороны базового объекта рис. 11. Для выбора одного из этих вариантов построения служит кнопка Количество прямых в Строке параметров объектов. При переключении кнопка меняет внешний вид.
Одна прямая Две прямые
После построения параллельной прямой (или двух прямых) система ожидает указания следующего базового объекта.
Перпендикулярная вспомогательная прямая
Создание одной или нескольких вспомогательных прямых, перпендикулярных другим объектам. Зафиксируйте курсор на объекте, перпендикулярно которому должна пройти прямая (этот объект называется
базовым), а затем укажите нужное положение прямой (рис. 12). При необходимости Вы можете ввести значения координат точки, через которую должна пройти прямая, в соответствующих полях Строки параметров объектов.
Рис. 12. Прямая, перпендикулярная отрезку
На экране будут показаны фантомы всех возможных вариантов линий. Вы можете зафиксировать одну или несколько из них, щелкая мышью на нужной прямой. После построения перпендикулярной прямой (или прямых) система ожидает указания следующего базового объекта.
Касательная вспомогательная прямая из внешней точки
Создание одной или нескольких вспомогательных прямых, касательных к другим объектам.
Зафиксируйте курсор на элементе, касательно к которому должна пройти прямая, а затем укажите точку на этом элементе (рис. 13). При необходимости Вы можете ввести значения координат точки, через которую должна пройти прямая, в соответствующих полях Строки параметров объектов.
Рис. 13. Прямые, касательные к окружности
На экране будут показаны фантомы всех вариантов линий. Вы можете зафиксировать одну или несколько из них, щелкая мышью на нужной прямой.
Касательная вспомогательная прямая через точку кривой
Создание одной или нескольких вспомогательных прямых, касательных к другим объектам.
Зафиксируйте курсор на элементе, касательно к которому должна пройти прямая, а затем укажите точку на этой прямой (рис. 14). При необходимости Вы можете ввести значения координат точки, через которую должна пройти прямая, в соответствующих полях Строки параметров объектов.
Рис. 14. Касательные прямые через точку окружности
На экране будут показаны фантомы всех возможных вариантов линий. Вы можете зафиксировать одну или несколько из них, щелкая мышью на нужной прямой.
8
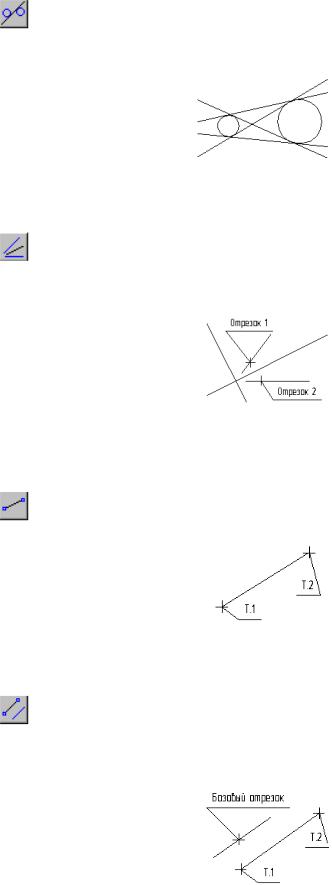
Вспомогательная прямая, касательная к двум кривым
Создание одной или нескольких вспомогательных прямых, каждая из которых является касательной к двум элементам (рис. 15).
Укажите курсором сначала первый, а затем второй элемент, касательно к которым должна пройти прямая.
Рис. 15. Прямые, касательные к окружностям
На экране будут показаны фантомы всех возможных вариантов линий. Вы можете зафиксировать одну или несколько из них, щелкая мышью на нужной прямой.
Команда биссектриса
Построение биссектрисы угла, образованного двумя прямыми или отрезками (рис. 16).
Последовательно укажите курсором два объекта (отрезки или прямые). Выполняется построение биссектрис сразу для двух образованных объектами углов.
Рис. 16. Построение биссектрис
Если указаны два параллельных друг другу отрезка (или прямые), будет построена прямая, равноудаленная от этих отрезков.
Отрезок
Создание отрезка с концами в двух указанных точках (рис. 17).
Рис. 17. Построение отрезка по двум точкам
При создании отрезков Вы можете явно указывать положение характерных точек, перемещая курсор по экрану мышью или клавишами. Можно также вводить значения координат точек и другие параметры в полях Строки параметров объектов.
Параллельный отрезок
Создание одного или нескольких отрезков, параллельных другим прямым или отрезкам.
Зафиксируйте курсор на элементе, параллельно которому должен пройти отрезок, а затем выполняйте построение отрезка (рис. 18). Вы можете ввести точное значение расстояния от базового элемента в соответствующее поле Строки параметров объектов.
Рис. 18. Отрезки, параллельные базовому
9
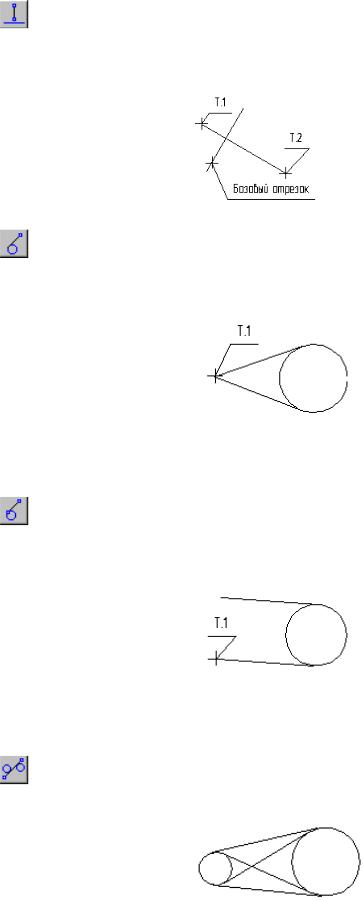
Перпендикулярный отрезок
Создание одного или нескольких отрезков, перпендикулярных другим объектам.
Зафиксируйте курсор на элементе, перпендикулярно которому должен пройти отрезок, а затем выполняйте построение отрезка (рис. 19). При необходимости Вы можете ввести значения координат концов отрезка и других данных в соответствующих полях Строки параметров объектов.
Рис. 19. Построение перпендикулярного отрезка
Касательный отрезок из внешней точки
Создание одного или нескольких отрезков, касательных к другим объектам.
Зафиксируйте курсор на элементе, касательно к которому должен пройти отрезок, а затем выполняйте построение отрезка (рис. 20). При необходимости Вы можете ввести значения длины отрезка и координат его концов в соответствующих полях Строки параметров объектов.
Рис. 20. Построение отрезков, касательных к окружности
На экране будут показаны фантомы всех возможных вариантов отрезков. Вы можете зафиксировать один или несколько из них, щелкая мышью на нужном отрезке.
Касательный отрезок через точку кривой
Создание одного или нескольких отрезков, касательных к другим объектам.
Зафиксируйте курсор в точке объекта, через которую должна пройти касательная, а затем выполняйте построение отрезка (рис. 21). При необходимости Вы можете ввести значения длины и координат концов отрезка в соответствующих полях Строки параметров объектов.
Рис. 21. Построение касательных отрезков
На экране будут показаны фантомы всех возможных вариантов отрезков. Вы можете зафиксировать один или несколько из них, щелкая мышью на нужном отрезке.
Отрезок, касательный к двум кривым
Создание одного или нескольких отрезков, каждый из которых является касательным к двум элементам. Укажите курсором два элемента, касательно к которым должен пройти отрезок (рис. 22).
Рис. 22. Отрезки, касательные к окружностям
10
